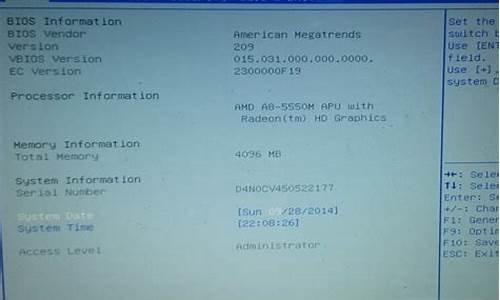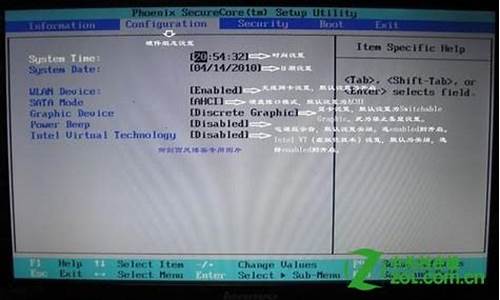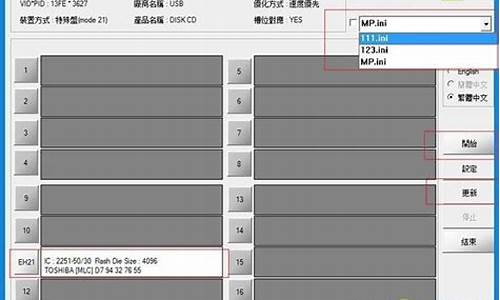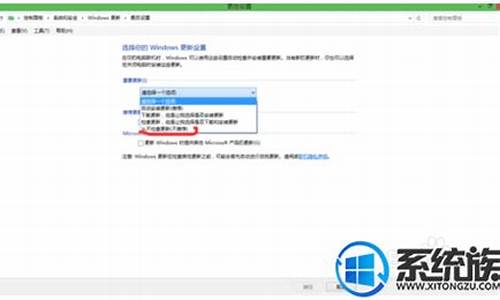您现在的位置是: 首页 > 数据备份 数据备份
蓝屏修复工具 win10_蓝屏修复工具win10
ysladmin 2024-05-10 人已围观
简介蓝屏修复工具 win10_蓝屏修复工具win10 下面,我将为大家展开关于蓝屏修复工具 win10的讨论,希望我的回答能够解决大家的疑问。现在,让我们开始聊一聊蓝屏
下面,我将为大家展开关于蓝屏修复工具 win10的讨论,希望我的回答能够解决大家的疑问。现在,让我们开始聊一聊蓝屏修复工具 win10的问题。
1.win10一重启就蓝屏
2.win10蓝屏自动修复恢复都无法解决无法解决问题
3.win10蓝屏,如图,求解,重启N次都不行
4.win10系统经常玩着玩着蓝屏,错误代码critical_process_died怎么解决?

win10一重启就蓝屏
一般来说,会造成蓝色画面错误的原因,您可能会遇到以下四种状况1. 执行Windows更新后发生
2. 安装硬件后发生
3. 安装或更新软件(包含驱动软件/应用程序)后发生
4. 其他因素(即非上述情况造成的异常)
一,前三项的解决方式,主要是回朔到之前的正常情况。
若是Windows更新后发生的异常,则移除近期的更新;
若是安装硬件后发生的异常,则移除硬件;
若是安装或更新软件后的异常,则移除或回退上一版本软件。
● 如何透过设备管理器回退上一版本的驱动程序
1) 于[开始]点击鼠标右键(1),并点选[设备管理器](2)。
2) 点击[显示适配器]装置类型旁边的三角形(3)。于[Intel(R) UHD Graphics 620]点击鼠标右键(4),并点选[属性](5)。
此步骤是以Intel显示适配器驱动为范例,实际请依您所遇到的驱动程序错误,进行回退版本操作。
3) 点选[驱动程序](6),并点选[回退驱动程序](7)。
4) 选择[您要回退到以前安装的驱动程序的原因](8),并点选[是](9)。系统将会开始回退驱动程序至以前的版本。
二,若是其他因素造成的蓝色画面错误,请参考下列步骤进行排除
a. 前置作业
● 移除外接装置,例如外接硬盘,打印机,记忆卡,光驱内的光盘片,也包含卡片阅读机内的转接卡等等。
● 更新BIOS至最新版。
● 执行系统更新和驱动更新到最新。
b.? 系统还原
请在备份后,进行系统还原。?
若您的问题并未解决,请联系官方售后检测。
win10蓝屏自动修复恢复都无法解决无法解决问题
电脑玩游戏经常蓝屏,还有程序连接错误,经常掉线你的设备遇到问题,需要重启。我们只收集某些错误信息,然后你可以重新启动。100%完成
有关此问题的详细信息和可能的解决方法,请访问/stopcode
如果致电支持人员,请向他们提供以下信息:终止代码SYSTEM SERVICE EXCEPTION。失败的操作: 360Box64sys
win10你的电脑遇到问题需要重启蓝屏,提示收集某些错误信息是很多用户升级win10系统会遇到的问题,一般都是系统中软件冲突导致的,以及系统文件引导驱动文件损毁损坏,软硬件冲突等
~~~~~~~~~~~~~~~~
Win10蓝屏不带错误的代码及文件,提示CRITICAL_STRUCTURE_CORRUPTION的问题的排查解决方案:
1、Win10使用不当,安装软件过多,导致电脑不稳定迹象,蓝屏重启等。如果出现这种情况,硬件方面可以请检查内存,拔插内存条,排查松动接触不良问题。
2、检查win10系统是否正版,盗版有限制,查询一下你的应用软件兼容性是良好。
3、查看蓝屏之前的Win10运行环境,是否有运行什么特定软件,如果有,先不使用,观察是否会出现蓝屏。安装Win10系统之后在没有安装任何软件的情况下,是否有蓝屏出现?如果没有,那么请卸载你电脑上的软件以排除软件冲突的问题。
4、如果没有安装软件之前就有蓝屏现象,那么更新你的驱动程序,可以从官方网站下载!特别是一些更新后出现的蓝屏,很多时候驱动不兼容导致的。
5、如实在无法排查那么建议分析Dump文件(Win10获取dump日志文件的方法)待查看到详细信息后再判断。
6、搜索cdm,使用命令提示符下[SFC/Scannow]命令来修复系统文件。 ?
7、问题依旧可以尝试重置Win10系统,看故障是否依旧。
win10蓝屏界面重置系统,恢复系统,进入安全模式的办法如下:
解决办法一:进入安全模式,清理系统,修复驱动等,禁用独立显卡驱动等。
1、 长按电源按钮关机;
2、 按电源按钮开机;
3、 重复步骤1~2三次; ?
4、 确认屏幕是否出现“修复”界面,如果有,点击“高级修复选项”; ?
5、 点击“疑难解答”,点击“高级选项”,点击“启动设置”,点击“重启”;
6、 系统重启以后,按“安全模式”所对应的的数字4以进入安全模式;
7、 进入安全模式以后,按Win徽标键+X,点击“设备管理器”;
8、 展开“显示适配器”,右击独立显卡AMD或者英伟达选择禁用;
9、 重启电脑; ?
10、 如果仍然不能解决问题,启动时强制关机三次进入WinRE,选择高级启动选项,启动到低分辨率模式。
如果还能进入电脑系统桌面,怎么进入修复模式的办法
1、在输入密码的登陆界面,点关机图标,出现重启选项后长按shift,然后点击重启,依旧按住shift键。
2、屏幕是否出现“修复”界面,如果有,点击“高级修复选项”。
3、点击“疑难解答”,点击“高级选项”,点击“启动设置”,点击“重启”。
4、系统重启以后,按“安全模式”所对应的的数字4以进入安全模式。
5、如果安全模式下正常,建议您更新您的设备驱动以及软件应用到最新。
6、同时建议您卸载电脑中可能存在的三方防护软件和插件。
解决办法二:禁止网银,打印机,游戏,大型制图软件等驱动及程序 ?
进安全模式尝试在C:windowssystem32drivers下查看看有没有PECKP、sys 驱动程序。 ?如果有改程序请重命名该驱动程序后重启电脑。
该驱动程序是网银助手键盘保护程序,
解决办法三:进入主板BIOS将安全启动secure boot关闭 ?重启电脑,进入BIOS; ?
进入BIOS方法:重启电脑后不断地按键盘右下角的“Del”键即可进入, 一般笔记本都为“F2”键(如果F2键进不去可百度如何进入BIOS)。 ?
找到 Secure Boot 选项,并关闭它。 ?
按键盘上下左右键选择各个导航夹,一般在Security导航夹内可以找到SecureBoot选项。 ?
后边的Enabled表示SecureBoot是开启的状态,我们按键盘下键跳到这个选项。 ?
再按键盘上下键,选中Disabled关闭SecureBoot,
选中后按回车键,然后按F10键并按回车键确认则保存BIOS配置。
常见故障三、升级Win10后总是蓝屏和不停地重启,导致无法使用新系统
此故障通常是显卡驱动不兼容的原因,解决方法就是更新你的显卡驱动,但目前显卡官方如果还没有更新的驱动可用,如果你是双显卡的机型则可暂时禁用独立显卡,或暂时卸载显卡驱动来测试系统是否会继续出现蓝屏现象。
win10蓝屏,如图,求解,重启N次都不行
方法一:重置电脑。较简单在无法修复页面选择高级选项,进去选择疑难解答,选择继续,进去选择重置此电脑,选择保留个人文件。等待重置,等待开机。开机后系统就是重置过的,相当于手机的恢复出厂设置。软件都可以删掉了,因为绝大部分都不能使用了。重新安装需要的软件 除了 adsafe 。问题即可解决。此方法关键词:重置 不安装adsafe。
方法二:u盘重装系统
如果重置电脑都无法解决的话,建议使用小白一键重装系统工具进行u盘重装系统,具体的教程可以在小白系统官网中可以找得到。
win10系统经常玩着玩着蓝屏,错误代码critical_process_died怎么解决?
近期,不少用户反应升级win10首个重大更新TH2 10586(1511)后反复蓝屏。具体原因是通过windows Update或者NVIDIA GeForce获取的显卡驱动后,Win10 TH2无法正常记录更新的OPENCL(opencl.dll)组件(Win10 TH1正式版10240正常),导致Windows10系统内核检测到了关键的内核代码数据损坏,进而可能触发BSOD蓝屏。
一、蓝屏现象确认
方法一:SFC扫描
1、在开始按钮点右键选择“命令提示符(管理员)”,运行 sfc /scannow。
2、扫描完成后,如果提示"Windows资源保护找到了损坏的文件但是无法修复其中的某些文件",运行如下命令:
findstr /C:"[SR] Cannot repair member file" %windir%\logs\cbs\cbs.log >"%userprofile%\Desktop\sfcdetails.txt"
3、打开桌面创建的sfcdetails.txt文档,如果文档中出现如下字样,请转至蓝屏解决方案:
Cannot repair member file "opencl.dll"
方法二:DISM扫描
1、在开始按钮点右键选择“命令提示符(管理员)”,运行如下命令:
DISM /Online /Cleanup-Image /RestoreHealth
2、扫描完成后,打开C:\Windows\Logs\CBS\CBS.log或者C:\Windows\Logs\DISM\DISM.log,如果任一文档中出现如下提示,请转至蓝屏解决方案:
(p) CSI Payload Corrupt wow64_microsoft-windows-r..xwddmdriver-wow64-c_31bf3856ad364e35_10.0.10586.0_none_3dae054b56911c22\opencl.dll
Repair failed: Missing replacement payload.
二、蓝屏解决方案
1、下载SFCFix(文末有链接),将SFCFix.exe和SFCFix.zip复制到桌面
2、如下图所示,将SFCFix.zip拖到SFCFix.exe,程序会自动启动——
3、打开桌面生成的SFCFix.txt,如果出现以下提示,再次重复蓝屏确认方案,验证修复已成功:
directive completed successfully.
SFCFix下载:网盘地址(467KB)
具体操作步骤可以百度搜索 “装机员官网 ” 里面有详细的教程
原因:是由于dxgkrnl.sys,XLGuard.sys,dgsafe.sys导致的蓝屏。1、按住Windows徽标+R,输入 dxdiag,DirectX 诊断工具诊断一下;
2、此时会弹出询问提示窗口,点击“是”按钮继续,如下图所示:
3、在打开的directx诊断工具主窗口界面,系统标签下就可以看到系统信息了,点击“下一步”按钮还可以逐步看其它设备的信息
4、卸载引起蓝屏的软件:XLGuard.sys是和迅雷有关的组件,将与迅雷有关的软件卸载;dgsafe.sys是驱动精灵的驱动文件,这样就完成了。
好了,今天关于蓝屏修复工具 win10就到这里了。希望大家对蓝屏修复工具 win10有更深入的了解,同时也希望这个话题蓝屏修复工具 win10的解答可以帮助到大家。