您现在的位置是: 首页 > 数据备份 数据备份
进入bios后如何启动电脑window10无需u盘_进入bios需要u盘吗
ysladmin 2024-05-10 人已围观
简介进入bios后如何启动电脑window10无需u盘_进入bios需要u盘吗 好久不见,今天我想和大家探讨一下关于“进入bios后如何启动电脑window10无需u盘”的话题。如果你对这个领域还不太熟悉,那么这篇文章就是
好久不见,今天我想和大家探讨一下关于“进入bios后如何启动电脑window10无需u盘”的话题。如果你对这个领域还不太熟悉,那么这篇文章就是为你准备的,让我们一起来了解一下吧。
1.BIOS怎么开启UEFI模式|电脑设置UEFI启动的方法
2.win10按什么进入bios设置u盘启动
3.电脑没有检测到开机设备,系统会进入bios设置程序
4.怎么进去bios界面设置启动盘

BIOS怎么开启UEFI模式|电脑设置UEFI启动的方法
随着技术的不断发展,新的电脑主板大多支持UEFI引导模式,预装win8和win10系统新机型都是采用UEFI启动模式,win8和win10系统在UEFI模式下能够发挥最大的性能,那么BIOS怎么开启UEFI模式呢?下面小编就跟大家介绍电脑设置UEFI启动的方法。
:
如何用u盘重装win10电脑系统
一、操作准备:
1、主板支持UEFI:怎么看主板是否支持UEFI模式
2、UEFI模式下硬盘需为GPT,否则无法安装系统,硬盘GPT和MBR转换方法
注:不管是不是uefi启动,都要禁用Secureboot,否则无法识别启动盘,然后启动模式bootmode选择带有UEFI或Both的表示可以识别uefi启动盘
如果你的BIOS里有这些选项请设置如下:
SecureBoot设置为Disabled禁用启动安全检查,这个最重要
OSOptimized设置为Others或Disabled系统类型设置
CSM(CompatibilitySupportModule)Support设置为Yes或Enabled
UEFI/LegacyBoot选项选择成Both
UEFI/LegacyBootPriority选择成UEFIFirst
二、开启主板UEFI模式的方法
1、笔记本开机按F2,台式机按Del进入BIOS,不同品牌电脑开机进BIOS界面方法;
2、切换到Boot,选择UEFIBoot回车设置为Enabled,比如联想Y480;
3、thinkpad笔记本则在Startup下,把UEFI/LegacyBoot设置为UEFIOnly;
4、神舟笔记本在Boot下把Bootmodeselect设置为UEFI;
5、在下面的BIOS下,把BootType设置为UEFIBootType;
6、华硕笔记本win8/win10机型没有uefi选项,LaunchCSM默认是Disabled,并开启SecureBoot,开启Secureboot就不能识别启动盘,包括uefi启动盘,所以要禁用SecureBoot,CSM开启时表示Legacy模式,关闭时表示UEFI模式;
7、完成设置之后需按F10保存修改。
以上就是电脑设置BIOS支持UEFI启动模式的方法,如果需要开启UEFI的用户可以参照上述的方法进行设置。
win10按什么进入bios设置u盘启动
有的时候我们需要进入BIOS界面设置,之前win7系统进入BIOS界面非常简单,开机直接按下F2,Del,F12键,BIOS界面就这么出现了。但升级到win10系统后却不太清楚如何进入BIOS界面?这里我们就尝试一种最直接的方法,学会了就非常实用。
安装win10bios怎么设置:
1.因为我们每个人电脑的品牌型号都有所不同,所以进入BIOS的快捷键可以先去网上搜索一下,然后重启进入BIOS界面。
2.找到第一个分类里面第三个,BootSequence(启动顺序,也可以理解为开机引导顺序)。
检查是否打开UEFI,如果没有开的话记得打开。
3.接着在第二类第一行找到sataoperation(硬盘模式选择)
把此原始为RAIDOn更改为AHCI,(加没加固态都要设置哦)
PS:为什么要修改AHCI,AHCI硬盘模式的性能不仅仅是速度上的提升,相对较早的RAIDOn硬盘模式,AHCI提供更多的新的功能的支持。
这些新的功能才是提高硬盘读写性能的关键。
简单来说AHCI是一种新的硬盘算法,这种硬盘算法能有效的提高机械硬盘的性能,同时支持一些特殊的功能。
千万不要直接进bios调制,不然你会进不去系统的,只有重装系统的时候才可以调制这些。
F10保存这些修改选项。开机F12选择插入的系统U盘回车。
4.进入安装页面,第一页无需更改,点击下一步。点击现在安装。后面按照提示来安装。
安装过程中大家会看到一顿很多的分区,全删!一点都不留!下手要快,要稳,要准,要狠!
这一看就看出来预装Windows系统是多那么乱,电脑怎么会不卡。
5.删完之后,不要再这个页面建立新分区,点击下一步,有固态话安装速度会比较快,没固态速度会比较慢,10-20分钟时间,耐心等待
6.在这里不要联网,记住跳过此步骤,等进入系统在联网,否则系统会要求你登录微软账号,你如果自己有你就联网进去就行
7.输计算机名字,到这里就安装完成啦~
网上相关win10系统进入BIOS界面的教程很多,但方法也比较杂,本文讲述的方法能够帮助大家轻松进入win10系统BIOS界面。
电脑没有检测到开机设备,系统会进入bios设置程序
win10进入bios设置u盘启动的方法,可以通过以下6个步骤操作来实现(以惠普电脑为例):1、惠普开机按F12进入BIOS,然后点击BOOT选项。
2、点击选择Boot Device Priority选项按回车键进入。
3、在弹出的页面列表选择HDD Group Boot Priority选项按回车进入。
4、有两个选项其中一个是金士顿U盘,,然后用“+、-”号将其调整到第一的位置。
5、按ESC返回上一页,再选择1st Boot Device修改为HDD Group。
6、最后按F10保存重启电脑,就可以直接从U盘启动。
怎么进去bios界面设置启动盘
1、如图是进入BIOS界面后的具体显示,可以看到有很多电脑的信息2、可以选择“高级模式”,弹出确认对话框,单击“确定,进入高级模式,到达图2
3、在上方有一排的按键,选择启动按键,然后进入下一步
4、然后会显示一系列的状态栏,在状态栏中找到安全启动,并用鼠标点击
5、接着会出现下图,操作系统的类型点击一下
6、单击”windows uefi·····“,弹出如下对话框
7、选择”其他操作系统“。在这里,我要解释一下为什么要把”windows UEFI模式“改为”其他操作系统“:如果选择”windows UEFI模式”,那么电脑只会扫描windowsXP及以下的操作系统,而我们的电脑一般都是win7/win8/win10,所以自然会显示没有检测到开机设备了。
8、接着单击右上角的“退出”
9、最后单击“保存变更并重新设置”,弹出如下对话框,上面显示了你的更改,单击“yes”,保存并重启。
不同的电脑主板的bios设置启动盘的操作会有些差异,如下:电脑:联想笔记本。
系统:Windows10专业版2004。
工具:bios主板。
一、AMI BIOS 或Phoenix BIOS 通用设置
1、以联想机型为例,开机启动时按Del或F1进入BIOS,通过方向键切换到Boot界面,然后选择1st Boot Device回车,弹出Options对话框,选择Hard Drive 回车确定。
2、接着选择Hard Disk Drives回车进入设置,选择1st Drive回车,选择SATA硬盘项,表示将硬盘设置为第一启动项,按F10回车保存。
二、Award BIOS设置
1、开机启动时按Del键进入bios界面,选择Advanced BIOS Features,回车。
2、选择Hard Disk Boot Priority,按回车键进入设置。
3、WDC WD1600AAJS这一项表示硬盘,通过按Page UP或+号移动到第1的位置,同时按住Shift和=两个键就是+,最后按F10回车保存即可。
今天关于“进入bios后如何启动电脑window10无需u盘”的讨论就到这里了。希望通过今天的讲解,您能对这个主题有更深入的理解。如果您有任何问题或需要进一步的信息,请随时告诉我。我将竭诚为您服务。
点击排行
随机内容
-
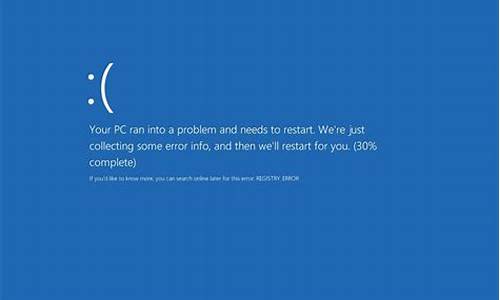
电脑出现蓝屏显示遇到问题需要重新启动_电脑出现蓝屏显示遇到问题需要重新启动吗
-

蓝屏重启memory management_蓝屏重启后好了问题解决了吗
-
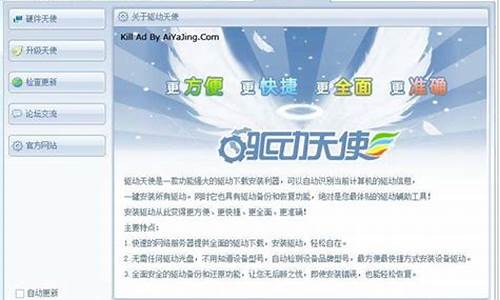
驱动天使还原点目前处于关闭_驱动天使还原点目前处于关闭状态
-

进入系统后黑屏只有鼠标能动任务管理器也打不开_进系统黑屏只有鼠标 打不开任务管理器
-

蓝屏代码0x000007b是什么意思_蓝屏代码0x000007b是什么原因
-

联想笔记本电脑蓝屏怎么解决_联想笔记本电脑蓝屏怎么解决步骤
-

黑屏的原因介绍_黑屏的原因介绍怎么写
-

6120c开机黑屏_cq511开机黑屏
-

联想笔记本电脑声卡万能驱动_联想笔记本电脑声卡万能驱动怎么安装
-

雨过天晴序列号永久_雨过天晴序列号注册码