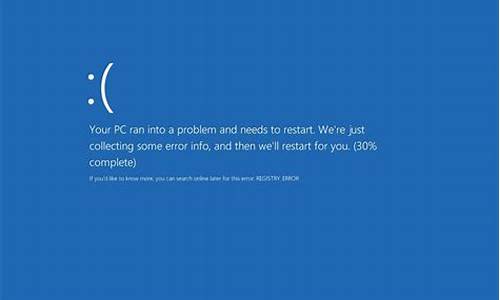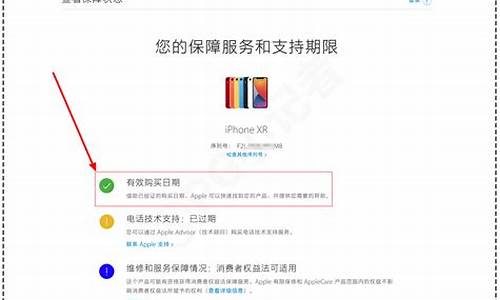您现在的位置是: 首页 > 数据备份 数据备份
win7系统安装iis_win7系统安装不了打印机驱动
ysladmin 2024-05-10 人已围观
简介win7系统安装iis_win7系统安装不了打印机驱动 接下来,我将会为大家提供一些有关win7系统安装iis的知识和见解,希望我的回答能够让大家对此有更深入的了解。下面,我们开始探讨一下win7系统安
接下来,我将会为大家提供一些有关win7系统安装iis的知识和见解,希望我的回答能够让大家对此有更深入的了解。下面,我们开始探讨一下win7系统安装iis的话题。
1.win7系统安装iis组件的详细步骤

win7系统安装iis组件的详细步骤
IIS是一个WorldWideWebserver服务,很多win7系统用户想要使用iis功能,却不知道如何安装,针对疑问,小编整理了win7系统安装iis组件的相关细节,有这方面需求的用户可以看看。
1、首先,点击任务栏上windows图标展开开始菜单,选择“控制面板”进入;
2、切换控制面板右上角的查看方式为“小图标”模式;
3、并在设置项列表中找到“程序和功能”选项;
4、点击新窗口左侧“打开或关闭windows功能”选项进入
5、接着展开列表中“Internet信息服务”选项
6、分别选中“FTP服务器、Web管理工具、万维网服务”三个选项的复选框,点击确定即可开始安装
7、最后,重新展开菜单,在搜索栏中输入“iis”字符并敲击回车,即可打开iis功能。
阅读完成上述教程之后,相信大家都明白win7系统怎么安装iis组件了,掌握此技能,还能帮助身边同事好友来安装。
工具/原料
Windows7系统 (IIS是WIN7自带的,版本7.0)
步骤/方法
1
首先是安装IIS。打开控制面板,找到“程序与功能”,点进去
2
点击左侧“打开或关闭Windows功能”
3
找到“Internet 信息服务”,按照下图打勾即可
等待安装完成
4
安装完成后,再回到控制面板里面,找到“管理工具”,点进入
5
双击“Internet 信息服务(IIS)管理器”就是IIS了。如果经常需要使用IIS的朋友,建议鼠标指到“Internet 信息服务(IIS)管理器”上,右键--发送到--桌面快捷方式,这样就能从桌面进入IIS,而不用每次都点控制面板。
IIS界面:
6
选中“Default Web Site”,双击中间的“ASP”
把“启用父路径”改为“True”
7
下面就是配置站点了。单击右侧“高级设置”
选择你网站的目录
8
回到IIS,单击右侧的“绑定...”,选中你要绑定的网站,点“编辑”
如果是一台电脑,只修改后面的端口号就行,可以随意修改数字。如果是办公室局域网,点击下拉框,选择自己电脑上的局域网IP,例如:192.168.**.**,然后修改端口号
9
回到IIS,如果右侧显示停止,就选择启动,然后点击下面的浏览网站,就可以打开你绑定文件夹里面的网站了
10
安装完成
这时候只用在地址栏里面输入:http://然后localhost:80 或者
http:// 然后 127.0.0.1
可以运行网站了,注意后面这个只有是端口是80时才会有效
好了,关于“win7系统安装iis”的讨论到此结束。希望大家能够更深入地了解“win7系统安装iis”,并从我的解答中获得一些启示。