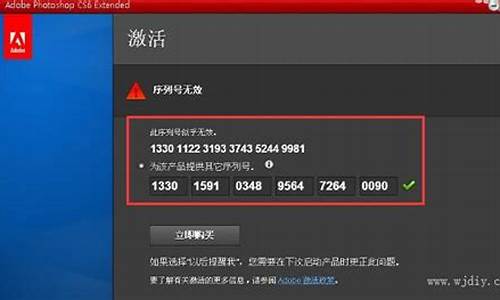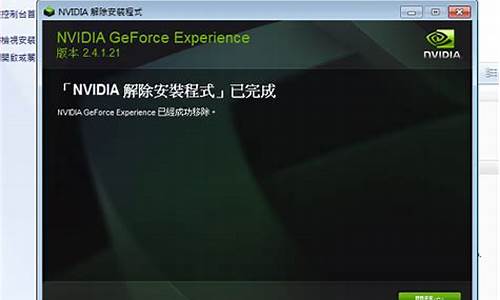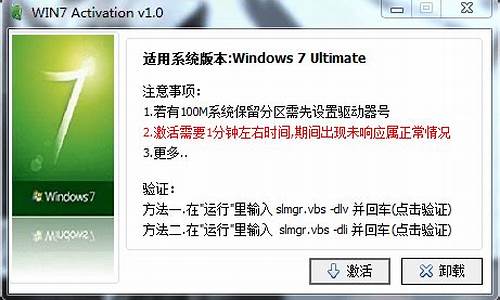您现在的位置是: 首页 > 数据备份 数据备份
dell怎么进入bios设置启动项功能_dell电脑启动进入bios设置
ysladmin 2024-05-11 人已围观
简介dell怎么进入bios设置启动项功能_dell电脑启动进入bios设置 接下来,我将为大家详细解析一下dell怎么进入bios设置启动项功能的问题,希望我的回答可以解决大家的疑惑。下面,让我们来探讨一下dell怎么进
接下来,我将为大家详细解析一下dell怎么进入bios设置启动项功能的问题,希望我的回答可以解决大家的疑惑。下面,让我们来探讨一下dell怎么进入bios设置启动项功能的话题。
1.戴尔电脑最新bios设置U盘启动legacy模式解(戴尔笔记本uefi启动设置?)
2.戴尔电脑怎么进入bios设置界面
3.戴尔电脑进入bios后哪个是启动设置?

戴尔电脑最新bios设置U盘启动legacy模式解(戴尔笔记本uefi启动设置?)
windows10最新戴尔bios设置图解,最近有朋友买了新的戴尔笔记本,结果在安装windows10系统设置bios的时候直接蒙圈了,因为戴尔的bios界面完全改版了,完全舍弃了之前的风格,下面小编就教教大家怎么设置最新戴尔的bios界面。
1、插入U盘,开机按F2进BIOS,也可以先按F12进这个界面,然后选择BIOSSetup回车进bios;
2、展开SecureBoot子目录,点击SecureBootEnable选择Ddisabled;
3、选择General子目录中的BootSequence,BootListOption选择legacy,上面的从上往下依次是软盘,硬盘,USB,光驱和网卡,按照默认的就行;
4、然后点开AdvancedBootOptions,勾选EnableLegacyOptionROMs,点击apply,然后点exit退出,这时候电脑会重启;
5、如果设置错误,点击点击restoresettings,选择biosdefault;
6、重启过程中按F12,进入开机启动项选择页面,选择USBstoragedevice回车,即可进入U盘启动盘。
以上就是戴尔最新bios设置图解啦,希望能帮助到大家。
戴尔电脑怎么进入bios设置界面
笔记本在安装系统时,最常用的方法是通过bios设置来完成的,可以说大多数用户都是通过这一方法完成安装系统的。那么当你遇到电脑开机时间长并且不能启动或系统出现故障的情况时,我们就可以使用戴尔vostro快速启动工具来帮助解决这个问题。那么如果要实现快速启动该如何设置呢?首先需要开启电脑,然后按下键盘上的F12键,并选择Enter进入到笔记本BIOS设置界面。1、点击PressUp进入到BIOS设置界面。如果想实现快速启动,我们可以在第一次进入BIOS时,选择F12键来实现选择。如果想进一步提高电脑启动速度,还可以将PressUp设置为Disable,然后再点击界面上的Setup按键,即可进入到戴尔VostroBIOS界面。最后再将自己的需求添加到快捷启动选项中,并设置好相关参数即可。戴尔Vostro快速启动工具是一款功能强大的USBU盘启动系统的安装工具。安装完成后在电脑上点击立即重启按钮即可快速安装系统,实现电脑开机不到一分钟的时间就可以进入到系统环境并完成系统安装。需要注意的是,如果电脑长时间不能正常开机或出现不了系统时,我们可以先将戴尔Vostro启动工具中的U盘格式化处理(具体操作方法见下面提示)来使其能够在短时间内完成启动设置。使用戴尔Vostro启动工具来实现快速启动会是一种简单且安全的方式(不是所有用户都了解此方法),但它也可能对某些机型不适用或者带来一些风险。
2、按键盘上的Enter键,选择DeviceManager4进入到快速启动界面。当我们按下Enter键后,就会出现戴尔笔记本的快速启动界面。在此界面中,我们可以对不同开机模式进行设置,如在Restore这个模式下,我们可以选择快速启动或直接进入U盘引导。在这里还可以进行设置开机时的启动项,如Removable等按键。除此之外,由于使用了DeviceManager4这个模式下的快速启动功能后,所有的开机操作都是以U盘为介质的,所以我们也可对电脑使用U盘进行一些设置。如LocalBootDeviceStatus4可以使用U盘对系统进行一些启动程序的更改操作等。点击DetectNames按键即可选择电脑要安装的系统了。最后点击FirstDevice或SettingBacktoBasic图标对快速启动和U盘安装两种模式进行切换;此时如果要选择其它模式,可以点击PleaseStarttoBootMenu键进行选择。
3、在快速启动的窗口中,找到U盘或者光盘启动盘,然后按下Enter键即可进入到该界面。在使用快速启动时,我们需要根据提示来完成操作,首先需要进行的是设置U盘或者光盘启动盘。若你的U盘或光盘中已经装好了系统,那么只需直接点击启动按钮即可将其激活。若你的U盘或者光盘中没有装系统,那么也只需把它设置为U盘或者光盘启动盘即可。点击下一步按钮之后,在弹出的界面中选择Setup.exe并点击确定即可。当设置完成之后,你只需选择一个位置进行重启电脑就可以了,之后电脑会自动弹出安装包并将系统安装到笔记本中去。
戴尔电脑进入bios后哪个是启动设置?
戴尔电脑进入bios设置界面的方法如下:电脑:戴尔电脑。
操作系统:win10。
程序:BIOS。
1、拿出戴尔笔记本后,将戴尔笔记本的屏幕打开,找到电源键并按下电源。
2、按下电源键后,戴尔笔记本会启动,这时连续按下f2按键。
3、连续按下f2键以后,电脑会自动加载到bios界面,即可进行相关的设置。
4、如果需要将boss设置恢复到原始状态,可以点击底部的restoresetting的选项。
5、点击后选择BIOSdefaults的选项。
6、点击后,在页面弹出的对话框中再次点击OK的选项,即可将BIOS恢复到原始状态。
戴尔Dell笔记本电脑的BIOS怎么设置\x0d\一:快捷启动U盘或光盘的方法:\x0d\1,打开戴尔Dell电脑,当进入到标志画面时,马上按键盘上方的F12键,就能进入到快捷启动菜单。\x0d\2,进入到快捷启动菜单后,选择USB Storage Device这一项,中文意思是“U盘存储盘”,尤于版本不同可能会有所差别,有的可能直接是U盘的名称,总的来说,一般带有USB一类词汇的就是U盘,然后按Enter键,就能马上从U盘启动,当然,你得在开机前就要把U盘插上才可以。\x0d\如果想要从光盘启动,选择CD/DVD/CD-RW Drive这一项,然后按Enter键,就能马上从光盘启动,当然,也要先在光驱中放入系统光盘,这样,快捷启动方法就讲解完了。\x0d\二:用传统方法设置戴尔Dell从U盘或光盘启动步骤:\x0d\3,同样在开机进入到标志画面时,马上按下键盘左上角的F2键,就能进入到BIOS主界面,一般在标志画面出现时,在屏幕的右下方都会有进入BIOS按键提示,如果不记得或不知道,看一看就可以了。\x0d\4,刚进入BIOS时,默认的是Main这一项,这里主要是设置时间,和一些硬件的显示,不要动这里面的选项。\x0d\5,通过左右方向键,选择Boot这一项,Boot为“启动”的意思,在这里就是要设置U盘或光盘启动的地方。\x0d\如果要从U盘启动,选择USB Storage Device,用上下方向键移动到这一项,然后用+/-键,把这一项移动到最上面,再按Enter键确定。\x0d\如果要从光盘启动,选择CD/DVD/CD-RW Drive,用上下方向键移动到这一项,然后用+/-键,把这一项移动到最上面,再按Enter键确定。\x0d\如果装完系统后,要恢复原来硬盘启动,就要选择Hard Drive,同样用上下方向键移动到这一项,然后用+/-键,把这一项移动到最上面,再按Enter键确定。\x0d\移到最上面的原因是,哪一项在最上面,哪一项就为第一启动,移到Boot Priority Order这一项下面就可以了,这个是标题,中文意思是“启动顺序设置”。\x0d\设置完以后,按F10键进行保存并退出,重启电脑就可以从U盘或光盘启动了,如果在PE中看不到电脑中的硬盘,那就是硬盘模式设置不正确,那就要重新进入BIOS,对硬盘进行模式设置,下面对硬盘模式设置方法进行讲解说明。\x0d\6,设置硬盘模式,进入到BIOS主界面后,把光标移到Advanced这一项上,Advanced为高级设置意思。\x0d\7,进入到Advanced这一项后,选择SATA Uperation这项,其意思是“SATA工作模式”,然后按Enter键,进入其子项。\x0d\8,在打开的小窗口中选择ATA这一项,然后按Enter键确定,原因是,尤于一些老式的PE系统不兼容ACHI模式,所以要启动传统的ATA模式,如果是一些比较新的PE系统,它们都能够兼容ACHI模式。\x0d\9,当然,最后一个步骤就是对所有设置进行保存,一般可以到Exit主项下选择Save & Exit Setup这一项,中文意思是“退出并保存设置”,还有一个直接的方法,就是直接按F10键,这个F10键是所有电脑通用的“退出并退出键”,按它就可以了,整个BIOS从U盘或光盘启动就设置完了。
今天的讨论已经涵盖了“dell怎么进入bios设置启动项功能”的各个方面。我希望您能够从中获得所需的信息,并利用这些知识在将来的学习和生活中取得更好的成果。如果您有任何问题或需要进一步的讨论,请随时告诉我。