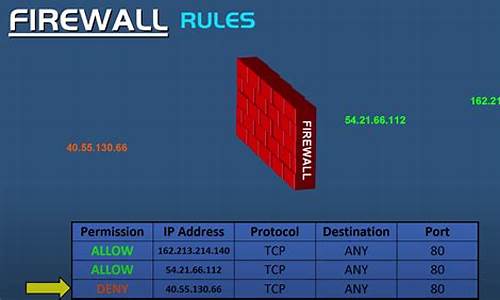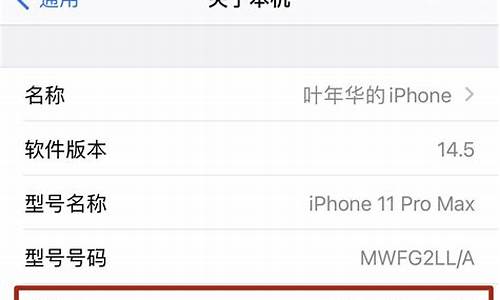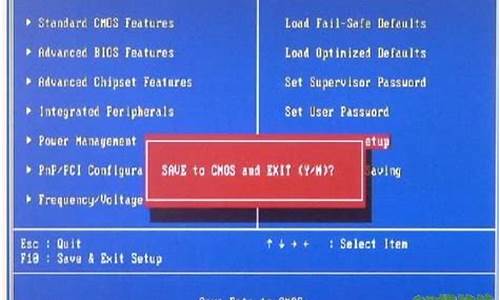您现在的位置是: 首页 > 数据备份 数据备份
flashfxp断点续传_flash断电数据能保存吗
tamoadmin 2024-09-07 人已围观
简介1.为什么我的迅雷一直速度为0kb,特别是BT下载,偶尔有十几二十k。别的软件都可以2.FlashFXP有mac版本吗3.Win7怎样登录ftp?4.什么ftp工具最好用,并且支持断点续传5.网站上传FTP之后,要如何操作,好像是要建立站点之类的,希望高手指点一下,谢谢6.迅雷上传速度和下载速度7.将本地计算机上的文件传送到远程计算机上的过程称为什么?8.fxp怎么用FX怎么用FlashFXP 是
1.为什么我的迅雷一直速度为0kb,特别是BT下载,偶尔有十几二十k。别的软件都可以
2.FlashFXP有mac版本吗
3.Win7怎样登录ftp?
4.什么ftp工具最好用,并且支持断点续传
5.网站上传FTP之后,要如何操作,好像是要建立站点之类的,希望高手指点一下,谢谢
6.迅雷上传速度和下载速度
7.将本地计算机上的文件传送到远程计算机上的过程称为什么?
8.fxp怎么用FX怎么用

FlashFXP 是一个功能强大的 FXP/FTP 软件,融合了一些其他优秀FTP软件的优点,如像 CuteFTP 一样可以比较文件夹,支持彩色文字显示;像 BpFTP 支持多文件夹选择文件,能够缓存文件夹;像 LeapFTP 一样的外观界面,甚至设计思路也差相仿佛。支持文件夹(带子文件夹)的文件传送、删除;支持上传、下载及第三方文件续传;可以跳过指定的文件类型,只传送需要的文件;可以自定义不同文件类型的显示颜色;可以缓存远端文件夹列表,支持FTP代理及 Socks 3&4;具有避免空闲功能,防止被站点踢出;可以显示或隐藏“隐藏”属性的文件、文件夹;支持每个站点使用被动模式等。
://baike.baidu/view/177890.html?wtp=tt
为什么我的迅雷一直速度为0kb,特别是BT下载,偶尔有十几二十k。别的软件都可以
如何使用和配置cuteFTP软件
一、CuteFTP连接向导1。输入CuteFTP的注册码或进入连接向导。首次启动CuteFTP时,系统会提示您输入注册码或单击继续。(如果不注册,CuteFTP每次退出都会弹出提示购买:()。退出后也可以点击工具栏中的连接向导,类似于FlashFXP的设置方法。这里有一个演示。2.输入主机地址或IP地址,并设置连接名称。Cuteftp连接向导创建一个连接。主机地址用IP地址或URL格式,比如FTP,如下图所示。此名称来自您的主机供应商同意的后台地址。设置完成后,单击下一步。3.输入CuteFTP的FTP帐户名和密码。FTP帐户名和密码也是由FTP提供商提供的连接帐户。如果你不知道,请询问你的网站或FTP提供商。选择正常登录方式。设置完成后,点击下一步,CuteFTP会自动开始连接网络,并尝试登录FTP服务器。登录成功后,界面如下。4.等待连接完成,并设置本地文件夹。前天luckychance在文章里介绍了这里的本地文件夹。本地目录在此设置,默认为用户文档文件夹。为了安全起见,最好将备份或上传的本地文件夹设置在非系统驱动器下。图中,luckychance默认放在D盘的备份文件夹下。设置完成后,单击下一步。5.连接完成。如果连接到上面的FTP服务器时出现错误,请单击“上一步”并检查FTP登录地址、FTP帐户和密码是否拼写错误。还要确认FTP服务器现在正常并接受登录。6.CuteFTP操作的主界面如下图所示。在图中,小编辑器做了一些标注,主要是三块:本地文件列表、FTP服务器文件列表和状态信息栏。如果以后有其他FTP站点加入,可以直接在上面的相关框中输入必要的连接信息(FTP地址、账号、密码)和端口,然后点击连接,CuteFTP会自动保存这个连接站点的信息,或者点击最右边带加号的小图标加入站点管理。以后要再次启动同一个连接,只需要双击上图站点管理器中的连接名称,就可以自动登录FTP服务器。二。CuteFTP1的使用介绍。CuteFTP下载界面如下图所示。只需在服务器文件(文件夹)上单击鼠标右键,然后选择下载,将文件下载到本地。2.CuteFTP上传界面如下图所示。您可以通过用鼠标右键选择上传来将文件上传到FTP服务器。注意检查服务器端当前上传的目录是否正确。CuteFTP有这个优点,就是你操作左边或者右边的文件夹,两边的目录会同时自动对应,避免用户上传或者下载对应时出错。3.CuteFTP断开连接。上传下载后,需要断开连接。很多人习惯直接关闭CuteFTP程序,当然会自动退出。最好养成主动戒烟的习惯。您可以通过单击上图中的mysite,单击鼠标右键,然后选择Close来退出连接。您也可以点按工具栏中闪电旁边的风筝状图标来关闭连接。三。CuteFTP1的几种常见设置。站点属性设置窗口站点属性窗口可以通过点击主界面中的齿轮形状按钮或者通过菜单栏进入,如下图所示:如果需要修改当前站点配置,只需在上图中修改即可。CuteFTP的右键菜单2。下面介绍两个最常用的右键菜单功能,一个是高级下载,一个是高级上传。这两个功能还是设计的非常好的,如下图所示。CuteFTP传输类型设置3。CuteFTP传输也有三种类型,自动,ASCII和二进制模式。4.CuteFTP传输和智能覆盖可以在这里设置覆盖或过滤规则。其实在使用FTP软件时,最好不要选择提示,除非上传或下载的文件数量有限,需要人工判断结果。只要是在自动模式下,就必须指定明确的处理规则,要么覆盖,要么设置跳过。不要模棱两可,超时遮掩等。的典型覆盖规则如下:大小不一样就覆盖,大小一样就跳过,不需要传输跳过同一个文件就节省总传输时间。5.CuteFTP文件夹工具CuteFTP的文件夹比较功能如下图所示:操作方法是定位本地文件夹或同级远程文件,然后根据上图选择比较文件夹。对比后,如果文件不同,CuteFTP会用不同的颜色进行提示,但该功能不提示下级文件夹的对比,只能逐级对比。此外,CuteFTP还具有同步文件夹的功能,支持调度同步的功能。有兴趣的可以亲自体验一下。边肖个人不喜欢这些调度或者定时功能,需要的时候可以下载或者上传,任务完成或者关闭,让系统刷新。CuteFTP是个什么软件?
cuteftp.exe是一个FTP客户端软件,用于进行文件传输,简单的说即用于上传下载的用具。一般建网站的人都会用到这个软件,通过这个软件将自己电脑上已经编写好的网站的代码和网站上要用的等上传到服务器上,当用户访问你的网站的时候就能在服务器获得你上传的网站和你网站上共享的了!如果你把你自己的电脑做为服务器的话,那么别人就可以从你的电脑上下载你共享的。
ftp查看方式?
1、打开我的电脑,在地址栏里输入FTP地址,如:ftp://225.123.256.32出现对话框
2、使用浏览器访问,即在浏览器地址栏里输入FTP地址,如:ftp://225.123.256.32
3、按win+R,键入ftp地址,如ftp://225.123.256.32/
4.使用FTP软件访问,如CuteFTP,8UFTP等
若要想对访问到的ftp服务器里的文件做操作,那么就需要在具有权限的情况下,
可以通过在ftp访问地址上连带上用户名密码来使其具有权限,如ftp访问地址时:ftp://username:password@225.123.256.32
或是使用软件,软件中输入用户名密码即可操作。
另外,也可以在cmd中使用命令行操作
几种常见的FTP软件的二进制设置说明?
1、FlashFXP:打开FlashFXP:在工具栏中,选项=>参数(也可以直接按F6键),在弹出来的窗口中,选择“传输(T)”卡,在传输模式中选择“二进制”。
2、LeapFTP:打开LeapFTP:在Options(选项)菜单中选择Parameters(参数设置),选择其中的(ASCII扩展名),出现列表后,选中其中的“*.PHP”,点右边的(删除),再点右边的(确定)即可。如果“*.PHP”项目不存在的话,可直接使用,不需另行设置。
3、CuteFTP:打开CuteFTP:进入软件后按ALT+F7进入GlobalOptions(全局选项),传输=>传输方式=>二进制注意:二进制是binary不是ASCII!!!
怎样把做好的网页用FTP上传,能够在网上直接浏览。请哪位高手详细解答。谢谢?
1、地址栏输入ftp://服务器ip地址复制文件到服务器的根目录2、使用ftp软件上传常用ftp软件有CuteFTP,FlashFXP。打开软件,链接服务器,上传即可。建议使用FlashFXP,支持断点续传。如果上传文件比较多的话,建议使用ftp软件,速度比较快
mac怎么在文件夹连接ftp?
下载一个FTP软件推荐cuteftp下载安装后建立站点,把服务器IP连接用户名和密码输入后,确认即可连接连接后即可上传文件到FTP了@
FlashFXP有mac版本吗
迅雷使用一段时间后感觉速度越来越不稳定,基本在60KB/S,这离1M宽带有较大出入,于是就去寻求解决办法,后来找到10招提高下载速度的办法,非常管用,按要求设置后下载速度基本稳定在130KB/S,基本能保证物尽其用。还有讯雷也是P2P软件,你下载数据时也同时上传数据,旧版本是无法设置上传速度的,使得有时上传速度比较大,占用了不少宽带,影响了浏览网页,并不是我没有BT精神,上传影响到正常上网是无法接受的,现在最新版本讯雷可以设置上传限制了。
尽管迅雷在用了网格技术后,较其他下载工具在下载速度上的确有很大的提升。但是我们总是追求更高品质的网络生活,希望迅雷能够“再快一点”。那有没有特别好的一些妙招,在原有的基础上,将我们的网速榨干,使迅雷的下载速度“再上一个台阶”?事实证明,只要做好细节的方方面面,完全可以突破网速极限,全面提升迅雷下载速度,从而为你省下宝贵的时间和金钱!
招数一:不要使用Windows XP SP2的防火墙
在安装完Windows XP SP2后,默认系统会启用防火墙。这样虽然比较安全,但却会让系统占用一定的来过滤网络包,会降低速度。而且,在英文版的Windows XP SP2安装完成后,默认打开了防火墙,Foxmail竟然无法收发邮件。而由于我们的路由器或公司的局域网的网关已经有较好的防火墙功能,因此我们完全可以将这个鸡肋给去掉:打开“控制面板”,双击“网络连接”图标,在打开窗口中右击“本地连接”,选择“属性”,在打开窗口中单击“高级”标签,再单击“设置”按钮。在打开窗口中选中“关闭(不推荐)”复选项。此时返回到Windows的“网络连接”窗口,可以看到“本地连接”上的那个小锁图标已经没有了,这就证明防火墙功能已经被禁止掉了。
招数二:让域名解析再直接、更快些更快捷
当我们通过内部网服务器共享上网的时候,往往会将代理服务器的IP地址作为DNS服务器地址,但是这样打开网页时候必须先经过代理服务器进行DNS解析,自然会降低上网冲浪的速度,而且当代理服务器设置错误的时候还会导致网页无法打开等故障。为此,我们可以绕开内部网中的代理服务器,直接指定本地DNS服务器地址来提升下载速度。
在“控制面板”中双击“网络连接”图标,并且在窗口中右击用于Internet连接的网卡,选择“属性”,在打开窗口中双击“Internet协议(TCP/IP)”,打开窗口后,选择“使用下面的DNS服务器地址”一项,在主DNS中输入当地ISP服务商的DNS服务器IP地址,同时在DNS中输入当前内网路由器的IP或者DNS服务器地址的IP。这样,我们的网卡会默认使用当地城市的DNS的服务器来直接解析DNS,如果当地城市的DNS失效,则会自动通过网路由器或者内部DNS服务器来解析地址,整体网络的速度自然会提升。迅雷下载时当然也会“水涨船高”了。
小提示:
★以下是一些全国主要城市DNS服务器地址:北京 202.96.0.133、上海 202.96.199.132、广州 202.96.128.143、深圳 202.96.134.133,大家也可以以“主要城市DNS服务器地址”为关键字从网上找到。
★在窗口中还可以将不需要的协议统统删除(对于我们来说,一般只安装TCP/IP协议就够了),这样可以使网卡“轻装上阵”,自然也会好一些。而且,取消了“Microsoft网络客户端”和“Microsoft网络的文件和打印机共享”复选框中的对钩,还能防止别人随意查看电脑中的共享文件,使自己的电脑更为安全。
招数三:使用高速网络连接 不用代理
毫无疑问,使用一个高速连接是有必要,目前宽带的速度已经很好了,因此在选择宽带时,也要做到“货比三家”,选择相对稳定和快速的提供商。目前ADSL是一个不错的选择,小区宽带也挺好,但是电力上网并不值得提倡。因为很多人反映其技术并不稳定,经常会断线,而且速度也时快时慢。
在迅雷中,尽管可以选择“工具”→“设置代理”,打开窗口后单击“添加”按钮来添加代理。但是这些技巧往往是在公司里用来对付封锁我们下载的网管。只要在确认你有了高速的网络连接后,我们一定不要选择“工具”菜单下的“使用代理”命令,就不会使用代理服务器来下载。从而让迅雷纵情驰骋在我们的高速连接上!
招数四:给迅雷“开小灶” 不设置上下限制
如今的宽带是如火如荼,使得大家从网上浏览文章、下载各种所需的资料文件、观看**也就更为轻松便捷了。但很多时候,有的人在感觉到网络程序打开太多后,往往启用它们的限速功能。这时我们完全可以给迅雷“开小灶”,不让其限速。但对其他的网络程序的速度进行限制,这样就可以让迅雷在我们的“特殊关怀”下更畅快下载。
1.让迅雷享受“小灶”
在迅雷中,选择“工具”→“配置”,在打开窗口中单击“连接”项,然后取消“限制”下的“将速度限制为”复选框,再在其中设置相应的限制速度即可。当然,也可以将“最多同时进行的任务数”设置得更多些,默认是5,这样它就会占到更多的带宽了。(新版本还有上传限制,建议4M以下的宽带用户限制一下)
2.限制其他上传下载程序
接着,在BitComet中选择“选项→选项”,再单击“网络连接”项,再在右边设置最大的下载和上传速率。在FlashFXP中选择“选项”→“参数设置”,在打开窗口中单击“传送”→“速度限制”,然后选中“上传”和“下载”项,再设置限制的速度即可。在CuteFTP中选择“工具”→“全局设置”,再在打开的窗口中单击“传输”项,然后在“全局带宽限制”后面输入相应的限制速度。而在FTPRush中选择“工具”→“选项”,再在打开窗口中单击“传输”项,然后在“速度限制”下选中“限制最大下载速度为”和“限制最大上传速度为”复选框,然后再设置相应的限制速度。
3.浏览页面不宜过多
对于Maxthon、GreenBrowser、TT等多标签浏览器,可以限制其同时打开的页面数目来限制带宽:在Maxthon中选择“选项→Maxthon选项”,再单击“标签”项,然后在右边窗口中设置“最大打开标签数”;在GreenBrowser中单击“选项→GreenBrowser选项”,单击“窗口”项,设置“一次打开最大数”至较小值;在TT中单击“工具→选项”命令,在对话框中单击“浏览设置”标签,勾选“其他”下的“限制打开页面数目”项,再设置相应的数目即可。
进行了上述设置后,我们就可以让网络在“按需分配”的前提下,对迅雷稍有偏袒,从而保证所有程序能够“平稳工作”。
招数五:突破Windows XP SP2突发TCP/IP限制
微软发布的Windows XP SP2增加了TCP同时连接尝试的限制并且设置为一个很小的值10,系统的TCP连接尝试超过这个值的时候,系统会因为安全因素而拒绝连接。这样做的本意是为了防止冲击波之类的蠕虫,但这样一来某些下载软件在连接繁忙时可能导致所有网络连接都无法进行了。同样也会影响到迅雷的下载速度,不过,迅雷已经把这个问题“自我解决了”:选择“工具”→“XP系统优化工具”,并在打开窗口中设置相应的连接数,再单击“修改连接数”(建议设置128以上,256较为合适)按钮,将其设置一个较大的值,再重新启动计算机即可让迅雷多管齐下,一路狂飙了。
招数六:与时俱进 总用上迅雷最新的版本
及时更新迅雷可以修正软件Bug,提高软件运行的稳定性。同样,用上最新版的迅雷也一定会用上迅雷自身的下载技术。反正迅雷是免费的午餐,我们完全可以做到与时俱进一下:在迅雷中选择“工具”→“配置”命令,单击“高级”标签,再选中“当发现新版本时提示”复选框,这样即可在第一时间更新迅雷了。
招数七:修改默认下载位置及线程
1.给下载一个更宽敞的“三室一厅”
默认情况下,迅雷安装后会在C盘创建一个TDDownload目录,并将所有下载的文件都保存在这里。但由于Windows系统默认安装在上面,会在上面产生临时文件和页面文件,影响了C盘的速度。加上,多数的软件默认也会安装在Crogram Files文件夹下,时间一长,就会将C盘的空间耗尽。这时,往往下载还会因为C盘没有空间而自行中止。在硬盘海量和“当馒头卖”的廉价的时代里,完全可以将下载位置进行修改,将其指向更好、更大的硬盘,这样也可以提升下载速度:单击迅雷主窗口中的“常用设置”→“存储目录”命令,在打开如图11所示窗口中设置默认文件夹。 完成后按下“确定”按钮,迅雷还会弹出相应的确认对话框,建议选中“同样修改子类别的目录属性”和“移动本地文件”,这样软件会同时将C:TDDownload下默认创建的“软件”、“游戏”、“音乐”和“**”等子文件夹一并移动,并且还会移动其中已经下载的文件。
2.让下载线程更多些
出于稳定的原因,迅雷默认设置中作了保守的设置,而我们的机器和网络环境都比较好,这时完全可以自行设置,使其“全速前进”:在迅雷主窗口中选择“工具”→“配置”命令,单击“任务默认属性”标签,再自行设置“原始地址下载线程数”和“每个下载任务可用的最多线程”即可,建议值分别为8/45。
招数八:注册雷区服务
一些用迅雷来下载的朋友细心一点都会知道,在软件主界面的左下方显示的则是一个提示登录的文字信息,单击“您尚未注册或登录”之后会弹出一个类似腾迅QQ的登录对话框。注册为了雷友并登录后,可通过在线时长,下载文件等方式获得积分,而不同的积分对应相应的迅雷等级,不同的等级(军衔)对应不同的下载,随着等级的提高,会相应的增加等级,例如迅雷在下载时最多返回40个,当一个迅雷会员是8级的时候,相应的等级为8,每次下载时最多就能返回48个。勿容置疑,越多,其下载速度自然越快。
招数九:手工查找(这招在新版本里好象没有了)
当我们下载一个任务时,速度很慢只有几KB。说明当前连接的下载链接有的已经失效,可以尝试用右键单击该文件,若“查询更多”选项为可选状态,单击它程序会重新搜索并连接有效的下载。如果该选项是灰色不可选状态,则说明没有更多的下载可使用了。
招数十:适时用上断点续传技巧
如果你在使用迅雷来下载资料时,发现下载到90%甚至到99%时竟然不能下载了,原先链接的服务器已经不再提供下载了。这时,我们不必另找一个链接重新开始下载。这样就太浪费时间了。事实上,我们完全可以使用“断点续传”来续传。
具体方法是:首先要寻找一个下载相同的资料,而且要保证文件大小及格式要完全一致的URL地址。复制该URL地址,然后在迅雷的下载主窗口中右击已停止下载的任务,选择“属性”,单击“常规”选项卡,将URL地址粘贴到网址框中代替原先的链接,一定要保证文件名和保存位置必须保持不变。最后,单击“确定”按钮,迅雷即可在连接成功后将剩下的部分下载完成.
这是别的网友给的答案,希望对你有帮助
Win7怎样登录ftp?
由于软件被我删掉了,可能有些功能我忘了。
我下的版本好像跟你不一样耶。我的是直接安装。其他东西不用管它,打开主程序就行了。
至于说提示输入密钥,可能你的不是破解版的是共享版的吧,这个我不太明白。
至于怎么用,首先你要有FTP的地址,有些FTP除了要地址外还要账号和密码,另外还要端口。连接的时候就把这些东西输进去再连接就行了。上传可以,下载应该可以吧,因为我从不用它下载,比较不清楚,不过这些软件都有提供下载的。
现在115不支持FTP上传了,优蛋也在维护中不能上传(无论多少级)。现在占时要上传的话只能通过网页的上传以及面向10级以上用户开放的断点续传(16号会推出新的断点续传,具体怎样也不知道)。
达到要126分,如果每天10分的话,两个星期左右就可以了。
115规定在临时空间存的文件只能放一个月,永久空间的永久。没有按你所说的这样规定,不过万事都有意外的,你不能确定服务器会不会突然出意外导致资料丢失的。就像硬盘也会突然坏掉一样。
什么ftp工具最好用,并且支持断点续传
1、首先按下快捷键windows+E键打开计算机(我的电脑),在最上方输入栏中输入命令“ftp://ip地址”,然后按回车:
2、稍后会弹出登陆界面,输入登录账户和密码,点击—登录:
3、最后如果账号密码输入正确就会进入FTP服务器,此时就能访问ftp上所提供的资料,需要的话可以直接复制粘贴文件,就像普通的文件夹一样:
网站上传FTP之后,要如何操作,好像是要建立站点之类的,希望高手指点一下,谢谢
IIS7服务器管理工具作为一款绿色、方便、直观操作的软件,非常的实用,同时它还能作为ftp服务器的客户端,所以在使用ftp服务器的时候完全可以用iis7服务器管理工具来替代,既能批量管理ftp站点,也能满足文件上传下载,很方便。
同时iis7服务器管理工具还具有批量管理功能,可批量管理Winduws、Linux系列系统,也能作为VNC的客户端,属于集成类的客户端,使用起来很简单,操作简单易会,感觉比较符合你的需求。
迅雷上传速度和下载速度
虚拟主机上传网页常用的FTP软件有CuteFTP、LeapFTP、FlashFXP等等,Dreamweer、以及FrontPage也有发布网页的功能。
CuteFTP是一款非常受欢迎的FTP工具,界面简洁,并具有支持上、下载断点续传,操作简单方便等特征,使其在众多的FTP软件中脱颖而出,无论是下载软件还是更新主页,CuteFTP都是一款不可多得的好工具。
CuteFTP上传操作说明
1) 启动CuteFtp
2) 打开“文件”->“站点管理器”
3) 定义站点:点击“新建”建立FTP站,然后定义站点标签,可任意填写。“FTP主机地址” 中填入您的IP地址或您的域名都可,如:210.192.102.112 ,“站点用户名”中填写您的用户名(管理员用户名),“站点密码”中填写您的密码。输入密码时,框中只有*字,防止被别人看到。FTP连接端口为默认的“21”,登录类型请选择“普通”。
4) 接远程站点:点击“连接”,即可连接至虚拟主机目录
我们可以看到现在我们所看到的界面分为以下四部分:
上部:命令区域(工具栏和菜单)
中间:(分左右两边)
左边:本地区域,即本地硬盘,上面两个小框可以选择驱动器和路径。
右边:远程区域,即远端服务器,双击目录图标可进入相关目录。
下部:记录区域,从此区域可以看出进程,程序已进行到哪一步。
5) 上传网页:从本地区域选定要上传的网页或文件,双击或用鼠标拖至远程区即可完成上传工作。
6) 相关操作:连接至远程服务器后可利用鼠标右键中的常用选项对远端文件和目录进行
操作,如删除、重命名、移动、修改属性、建立目录等。
7) 经过以上操作就可以将您的网页顺利上传至虚拟主机。
将本地计算机上的文件传送到远程计算机上的过程称为什么?
讯雷使用一段时间后感觉速度越来越不稳定,基本在60KB/S,这离1M宽带有较大出入,于是就去寻求解决办法,后来找到10招提高下载速度的办法,非常管用,按要求设置后下载速度基本稳定在130KB/S,基本能保证物尽其用。还有讯雷也是P2P软件,你下载数据时也同时上传数据,旧版本是无法设置上传速度的,使得有时上传速度比较大,占用了不少宽带,影响了浏览网页,并不是我没有BT精神,上传影响到正常上网是无法接受的,现在最新版本讯雷可以设置上传限制了。
尽管迅雷在用了网格技术后,较其他下载工具在下载速度上的确有很大的提升。但是我们总是追求更高品质的网络生活,希望迅雷能够“再快一点”。那有没有特别好的一些妙招,在原有的基础上,将我们的网速榨干,使迅雷的下载速度“再上一个台阶”?事实证明,只要做好细节的方方面面,完全可以突破网速极限,全面提升迅雷下载速度,从而为你省下宝贵的时间和金钱!
招数一:不要使用Windows XP SP2的防火墙
在安装完Windows XP SP2后,默认系统会启用防火墙。这样虽然比较安全,但却会让系统占用一定的来过滤网络包,会降低速度。而且,在英文版的Windows XP SP2安装完成后,默认打开了防火墙,Foxmail竟然无法收发邮件。而由于我们的路由器或公司的局域网的网关已经有较好的防火墙功能,因此我们完全可以将这个鸡肋给去掉:打开“控制面板”,双击“网络连接”图标,在打开窗口中右击“本地连接”,选择“属性”,在打开窗口中单击“高级”标签,再单击“设置”按钮。在打开窗口中选中“关闭(不推荐)”复选项。此时返回到Windows的“网络连接”窗口,可以看到“本地连接”上的那个小锁图标已经没有了,这就证明防火墙功能已经被禁止掉了。
招数二:让域名解析再直接、更快些更快捷
当我们通过内部网服务器共享上网的时候,往往会将代理服务器的IP地址作为DNS服务器地址,但是这样打开网页时候必须先经过代理服务器进行DNS解析,自然会降低上网冲浪的速度,而且当代理服务器设置错误的时候还会导致网页无法打开等故障。为此,我们可以绕开内部网中的代理服务器,直接指定本地DNS服务器地址来提升下载速度。
在“控制面板”中双击“网络连接”图标,并且在窗口中右击用于Internet连接的网卡,选择“属性”,在打开窗口中双击“Internet协议(TCP/IP)”,打开窗口后,选择“使用下面的DNS服务器地址”一项,在主DNS中输入当地ISP服务商的DNS服务器IP地址,同时在DNS中输入当前内网路由器的IP或者DNS服务器地址的IP。这样,我们的网卡会默认使用当地城市的DNS的服务器来直接解析DNS,如果当地城市的DNS失效,则会自动通过网路由器或者内部DNS服务器来解析地址,整体网络的速度自然会提升。迅雷下载时当然也会“水涨船高”了。
小提示
★以下是一些全国主要城市DNS服务器地址:北京 202.96.0.133、上海 202.96.199.132、广州 202.96.128.143、深圳 202.96.134.133,大家也可以以“主要城市DNS服务器地址”为关键字从网上找到。
★在窗口中还可以将不需要的协议统统删除(对于我们来说,一般只安装TCP/IP协议就够了),这样可以使网卡“轻装上阵”,自然也会好一些。而且,取消了“Microsoft网络客户端”和“Microsoft网络的文件和打印机共享”复选框中的对钩,还能防止别人随意查看电脑中的共享文件,使自己的电脑更为安全。
招数三:使用高速网络连接不用代理
毫无疑问,使用一个高速连接是有必要,目前宽带的速度已经很好了,因此在选择宽带时,也要做到“货比三家”,选择相对稳定和快速的提供商。目前ADSL是一个不错的选择,小区宽带也挺好,但是电力上网并不值得提倡。因为很多人反映其技术并不稳定,经常会断线,而且速度也时快时慢。
在迅雷中,尽管可以选择“工具”→“设置代理”,打开窗口后单击“添加”按钮来添加代理。但是这些技巧往往是在公司里用来对付封锁我们下载的网管。只要在确认你有了高速的网络连接后,我们一定不要选择“工具”菜单下的“使用代理”命令,就不会使用代理服务器来下载。从而让迅雷纵情驰骋在我们的高速连接上!
招数四:给迅雷“开小灶” 不设置上下限制
如今的宽带是如火如荼,使得大家从网上浏览文章、下载各种所需的资料文件、观看**也就更为轻松便捷了。但很多时候,有的人在感觉到网络程序打开太多后,往往启用它们的限速功能。这时我们完全可以给迅雷“开小灶”,不让其限速。但对其他的网络程序的速度进行限制,这样就可以让迅雷在我们的“特殊关怀”下更畅快下载。
1.让迅雷享受“小灶”
在迅雷中,选择“工具”→“配置”,在打开窗口中单击“连接”项,然后取消“限制”下的“将速度限制为”复选框,再在其中设置相应的限制速度即可。当然,也可以将“最多同时进行的任务数”设置得更多些,默认是5,这样它就会占到更多的带宽了。(新版本还有上传限制,建议4M以下的宽带用户限制一下)
2.限制其他上传下载程序
接着,在BitComet中选择“选项→选项”,再单击“网络连接”项,再在右边设置最大的下载和上传速率。在FlashFXP中选择“选项”→“参数设置”,在打开窗口中单击“传送”→“速度限制”,然后选中“上传”和“下载”项,再设置限制的速度即可。在CuteFTP中选择“工具”→“全局设置”,再在打开的窗口中单击“传输”项,然后在“全局带宽限制”后面输入相应的限制速度。而在FTPRush中选择“工具”→“选项”,再在打开窗口中单击“传输”项,然后在“速度限制”下选中“限制最大下载速度为”和“限制最大上传速度为”复选框,然后再设置相应的限制速度。
3.浏览页面不宜过多
对于Maxthon、GreenBrowser、TT等多标签浏览器,可以限制其同时打开的页面数目来限制带宽:在Maxthon中选择“选项→Maxthon选项”,再单击“标签”项,然后在右边窗口中设置“最大打开标签数”;在GreenBrowser中单击“选项→GreenBrowser选项”,单击“窗口”项,设置“一次打开最大数”至较小值;在TT中单击“工具→选项”命令,在对话框中单击“浏览设置”标签,勾选“其他”下的“限制打开页面数目”项,再设置相应的数目即可。
进行了上述设置后,我们就可以让网络在“按需分配”的前提下,对迅雷稍有偏袒,从而保证所有程序能够“平稳工作”。
招数五:突破Windows XP SP2突发TCP/IP限制
微软发布的Windows XP SP2增加了TCP同时连接尝试的限制并且设置为一个很小的值10,系统的TCP连接尝试超过这个值的时候,系统会因为安全因素而拒绝连接。这样做的本意是为了防止冲击波之类的蠕虫,但这样一来某些下载软件在连接繁忙时可能导致所有网络连接都无法进行了。同样也会影响到迅雷的下载速度,不过,迅雷已经把这个问题“自我解决了”:选择“工具”→“XP系统优化工具”,并在打开窗口中设置相应的连接数,再单击“修改连接数”(建议设置128以上,256较为合适)按钮,将其设置一个较大的值,再重新启动计算机即可让迅雷多管齐下,一路狂飙了。
招数六:与时俱进总用上迅雷最新的版本
及时更新迅雷可以修正软件Bug,提高软件运行的稳定性。同样,用上最新版的迅雷也一定会用上迅雷自身的下载技术。反正迅雷是免费的午餐,我们完全可以做到与时俱进一下:在迅雷中选择“工具”→“配置”命令,单击“高级”标签,再选中“当发现新版本时提示”复选框,这样即可在第一时间更新迅雷了。
招数七:修改默认下载位置及线程
1.给下载一个更宽敞的“三室一厅”
默认情况下,迅雷安装后会在C盘创建一个TDDownload目录,并将所有下载的文件都保存在这里。但由于Windows系统默认安装在上面,会在上面产生临时文件和页面文件,影响了C盘的速度。加上,多数的软件默认也会安装在Crogram Files文件夹下,时间一长,就会将C盘的空间耗尽。这时,往往下载还会因为C盘没有空间而自行中止。在硬盘海量和“当馒头卖”的廉价的时代里,完全可以将下载位置进行修改,将其指向更好、更大的硬盘,这样也可以提升下载速度:单击迅雷主窗口中的“常用设置”→“存储目录”命令,在打开如图11所示窗口中设置默认文件夹。完成后按下“确定”按钮,迅雷还会弹出相应的确认对话框,建议选中“同样修改子类别的目录属性”和“移动本地文件”,这样软件会同时将C:TDDownload下默认创建的“软件”、“游戏”、“音乐”和“**”等子文件夹一并移动,并且还会移动其中已经下载的文件。
2.让下载线程更多些
出于稳定的原因,迅雷默认设置中作了保守的设置,而我们的机器和网络环境都比较好,这时完全可以自行设置,使其“全速前进”:在迅雷主窗口中选择“工具”→“配置”命令,单击“任务默认属性”标签,再自行设置“原始地址下载线程数”和“每个下载任务可用的最多线程”即可,建议值分别为8/45。
招数八:注册雷区服务
一些用迅雷来下载的朋友细心一点都会知道,在软件主界面的左下方显示的则是一个提示登录的文字信息,单击“您尚未注册或登录”之后会弹出一个类似腾迅QQ的登录对话框。注册为了雷友并登录后,可通过在线时长,下载文件等方式获得积分,而不同的积分对应相应的迅雷等级,不同的等级(军衔)对应不同的下载,随着等级的提高,会相应的增加等级,例如迅雷在下载时最多返回40个,当一个迅雷会员是8级的时候,相应的等级为8,每次下载时最多就能返回48个。勿容置疑,越多,其下载速度自然越快。(嘿嘿,我讯雷快12级了)
小提示
更多的等级与可增加的等级对照表可以参照://pub.xunlei/web/level.htm
招数九:手工查找(这招在新版本里好象没有了)
当我们下载一个任务时,速度很慢只有几KB。说明当前连接的下载链接有的已经失效,可以尝试用右键单击该文件,若“查询更多”选项为可选状态,单击它程序会重新搜索并连接有效的下载。如果该选项是灰色不可选状态,则说明没有更多的下载可使用了。
招数十:适时用上断点续传技巧
如果你在使用迅雷来下载资料时,发现下载到90%甚至到99%时竟然不能下载了,原先链接的服务器已经不再提供下载了。这时,我们不必另找一个链接重新开始下载。这样就太浪费时间了。事实上,我们完全可以使用“断点续传”来续传。
具体方法是:首先要寻找一个下载相同的资料,而且要保证文件大小及格式要完全一致的URL地址。复制该URL地址,然后在迅雷的下载主窗口中右击已停止下载的任务,选择“属性”,单击“常规”选项卡,将URL地址粘贴到网址框中代替原先的链接,一定要保证文件名和保存位置必须保持不变。最后,单击“确定”按钮,迅雷即可在连接成功后将剩下的部分下载完成。
参考资料:
希望被纳
fxp怎么用FX怎么用
将本地计算机上的文件传送到远程计算机上的过程称上传。上传就是将信息从个人计算机(本地计算机)传送至中央计算机(远程计算机)系统上,让网络上的人都能看到。
使用FTP软件上传主页文件是最常用、最方便也是功能最为强大的主页上传方法。虽然网上这类软件很多,像Filezilla、CuteFtp、FlashFXP等已经广受网友欢迎。
这类软件除了可以完成文件传输的功能以外,还可以通过它们完成站点管理、远程编辑服务器文件等工作,一些常用的FTP软件还有断点续传、任务管理、状态监控等功能,可以让上传工作变得非常轻松。
扩展资料
影响上传的因素:
1、下载的实际速度,还有物理距离,甚至于还要看所在位置和要下载的站点的位置上要经过的网络路径上的网络状况的好坏。
2、数量和质量的不稳定性,下载速度的快慢有极大的区别,使用网络达不到这种速度,如果物理距离较远要经过的网络路径会比较多。这么远的距离的网络状况并不是都是一样的好,所以这些也会影响到网络的速度。
3、径会比较多,这么远的距离的网络状况并不是都是一样的好,所以这些也会影响到网络的速度。
怎么用手机连接FTP服务器,万网的?
1,先下载FlashFXP软件,下载地址:
://.onlinedown.net/soft/2506.htm
下面介绍FlashFXP最基本的功能,设置站点,上传网站。1.打开FlashFXP,点击“站点”/“站点管理器”。快捷键F4。2.在“站点管理器”对话框中,点击“新建站点”,在弹出的对话框中,输入一个站点名称。3.在常规面板,输入ftp空间的IP地址,端口,用户名称,密码,然后点击“应用”按钮,站点就设置好了。点击“连接”按钮,连接站点。说明:一般情况下,FTP空间里如果有root或者htdocs文件夹,网页程序都放到此文件夹下面,如果没有这种文件,文件直接放到空间的根目录即可。怎么在FTP连接中使用代理登陆传输?
常见的FTP工具中的代理设置方法如下:
1.FlashFXP3.0以前版本中设置代理:菜单栏“选项”——》参数设置——》代理和防火墙,然后在“代理服务器”项中选择代理类型,填写代理
2.FlashFXP3.0以后版本中设置代理:菜单栏“选项”——》参数设置——》连接,然后在“代理服务器”项中选择代理类型,填写代理3.CuteFTPXP5.0.2中文版中设置代理:菜单栏“编辑”——》设置——》连接——》SOCKS--》选择代理类型,如SOCKS4或者SOCKS5,并填写代理
4.LeapFtp中设置代理:菜单栏“选项”——》参数设置——》常规——》代理,将“使用代理”前面的方框钩上,然后填写代理,并将下面的SOCKS防火墙钩上/代理中国免费代理服务器资料查询
能不能把远程服务器的文件快速弄到本机?
下载较大的数据,推荐用FTP.首先在服务器上面安装下FTP服务端.比如说可以用SERV-U服务端安装.然后在本地电脑上面安装FLASHFXP工具,用它登录FTP,并下载数据到本地电脑.此种方法支持断点续传.而且下载速度比较快.值得推荐.个人建议.希望对你有帮助.
下一篇:_ghost备份 压缩