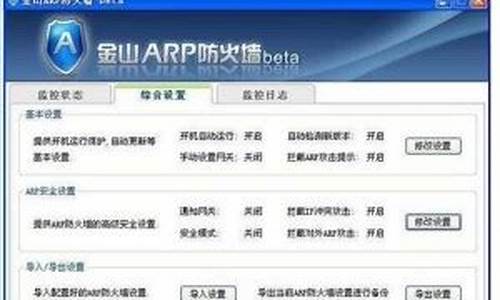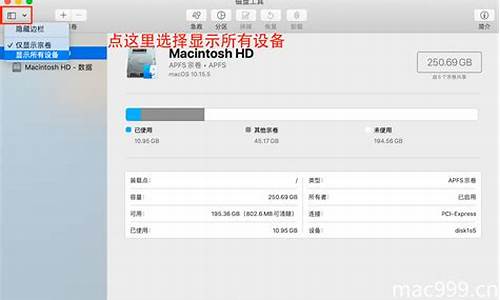您现在的位置是: 首页 > 数据备份 数据备份
驱动精灵更新显卡驱动_驱动精灵更新显卡驱动好吗
ysladmin 2024-05-08 人已围观
简介驱动精灵更新显卡驱动_驱动精灵更新显卡驱动好吗 对于驱动精灵更新显卡驱动的问题,我有一些专业的知识和经验,并且可以为您提供相关的指导和建议。1.如何升级显卡驱动程序
对于驱动精灵更新显卡驱动的问题,我有一些专业的知识和经验,并且可以为您提供相关的指导和建议。
1.如何升级显卡驱动程序?
2.用驱动精灵更新显卡驱动为什么安装失败?
3.用驱动精灵怎么更新显卡驱动
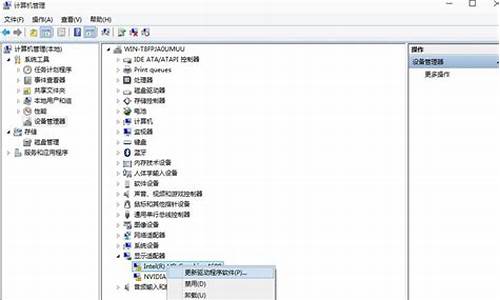
如何升级显卡驱动程序?
解决办法:搜索所有硬件,并选择更新所有驱动。设备:win7
版本:6.1.7600.16385
软件:驱动精灵
版本:6.1.2.0
1.打开电脑,在页面中找到驱动精灵选项,点击该来选项进入到驱动精灵页面中自。
2.在新弹出的页面找到硬件检测选项,点击选度择该选项进入到硬件检测页面中问。
3.等待检测完成,检测完成后在新弹出的页面找到显卡驱动后的升级选项,点击选择该选项进入到下一页面中。
4.在新弹出的页面找到OK选项,点击选择该选项等待下载完成进入到页面中。
5.在新弹出的页面选择精简选项,点击下一步选项进行显卡的更新安装。
6.当如下图所示的进度条读满之后,则答证明该显卡驱动已经安装完成。
用驱动精灵更新显卡驱动为什么安装失败?
如下图,你选择了你需要的驱动后,按图中红色框的“完整驱动下载”,就会调用迅雷等下载软件来下载,这样就快很多了,下载完后直接运行安装。
通常显卡驱动的文件都很大,所以更新的慢是正常的,加上驱动之家的下载速度本身就比较慢(驱动精灵下载的驱动都是从驱动之家那里来的)。
用驱动精灵怎么更新显卡驱动
系统版本与驱动程序不兼容
如果系统版本低,可能就会出现无法安装显卡驱动的问题,以Win10为例,我们可以点击开始菜单,点击“设置”齿轮的按钮,选择“更新和安全”,以检查第一项中的Windows更新,然后等待它完成更新,然后自动安装就可以了,升级好之后,点击“立即重新启动”即可。
Win10系统显卡驱动无法安装提示“Nvidia安装程序失败”解决方法
如果你Win10系统也是最新的,测试了NVIDIA官网的显卡驱动,不同版本的显卡驱动都测试了,并且驱动精灵、驱动人生等驱动软件也测试都无法安装,那么可能就是你电脑中存在旧版的显卡驱动没有完全删除干净导致的无法安装,如下图一个网友就是一个例子,系统已经是最新版本了,无论官方网站的显卡驱动,还是驱动精灵下载的驱动,最后的结果都是Nvidia安装程序失败。
Win10系统显卡驱动无法安装提示“Nvidia安装程序失败”解决方法
Win10系统显卡驱动无法安装提示“Nvidia安装程序失败”解决方法
二、旧显卡驱动没有清除干净造成的
手动清除比较麻烦,不一定可以完全删除,所以我们可以借助了一个驱动卸载工具,那就是“DDU显卡卸载工具(Display Driver Uninstaller)”,获得该工具,我们可以微信搜索“装机之家科技”关注,并回复“DDU”即可获得下载地址。下载Display Driver Uninstaller工具之后,我们双击运行“Display Driver Uninstaller.exe”应用程序,如下图所示。
Win10系统显卡驱动无法安装提示“Nvidia安装程序失败”解决方法
打开Display Driver Uninstaller软件界面之后,我们在右侧栏的选项中,选择“显卡”,例如我们是NVIDIA显卡,我们直接选择“NVIDIA”,我们选择清除并重启。
Win10系统显卡驱动无法安装提示“Nvidia安装程序失败”解决方法
等待执行完毕,所有的清除步骤可以在日志显示。
Win10系统显卡驱动无法安装提示“Nvidia安装程序失败”解决方法
直到提示“显卡驱动已被清理,是否希望退出DDU”,选择“是”,重启电脑之后,我们再安装显卡驱动就可以成功了,在安装过程中就不会弹出“Nvidia安装程序失败”的问题了。
方法一
1、打开驱动精灵以后,点击“立即检测”按钮。
2、接下来请在驱动检测列表中点击“修复”按钮。
3、然后在列表中请勾选显卡驱动,点击“下载”按钮。
4、等待显卡驱动下载完成以后,点击“安装”按钮。
5、随后会打开显卡安装程序,由于显卡不同,驱动程序的安装方法也不尽相同,只要按照提示操作就可以顺利完成显卡驱动的升级。注:在显卡驱动程序安装更新过程中,显示屏会闪烁黑屏。
6、待显卡驱动安装更新完成以后,重新启动电脑即可。
方法二
1、有时候可能我们并不需要最新的驱动程序,比如有一些游戏或者软件可能会对当前最新的显卡驱动不支持,反而是想把显卡的驱动到一个特定的版本。先点击“驱动程序”按钮,然后再点击“驱动微调”选项。
2、在左窗格中选中显卡,然后在右窗格中选择想要更新的驱动程序版本,最后点击“一键安装所需驱动”按钮。
3、等待下载驱动程序。
4、当驱动程序下载完成以后,驱动精灵会自动安装显卡驱动程序。最后点击“是”来重新启动电脑系统。注:在显卡驱动程序安装更新过程中,显示屏会闪烁黑屏。
好了,今天我们就此结束对“驱动精灵更新显卡驱动”的讲解。希望您已经对这个主题有了更深入的认识和理解。如果您有任何问题或需要进一步的信息,请随时告诉我,我将竭诚为您服务。