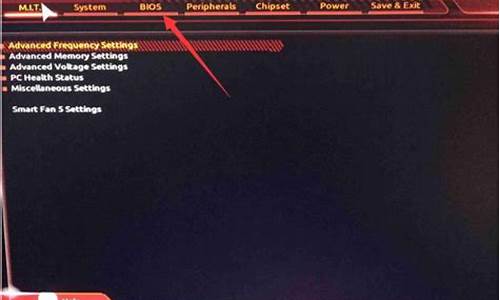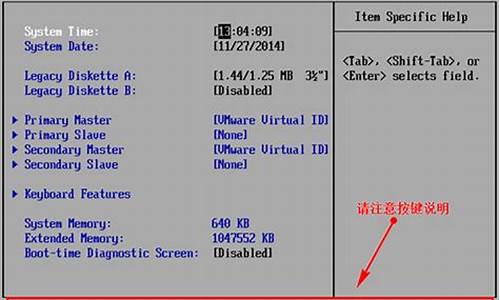您现在的位置是: 首页 > 数据备份 数据备份
电脑声音驱动程序错误_电脑声音驱动程序错误怎么办
ysladmin 2024-05-16 人已围观
简介电脑声音驱动程序错误_电脑声音驱动程序错误怎么办 好久不见了,今天我想和大家探讨一下关于“电脑声音驱动程序错误”的话题。如果你对这个领域还不太熟悉,那么这篇文章就是为你准备的,让我们一起来探索其中的
好久不见了,今天我想和大家探讨一下关于“电脑声音驱动程序错误”的话题。如果你对这个领域还不太熟悉,那么这篇文章就是为你准备的,让我们一起来探索其中的奥秘吧。
1.如何解决win7电脑声卡驱动安装错误
2.电脑突然没有声音了是怎么回事
3.电脑声音打不开怎么办
4.电脑没声音是怎么回事
5.系统常见声卡驱动故障的解决方法
6.笔记本连接蓝牙耳机时驱动程序错误
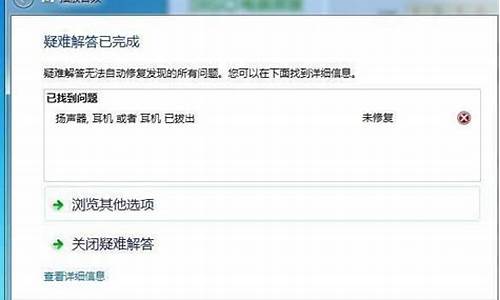
如何解决win7电脑声卡驱动安装错误
我们在Win7电脑上听歌或者看视频,发现电脑没有声音,那可能就是声卡驱动出现了问题。那么如何解决 win7 电脑声卡驱动安装错误呢?下面我就为大家带来了解决win7电脑声卡驱动安装错误的 方法 。解决win7电脑声卡驱动安装错误方法
一、重新设置声卡控制面板
1、打开控制面板,切换到?小图标?,选择?Realtek高清晰音频管理器?。
2、然后点击文件夹图标,在弹窗中勾选?禁用前面板插孔检测?点击确定即可。
二、启用声卡设备
1、打开计算机管理,点击?设备管理器?,查看?声音、视频和游戏控制器?下的驱动程序是否被禁用,若是,右击选择?启用?。
三、重装声卡驱动
有时候声卡安装错误也会导致安装失败。一般正常的声卡在设备管理器中会以?Realtek?、?VIA?和?IDT?等开头显示,如果不是这种名称开头,则可能安装错误。
解决方法:这时候大家需要下载驱动人生等软件,重新下载安装声卡驱动即可。
?
如何解决win7电脑声卡驱动安装错误相关 文章 :
1. windows7显示器驱动怎么安装
2. 怎么取消win7电脑开机自动安装驱动
3. win7系统怎么取消自动安装驱动
4. win7系统怎么安装打印机驱动程序
5. 如何取消win7安装驱动时所需要的数字签名
6. 怎么取消win7自动安装驱动程序
7. 怎么禁止win7自动安装驱动程序
电脑突然没有声音了是怎么回事
首先确定声卡驱动是否安装正确或声卡是否已经损坏。排除后有可能是以下原因。
1、有可能是sndvol32.exe 文件损坏,我给你上传一个(见上传附件),放到c:\windows\system32\文件夹里面就可以了。
2、如果不行就是下面的问题。你是否安装了DirectX,如果安装了,
这是DirectX的兼容性问题。请安装DirectX8.1或者更高版本,但是如果已经安装了DirectX9那么很可能是DirectX9的兼容性问题,那就卸掉DirectX9,用DirectX8.1。如果是via的平台就安装上4in1驱动
上面所述操作完毕后,卸载声卡驱动然后重新安装声卡驱动即可解决问题。
如果还是不行,那就是DirectX版本都不兼容,卸载DirectX,然后重新安装声卡驱动即可。
附件:sndvol32.exe
声卡驱动安装方法:
1、安装优化大师(下载地址:/soft/2453.html),打开——系统信息检测——音频信息检测:记录下声卡型号
2、以此型号到驱动之家(/drivers-601-soundcard)搜索并下载声卡驱动;
3、我的电脑——属性——硬件——设备管理器——声音 视频和游戏控制器——右击打?(!)号音频设备(audio)——删除
4、重启电脑发现新硬件——按提示安装声卡驱动
第三、四也可右键点击‘我的电脑’----属性----硬件----设备管理器----双击?(!)设备(声卡)----点击‘更新驱动程序’----选择‘只这一次’后点击‘下一步’----选择‘自己下载的声卡驱动的具体位置’后点击‘下一步’----开始
如果有声卡驱动光盘,先把驱动光盘插入光驱。右键点击‘我的电脑’----属性----硬件----设备管理器----删除?(!)设备(声卡)----重启----发现新硬件——安装驱动:选择‘只这一次’后点击‘下一步’----选择‘光驱盘符’后点击‘下一步’----开始安装,完成安装。
也可以试试万能声卡驱动
/soft/7548.html
电脑声音打不开怎么办
电脑没有声音的原因有:声卡驱动出现错误、音量没打开、音箱线没接好、电脑中病毒。1、声卡驱动出现错误
声卡驱动程序被禁用,声卡驱动程序被损坏,或者安装了不被支持的设备驱动程序,都是导致电脑没声音了的主要原因。
2、音量没打开
大家应该都知道音量可以通过桌面右下角的“小喇叭”来调节,如果将音量设置为静音,或者控制到最小,就会让电脑没有声音了。
3、音箱线没接好
电脑主机上有很多插孔,让人不知道该将音箱线插在哪个插孔好,一不注意就可能会插错,如果音箱线没有插到对应的插孔,音箱的音量置于最小的位置或音箱没有供电,就会出现电脑没声音了的情况。
4、电脑中病毒
电脑如果中病毒,损坏了与音频处理有关的文件,特别是与Dsound相关的系统组件,很可能造成电脑没声音了的现象。
常见的解决方法:
1、检查音量调节:首先确认电脑音量是否调节为零或静音状态,可以通过调节音量控制台或快捷键来设置音量。
2、检查音频设备驱动程序:如果音量调节正常,打开设备管理器检查音频设备驱动程序是否有错误或已过期。如果有错误或已过期,则需要重新安装正确的音频驱动程序。
3、检查音频线路:如果音频设备驱动程序正常,检查音频线路是否连接正确。如果使用外部麦克风或扬声器,则需要确认它们是否正确地连接到电脑上。
4、检查Windows音频服务:如果音量调节、音频设备驱动程序和音频线路均正常,可以尝试重新启动Windows音频服务。在Windows服务管理器中找到Windows音频服务,然后重新启动它。
5、检查第三方音频应用:如果有第三方音频应用正在运行,可能会导致电脑没有声音。关闭所有应用程序,然后重新打开音频设备。
电脑没声音是怎么回事
如果你遇到了电脑声音打不开的问题,你可能会为此感到苦恼。这些问题可能源于多种因素,包括驱动程序的问题、设备故障、设置错误等等。在这篇文章中,我们会提供几种常见的解决方法,帮助你解决电脑声音打不开的问题。1.检查音量
首先,确保你的电脑声音没有被静音了。在Windows10上,你可以在系统托盘的音量图标上右键单击,然后选择音量调节器,确保音量不是静音状态。如果音量已经打开,但你仍然听不到声音,那么就需要继续寻找其他解决方法。
2.检查设备
如果你的电脑外接了扬声器、耳机或其他音频设备,请检查它们是否已被正确插入。尝试拔掉设备,然后再插入,确保设备插口正确接合。
3.更新驱动程序
有时,电脑声音打不开的问题可能是由于驱动程序过时或受损导致的。在这种情况下,你需要更新你的音频驱动程序。你可以前往电脑制造商的网站,下载和安装最新的驱动程序。或者,你也可以使用第三方驱动程序更新软件,如DriverBooster、DriverTalent等。
4.运行故障排查工具
如果你的音频设备正常工作,但仍然无法听到声音,那么你可能需要运行Windows自带的故障排除工具。在Windows10中,你可以通过以下步骤启动该工具:
步骤1:打开系统设置
步骤2:选择“更新和安全”
步骤3:选择“故障排除”
步骤4:选择“播放音频”并执行相应的操作
这个过程可能需要一些时间,但通常可以解决大多数的音频问题。
总结
在遇到电脑声音打不开的问题时,我们可以采取以上几种方法解决。但如果以上方法都试过了还不能解决问题,就需要考虑硬件可能出现的故障,最好联系专业人员为电脑进行维修。
系统常见声卡驱动故障的解决方法
电脑没有声音,是许多人都可能遇到的问题,而出现这种情况原因可能会有很多种。下面就是一些常见的原因及解决方法:
1.音响或耳机未插好或插口损坏:请检查插口及插头是否完好,并检查音响或耳机是否有开关处于关闭状态。
2.操作系统没有声音输出:如果操作系统没有声音输出,可以尝试在控制面板的声音选项中检查输出设备是否有问题,并排除相关驱动程序错误或声卡损坏的问题。
3.音量设置过低或静音:在操作系统上,可以尝试进入控制面板或任务栏等地方,检查音量是否已被调到了最低,或者电脑声音被设置为静音状态。
4.驱动程序错误:如果声卡驱动程序出现错误,可能会导致声音输出失败。用户可以尝试卸载并重新安装声卡驱动程序。
5.声卡硬件损坏:如果以上方法均无法解决问题,则可能需要考虑是否有声卡硬件损坏。请参考设备管理器等相关软件,并检查是否有未知设备或驱动程序等异常情况。
总之,电脑没有声音是一种非常常见的问题,但解决方法多种多样。希望以上信息可以对用户有所帮助,如问题无法解决,建议请维修专业人士协助。
笔记本连接蓝牙耳机时驱动程序错误
系统常见声卡驱动故障的解决方法导语:Windows系统声卡驱动故障怎么办?声卡驱动故障有什么解决办法呢?下面就由我为大家介绍一下系统常见声卡驱动故障的解决方法,希望对大家有所帮助!
1、Windows提示没有发现硬件驱动程序
此类故障一般是由于在第一次装入驱动程序时没有正常完成,或在CONFIG.SYS、自动批处理文件AUTOEXEC.BAT、DOSSTART.BAT文件中已经运行了某个声卡驱动程序,对此可以将里面运行的某个驱动程序文件删除即可,当然,也可以将上面提到的三个文件删除来解决该故障。如果在上面三个文件里面没有任何文件,而驱动程序又装不进去,此时需要修改注册表,点击“开始”菜单――“运行”,在对话框中输入“regedit”回车,将与声卡相关的注册表项删除(如声卡型号为ALS300,点选注册表项的“编辑”――“查找”,输入ALS300,然后再将找到的字节删除,再按F3继续查找下一个,依次将找到的选项删除即可)。
还有一个最为简便的办法,就是将声卡插入另外一个插槽,重新找到新设备后,装入其驱动程序即可解决问题。虽然第二种方法显得简便,但是我们解决故障还是遵循先软件后硬件的原则为宜,只是在进行第一种方法之前用户最好先将注册表导出来备份一下以防不测。
2、声卡驱动陈旧导致系统故障
故障现象:一台老机最近安装了Windows XP系统,安装过程很顺利。的Windows XP系统是耗内存的大户,又加装了一条二手的128MB SDRAM内存,以使系统运行得更流畅些。可是不久问题就来了:在运行过程中系统频繁死机,尤其是在上网和QQ聊天时故障发生最频繁。
分析解决:因为系统安装很顺利,是不是加装的二手内存造成的故障呢?于是先拆下那条内存,重新开机后故障依旧。为了排除应用软件和系统冲突,所以重装系统,但故障依旧。考虑到电源老化和网卡故障也可造成类似现象,分别予以更换后故障未排除。现在天气很热,是不是CPU散热不良导致的死机现象呢,在BIOS中检测CPU的温度没超过46℃,排除了对CPU散热不良的怀疑。最后,问题似乎就集中在主板和硬盘上了。硬盘是新升级的希捷20GB,不应该有问题,经系统测试也证明了这一点。莫非是主板的驱动太老了,和新的Windows XP系统不兼容?上网尝试寻找主板新的驱动更新,没有找到,但是意外发现了板载AC’97声卡的新驱动,虽然声卡一直工作正常,也顺便下载来先试试。删除旧的声卡驱动,安装新驱动重启后,故障解决。原来是声卡驱动陈旧,导致和Windows XP的兼容性不够好造成的系统故障。
3、驱动程序装入完成后声卡无声
首先,看声卡与音箱的接线是否正确,音箱的信号线应接入声卡的speaker或spk端口,倘若接线无误再进入控制面板的多媒体选项,看里面有无声音设备,有设备说明声卡驱动正常装入,否则驱动程序未成功安装或存在设备冲突,如若存在设备冲突可按下法解决:
1)将声卡更换一下插槽(就笔者经验,将声卡、MODEM等扩展卡插入二、三、四、五槽较好,因为一槽一般均会与显卡造成冲突)。
2)进入声卡资源设置选项看其资源能否更改为没有冲突的地址或中断。
3)进入保留资源项目,看声卡使用资源能否保留不让其它设备使用。
4)看声卡上有无跳线能否更改中断口。
5)关闭不必要的中断资源占用,例如ACPI功能,USB口,红外线等设备。
6)升级声卡驱动程序。
7)装入主板驱动程序后重试。在上面提到的多媒体选项里如有声音设备,但声卡无声,可进入声卡的音量调节菜单看有否设为静音,还有一种比较特殊的情况,有的声卡必须用驱动程序内的SETUP进行安装,使其先在COUFIG及AUTOEXEC、BAT文件中,建立一些驱动声卡的文件,在WINDOWS下才能正常发生(例如4DWAVE声卡)。
4、Windows XP与创新声卡的驱动程序冲突
这种情况可能是Windows XP所带来的驱动程序本身的问题所引起的。因为创新没有发布该声卡在Windows XP下的驱动程序,但由于Windows XP是由Windows 2000发展而来的,所以可以用该声卡在Windows 2000上的驱动程序代替,这样总是就能得到解决。
5、错装声卡驱动导致的故障
故障现象:重装WinXP系统之后,第一次打开电视卡的程序看电视节目的时候,声卡可以正常发音,但转换到其他频道之后,电视节目就没有声音了。退出之后,重新打开电视播放程序也不行。只能重新启动电脑,看电视节目的时候才可以有声音,但只要一转换节目频道之后,继续重复上述故障。而且这个故障只在使用电视卡的时候出现,在故障出现的前后,播放其他多媒体文件,声卡都可以正常发音。
故障解决过程:由于电视卡是通过一条音频线,连接到声卡的线路输入口,才可以在看电视节目时有声音,所以我先把这条音频连接线拔掉,直接把音箱接到电视卡的音频输出口,结果声音正常,也就是排除了电视卡的声音输出有问题,而在更换连接线之后,问题还是依然存在。所以我判定是电脑的声卡出了问题。由于在看电视节目出现无声故障之后,电脑播放其他多媒体文件,声卡可以正常发声,所以我怀疑是声卡驱动程序和电视卡驱动有冲突,但在我把声卡驱动卸载过程中,电脑居然自动重启,而且无法使用安全模式进入系统。后来我在BIOS设置中,把声卡禁用之后,才可以把原来的声卡驱动程序卸载。卸载声卡驱动之后,我把BIOS设置中的声卡重新打开,进入电脑之后,让WinXP自动寻找主板驱动程序盘上声卡的驱动程序,系统很快就找出驱动程序的`位置,并自动安装好声卡驱动,但故障依然存在。
之后重装电视卡驱动也无法解决问题,由于在重装操作系统之前,电脑可以正常收看电视节目。是不是电视卡和主板集成的声卡不兼容呢?带着这个疑问,我翻看了电视卡和主板的说明书,但说明书上都写明了兼容WinXP系统。而主板说明书上写的声卡型号,却引起了我的注意,因为主板说明书上写声卡型号是CMI9739,而刚才系统自动安装声卡驱动的时候,安装的却是ALC100声卡的驱动程序。为了确定声卡的型号,我把机箱打开,发现主板的声卡芯片确实是CMI9739。之后我把原来的声卡驱动程序卸载,再重新安装CMI9739声卡的驱动程序,故障解决。
一般来说,安装错误的声卡驱动程序,电脑是无法正常发音的,但后来我在其他电脑上试了一下,发现安装ALC系列声卡驱动程序后,集成的VTI612A和CMI9739芯片的主板都可以正常发音,只不过会出现与电视卡不兼容的问题。而往往在WinXP操作系统安装驱动程序的过程中,大家都习惯了只点下一步,而忽视了对系统自动查找出来的驱动程序进行选择。所以建议大家在安装声卡驱动程序的时候,最好先看一下主板的说明书,或者在主板上查看一下声卡芯片的型号。
; 驱动程序错误的原因:可能是驱动程序安装错误,也可能是连接时驱动程序未启动。解决方法,重新安装驱动,具体步骤为:
1、浏览电脑上的所有软件信息,找到需要用到的浏览器,然后在浏览器的搜索窗口中输入驱动精灵,然后会出现驱动精灵的下载地址并点击下载。
2、随后会出现驱动精灵的下载窗口,点击窗口中的下载,等待下载进度条达到百分之百,就说明驱动精灵已经成功的下载到电脑上。
3、浏览电脑上的所有软件信息,找到专刚刚下载好的驱动精灵,然后点击打开进入。
4、进入到驱动精灵的主页面中之后,浏览页面中的所有选项信息,找到需要用到的百宝箱这个选项,然后点击进入。
5、在百宝箱的页面中,会看到很多的电脑修复工具,找到需要用到的声音修复工具,然后点击,等待修复进度条到达属百分之百之后,电脑上的声卡驱动就成功的安装好了。
扩展资料:
蓝牙耳机使用注意事项:
1,蓝牙耳机使用的时候,切勿长来时间充电,充满即可。长时间给产品充电,会对其造成严重伤害。
2,蓝牙耳机在使用的时候,切勿自耗尽电量再充电,这样极易造成电池休眠,无法再次充电。使用的时候,最好是将耳机和手机放在身体同一侧,这样便于耳机接收手机信号。
3,如果长时间不用蓝牙产品,也最好是偶尔给设备充电一次。以免其内置电池进入休眠期而无法再次充电使用。
今天的讨论已经涵盖了“电脑声音驱动程序错误”的各个方面。我希望您能够从中获得所需的信息,并利用这些知识在将来的学习和生活中取得更好的成果。如果您有任何问题或需要进一步的讨论,请随时告诉我。