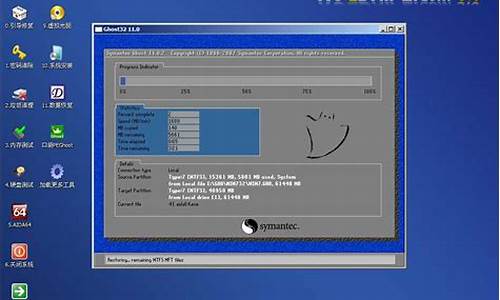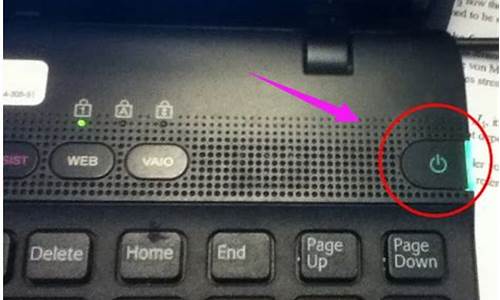您现在的位置是: 首页 > 数据备份 数据备份
每次开机都要进入bios_每次开机都要进入bios才能开机
ysladmin 2024-05-18 人已围观
简介每次开机都要进入bios_每次开机都要进入bios才能开机 很高兴有机会和大家一起谈论每次开机都要进入bios的话题。这个问题集合包含了一些常见和深入的问题,我将详细回答每一个问题,并分享我的见解和观点。1
很高兴有机会和大家一起谈论每次开机都要进入bios的话题。这个问题集合包含了一些常见和深入的问题,我将详细回答每一个问题,并分享我的见解和观点。
1.请问为什么我每次开机都是BIOS界面?
2.华硕电脑开机自动进入bios界面,怎么办
3.开机就进入bios是怎么回事
4.电脑开机直接进入BIOS的原因和解决方案

请问为什么我每次开机都是BIOS界面?
以上情况建议先开启CSM设置,然后按F10保存设置。
若是BIOS更改无法保存,如果再次开机又出现了以上提示,说明CMOS电池没电了,导致无法保存信息,这时就需要更换CMOS电池,更换电池后,在按照上一步骤设置好并保存即可。
华硕电脑开机自动进入bios界面,怎么办
1、原因一:你的BIOS电池没有电了解决方式:更换电池即可
2、原因二:没有软驱但启用了软驱
解决:可将软驱禁用——
开机按DEL进BIOS,选择:STANDARD CMOS FEATURES?
DRIVE A : 设置为 None?
DRIVE B : 设置为 None?
按F10 保存,输入“Y”回车即可
3、原因三:内存有问题
解决:只要恢复BIOS默认值——
开机或者重启电脑按住DEL键,进入BIOS;?
找到 Load Fail-Safe Defaults ,按方向键选中后回车,提示是否确定,按Y,回车。 最后选择Save&exit step对以上的步骤进行保存。
升级BIOS主要有两大目的:
1.免费获得新功能
升级BIOS最直接的好处就是不用花钱就能获得许多新功能,比如能支持新频率和新类型的CPU,例如以前的某些老主板通过升级BIOS支持图拉丁核心Pentium III和Celeron,现在的某些主板通过升级BIOS能支持最新的Prescott核心Pentium 4E CPU;突破容量限制,能直接使用大容量硬盘;获得新的启动方式;开启以前被屏蔽的功能,例如英特尔的超线程技术,VIA的内存交错技术等;识别其它新硬件等。
2.修正已知BUG
BIOS既然也是程序,就必然存在着BUG,而且硬件技术发展日新月异,随着市场竞争的加剧,主板厂商推出产品的周期也越来越短,在BIOS编写上必然也有不尽如意的地方,而这些BUG常会导致莫名其妙的故障,例如无故重启,经常死机,系统效能低下,设备冲突,硬件设备无故“丢失”等等。在用户反馈以及厂商自己发现以后,负责任的厂商都会及时推出新版的BIOS以修正这些已知的BUG,从而解决那些莫名其妙的故障。
由于BIOS升级具有一定的危险性,各主板厂商针对自己的产品和用户的实际需求,也开发了许多BIOS特色技术。例如BIOS刷新方面的有著名的技嘉的@BIOS Writer,支持技嘉主板在线自动查找新版BIOS并自动下载和刷新BIOS,免除了用户人工查找新版BIOS的麻烦,也避免了用户误刷不同型号主板BIOS的危险,而且技嘉@BIOS还支持许多非技嘉主板在windows下备份和刷新BIOS;
其它相类似的BIOS特色技术还有华硕的Live Update,升技的Abit Flash Menu,QDI的Update Easy,微星的Live Update 3等等,微星的Live Update 3除了主板BIOS,对微星出品的显卡BIOS以及光存储设备的Firmware也能自动在线刷新,是一款功能非常强大的微星产品专用工具。此外,英特尔原装主板的Express BIOS Update技术也支持在windows下刷新BIOS,而且此技术是BIOS文件与刷新程序合一的可执行程序,非常适合初学者使用。在预防BIOS被破坏以及刷新失败方面有技嘉的双BIOS技术,QDI的金刚锁技术,英特尔原装主板的Recovery BIOS技术等等。
除了厂商的新版BIOS之外,其实我们自己也能对BIOS作一定程度上的修改而获得某些新功能,例如更改能源之星LOGO,更改全屏开机画面,获得某些品牌主板的特定功能(例如为非捷波主板添加捷波恢复精灵模块),添加显卡BIOS模块拯救BIOS损坏的显卡,打开被主板厂商屏蔽了的芯片组功能,甚至支持新的CPU类型,直接支持大容量的硬盘而不用DM之类的软件等等。不过这些都需要对BIOS非常熟悉而且有一定的动手能力和经验以后才能去做。
开机就进入bios是怎么回事
F10保存并退出。若每次开机直接进bios,请先移除所有外设后,参考以下方法解决:
1. 进入BIOS设定页面后,使用快捷键[F7]、或是鼠标点选进入进阶模式①。
2. 进行BIOS设定还原。进入[Save & Exit]页面②, 选择[Restore Defaults]③后并选择[Ok]④。
3. 确认开机硬盘是否正确。进入[Boot]页面⑤,选择[Boot Option #1]⑥并确认是否正确[选择您笔记本电脑的操作系统所使用的硬盘]⑦。
※ 注意: 若是Boot Option中没有显示任何硬盘,表示您的计算机无法正确抓取硬盘信息,建议您前往ASUS维修中心进行检测。
4.?储存设定并离开。进入[Save & Exit]页面⑧,选择[Save Changes and Exit]⑨后并选择[Ok]⑩。
电脑开机直接进入BIOS的原因和解决方案
传统接口1. 进入BIOS设定页面
2. 进行BIOS设定还原。进入[Save & Exit]页面①, 选择[Restore Defaults]②后并选择[Yes]③。
3. 确认开机硬盘是否正确。进入[Boot]页面④,选择[Boot Option #1]⑤并确认是否正确[选择您笔记本电脑的操作举猜羡系统所使用的硬盘]⑥。
※ 注意: 若是Boot Option中没有显示任何硬盘,表示您的计算兆手机无法正确抓取硬盘信息,建议前往服务中心进行检测。
4.?储存设定并离开。进入[Save & Exit]页面⑦,选择[Save Changes and Exit]⑧后并选择[Yes]⑨。
UEFI接口(可透过键盘、触摸板或鼠标进行选择)
1. 进入BIOS设定页面后,使用快捷键[F7]、或是鼠标点选进入进阶模式①。
2. 进行BIOS设定还原。进入[Save & Exit]页面②, 选择[Restore Defaults]③后并选择[Ok]④。
3. 确认开机硬盘是否正确。进入[Boot]页面⑤,选择[Boot Option #1]⑥并确认是否正确[选择您笔记正拍本电脑的操作系统所使用的硬盘]⑦。
※ 注意: 若是Boot Option中没有显示任何硬盘,表示您的计算机无法正确抓取硬盘信息,建议前往服务中心进行检测。
4.?储存设定并离开。进入[Save & Exit]页面⑧,选择[Save Changes and Exit]⑨后并选择[Ok]⑩。
BIOS设置问题
开机时直接进入BIOS的主要原因是主办BIOS的设置出现了问题。有些电脑的主板在设置的时候为了能够更加人性化所以加入了许多其他的功能。当BIOS的设置不正确时重启电脑就会自动进入BIOS。
BIOS设置解决方案既然是BIOS的设置引起的,那么只需要在BIOS里面设置好就可以解决问题了。当电脑开机进入BIOS后,选择Load Fail-safe Defaults、Load OptmizedDefaults、Restore Defaults等类似字样的选项,选择完毕后按下“F10”保存并退出即可。
今天的讨论已经涵盖了“每次开机都要进入bios”的各个方面。我希望您能够从中获得所需的信息,并利用这些知识在将来的学习和生活中取得更好的成果。如果您有任何问题或需要进一步的讨论,请随时告诉我。