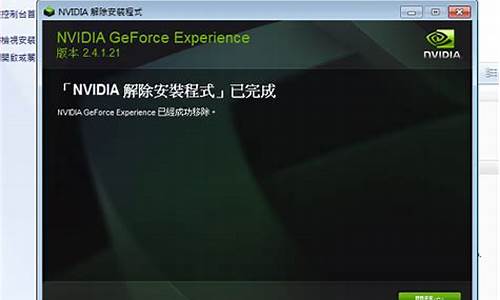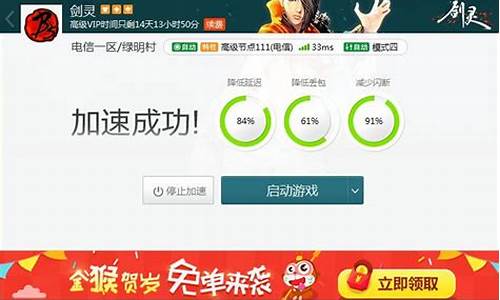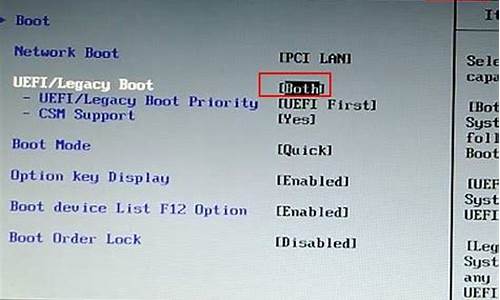您现在的位置是: 首页 > 数据备份 数据备份
电脑bios是什么样子的照片_电脑bios是什么样子的照片啊
ysladmin 2024-05-18 人已围观
简介电脑bios是什么样子的照片_电脑bios是什么样子的照片啊 电脑bios是什么样子的照片的今日更新是一个不断发展的过程,它反映了人们对生活品质的不断追求。今天,我将和大家探讨关于
电脑bios是什么样子的照片的今日更新是一个不断发展的过程,它反映了人们对生活品质的不断追求。今天,我将和大家探讨关于电脑bios是什么样子的照片的今日更新,让我们一起感受它带来的高品质生活。
1.联想笔记本bios怎么进入u盘启动
2.索尼笔记本bios图解
3.2021戴尔最新bios设置图解是什么?
4.技嘉主板bios的设置图解

联想笔记本bios怎么进入u盘启动
联想笔记本bios要进入u盘启动,可以按照下面的操作方法来进行:工具:联想笔记本
第一步:开机按F2进入bios界面,如下图所示:
第二步:使用光标按左右键移动到Starup栏,可以看到UEIF/Legacy Boot 是灰色的,如下图所示:
第三步:将光标 移动到Security栏,可以看到最下面有一个Secure Boot,回车进入,如下图所示:
第四步:进入后将其中的第一项改为Disabled回车,如下图所示:
第五步:然后再次进入Starup栏,就可以看到刚才那一项可以更改了,将这一条改为Legacy Only,如下图所示:
第六步:随后按esc,选择第一项Exit Saving Changes,在弹出的确认窗口中点击Yes保存,如下图所示:
索尼笔记本bios图解
小编把电脑进入bios方法分享给大家,使用计算机的人都会接触到BIOS,虽然网上也有进入BIOS的方法,但都比较零散,或者只有单一某一个品牌进入BIOS设置方法。电脑品牌上百种,每一种进入bios方法也不一样,现在把整个进BIOS方法总结一下。
推荐:最新系统下载
具体方法如下:
1,进入电脑桌面前一般都会有八个画面,这只是比较老式电脑的一般模式类型,有的电脑把登陆窗口与系统选择界面给关闭了,所以不会完全有这八个画面,现在很多新电脑,尤其是笔记本电脑也并不一定有这八步,为了兼容老式电脑,这里还是以这八步为标准来讲述进入步骤。
显卡信息(图1)-log图信息(图2)-BIOS版本信息(图3)-硬件配置信息(图4)-系统选项(图5)-Windwos登陆(图6)-Windows加载(图7)-欢迎画面(图8)
八个画面解释说明:
图1,显卡的版本信息。
图2,log图,这里也是进入BIOS的进入点,这里要不进,后面就没机会再进BIOS了,在这里,还得先说两件事,
第一件是BIOS密码的事,很多人的电脑BIOS是没有设置密码的,可以直接进入BIOS,如果有密码,就先得输入密码才能进入BIOS。
第二件是COMS信息丢失的事,如果没有了COMS配置信息,就不会进入第三个画面,而是进入配置错误提示画面。
图3,显示BIOS的版本信息等等。
图4,显示硬件配置信息。
图5,在这里选择你要启动的操作系统。
图6,如果设置了用户帐户和密码,就要先进行登陆,
图7,加载Windows。
图8,欢迎画面是最后一个进入桌面前的画面。
有四个常见进入BIOS的方法与几个特殊的进入方式,下面逐步说说进入方法:
2,第一种常见类型为按Del键,如下图:电脑开机启动时,过了显卡信息后到log图时,屏幕下方会出现“PressDELtoenterEFIBIOSSETUP”这个提示,(这句话的中文意思是:按Del键进入EFI模式的BIOS进行设置,也就是我在上面让大家学的那几个英文单词,只要你了解了那几个英文单词,自然也就知道这句英文的意思)立即按“Del”键就能进入BIOS设置程序。
例如:按Del进入BIOS的电脑主要以AwardBIOS类型AMIBIOS为主,90%以上的电脑都是以Del进入BIOS.。
3,第二种常见类型为按Esc键,同样在开机进入logon画面时会出现“PressEsctoenterSETUP”这个提示,中文是:按Esc键进入BIOS设置。
例如:按Esc进入BIOS的电脑主要以AMIBIOS类型和MRBIOS为主
4,第三种常见类型为按F2键,开机后马上就能看到“PressF2gotoSetupUtility”这一行,是不是字眼很熟悉,意思是“按F2去设置BIOS实用程序“
例如:常见按F2进入BIOS的笔记本电脑与台式电脑主机有:
HPSONYDellAcerSUONI
MingJiFujitsuQuadtelThinkPad315ED
还有大多数台湾品牌电脑启动时也都按F2
5,第四种常见类型为按F1键,要按F1才能进入BIOS的电脑。
1、IBM(冷开机按F1,部分新型号可以在重新启动时启动按F1)
2、Toshiba(冷开机时按ESC然后按F1)
3,DongZi(冷开机时按esc然后按f1)
4,下面的ThinkPad系列,开机时按住F1键不松手,直到屏幕上出现EasySetup为止,才能进入BIOS。
系列有:365X/XD系列,380,560,600,755,760,765,770。
5,下面系列当看到屏幕上出现ThinkPad标志时,快速按下F1键即可进入BIOS。
系列有:240,390,570,i系列1400,i系列1200,A系列,T系列,X系列,R系列。
6,下面介绍一些特殊BIOS的进入按键方法:
Compaq(康柏)电脑(开机右上角有闪动光标时按F10,或开机就不停地点按按F10)
7,还有一个比较特殊的进入BIOS方式就是新的索尼笔记本电脑,它必须先按ASSIST键,这个键在键盘的最上方,我用红框标示出来了。进入之后还会进入另一个vaiocare页面。
8,进入到这个vaiocare页面后,按那个StartBIOSsetup后,这时BIOS界面才会出来。
9、最后,介绍一些品牌电脑按热键就能进入BIOS的方法,
如AwardBIOS:开机按Ctrl+Alt+Esc。
如ASTBIOS:开机按Ctrl+Alt+Esc。
如PhoenixBIOS:开机按Ctrl+ALt+S。
由于不能把所有品牌电脑BIOS的热键进入方法一一列出来,所以,最后我把大家一些常见的品牌电脑,它们进入BIOS的热键用列表的方法给列出来,试一试,看能不能找到你的电脑类型,
关于电脑进入bios方法大全介绍到这里,以后遇到无论任何机型的电脑,都可以轻松进入bios界面操作。
2021戴尔最新bios设置图解是什么?
一、索尼笔记本怎么进入bios?一般大多数品牌电脑和笔记本都是在电脑重启开机的时候,按Del键进入Bios设置,而索尼笔记本并没有走常规路线,无法通过开机重启按Del键进入bios,而是需要开机按F2键进入Bios设置。
VAIO笔记本电脑屏幕显示开机Sony图标(或者VAIO图标)之后,请确认硬盘指示灯是否亮起。如果硬盘指示灯刚亮起时按下[F2]键,VAIO笔记本电脑将启动BIOS设置程序,屏幕上将显示BIOS设置界面。
使用VGN-U系列的`VAIO笔记本电脑若没有连接外接键盘,请在显示开机VAIO图标时按下ROTATE(中央)按钮。启动BIOS设置程序成功后,屏幕将显示BIOS设置界面。
注:部分型号的VAIO笔记本电脑显示出开机Sony图标(或者VAIO图标),几秒钟后硬件指示灯才会亮起,此时屏幕才会显示BIOS设置界面。
另外,连续点击或者一直按住[F2]键会增大系统运行负荷,会引起BIOS程序处理时产生异常,电脑运行速度会变慢,导致系统无法响应。
以上就是索尼VAIO笔记本电脑开机进入BIOS的方法,更多精彩内容继续关注U大侠网站。
二、索尼笔记本设置U盘启动方法
另外索尼笔记本进入Bios后,设置U盘启动方法也与普通笔记本bios设置U盘启动方法也有很大的不同,它无法进入Boot项直接操作,而是需要更多一些操作,具体如下:
1、在前面我们将索尼笔记本开机,然后按F2键后,即可进入到索尼笔记本bios设置,然后我们需要使用键盘上的“→(方向键右)”,将其切换到Boot选项卡下,然后使用下方向键选中“External Device Boot”,之后按回车键操作,选择设置为:Enabled,选用后,按回车键(Enter)确认即可,如下图所示:
External Device Boot设置
2、以上设置完成后,我们再利用键盘上的向下键(↓),选中“Extermal Device”项,此时我们再按键下键盘上的F5键改变设置,之后即可看到把“External Devic”会移动到“Boot Priority”项目的最顶部,也就是将移动U盘设置移动到启动项顶部了,如下图所示:
使用向下方向键选中Extermal Device项
按F5键设置Extermal Device项目为第一启动项
3、当我们看到Extermal Device设置项位于Boot Priority最顶部的时候,就已经设置好了U盘设备为第一启动项了,此次我们再按下键盘的上F10键保存以上操作设置即可,之后会看到一个提示,意思是确认要修改或者是取消,我们这里选Yes,然后按回车键确认修改即可,如下图所示:
索尼笔记本设置U盘启动方法
通过以上步骤设置,我们就成功设置了索尼笔记本从U盘启动了,上一步我们选择Yes,然后按回车键确认后,笔记本会自动重启,之后即可进入U盘启动界面(前提是之前已经将制作好启动项的U盘插入在索尼笔记本中)。
Ps:以上设置的是将索尼笔记本设置为从U盘启动,如果完成系统安装后,想要重启设置为从硬盘启动,方法也很简单,只要选中Boot Priority下方的Internal Hard Disk Drivce项目,然后按F5键,将其移动到最上面即可,如下图所示:
索尼笔记本设置从硬盘启动方法
关于索尼笔记怎么进入bios以及索尼笔记本设置U盘启动方法就为大家介绍到这里,从以上操作方法上可以看出,索尼笔记本进入Bios和设置U盘启动和大多数笔记本不同,因此初期使用U盘给笔记本装系统的朋友,需要多加留意下,另外索尼笔记本内置有隐藏盘,可能使用U盘装系统无法成功,需要删除掉隐藏系统分区才可以解决。
技嘉主板bios的设置图解
戴尔的新版BIOS设置方法:操作设备:戴尔电脑
操作系统:win10
1、开机F2进入bios设置界面,找到Secure boot目录下面的Secure boot enable,然后在右边的Disable上选择,然后到下面选择Apply应用就可以了,如下图所示:
2、进入General目录,然后在下面找到Boot Sequence选项,在右边就是启动选项选项了,全都打勾起来,然后在下面选择Legacy,如下图所示:
3、进入Advanced boot options选项,在右边全部打勾,这里只有一个,如果有两个的就勾两个,总之是全部打勾,然后选择Apply应用,点Exit退出,如下图所示:
4、如果在上面操作中出现错误的提醒就进入Restore settings,如果本来是选中Bios default的就换选Custom user settings,如果本来选择的是下面的就选上面,然后点ok继续上面的操作,如下图所示:
5、插入启动U盘,电脑重启按F12进入后选择USB启动就OK了,如下图所示:
导语:对技嘉主板bios的设置,各位都可以学学。以下是我整理的技嘉主板bios的设置图解,供各位阅读和参考。BIOS设置
BIOS(基本输入/输出系统)是被固化在计算机CMOS RAM芯片中的一组程序,为计算机提供最初的、最直接的硬件控制。BIOS主要有两类∶AWARD BIOS和AMI BIOS。正确设置BIOS可大大提高系统性能。
AWARD BIOS设置
一、进入 BIOS 设置
电脑刚启动,出现如下图1画面时。
当出现图1画面时,按下Delete(或者Del)键不放手直到进入BIOS(基本输入/输出系统)设置,如下图
上图是AWARD BIOS设置的主菜单。最顶一行标出了Setup程序的类型是Award Software 。项目前面有三角形箭头的'表示该项包含子菜单。主菜单上共有13个项目,分别为∶
StandardCMOSFeatures(标准CMOS功能设定)
设定日期、时间、软硬盘规格及显示器种类。
AdvancedBIOSFeatures(高级BIOS功能设定)
对系统的高级特性进行设定。
AdvancedChipsetFeatures(高级芯片组功能设定)
设定主板所用芯片组的相关参数。
IntegratedPeripherals(外部设备设定)
使设定菜单包括所有外围设备的设定。如声卡、Modem、USB键盘是否打开...
PowerManagementSetup(电源管理设定) 设定CPU、硬盘、显示器等设备的节电功能运行方式。
PNP/PCIConfigurations(即插即用/PCI参数设定) 设定ISA的PnP即插即用介面及PCI介面的参数,此项仅在您系统支持PnP/PCI时才有效。
Frequency/VoltageControl(频率/电压控制) 设定CPU的倍频,设定是否自动侦测CPU频率等。
LoadFail-SafeDefaults(载入最安全的缺省值) 使用此菜单载入工厂默认值作为稳定的系统使用。
LoadOptimizedDefaults(载入高性能缺省值) 使用此菜单载入最好的性能但有可能影响稳定的默认值。
SetSupervisorPassword(设置超级用户密码) 使用此菜单可以设置超级用户的密码。
SetUserPassword(设置用户密码) 使用此菜单可以设置用户密码。
Save&ExitSetup(保存后退出) 保存对CMOS的修改,然后退出Setup程序。
ExitWithoutSaving(不保存退出) 放弃对CMOS的修改,然后退出Setup程序。
二、AWARD BIOS设置的操作方法
按方向键“↑、↓、←、→” 移动到需要操作的项目上按“Enter”键 选定此选项按“Esc”键 从子菜单回到上一级菜单或者跳到退出菜单按“+”或“PU”键 增加数值或改变选择项按“-”或“PD”键 减少数值或改变选择项按“F1”键 主题帮助,仅在状态显示菜单和选择设定菜单有效按“F5”键 从CMOS中恢复前次的CMOS设定值,仅在选择设定菜单有效按“F6”键 从故障保护缺省值表加载CMOS 值,仅在选择设定菜单有效按“F7”键 加载优化缺省值按“10”键 保存改变后的CMOS 设定值并退出
操作方法∶在主菜单上用方向键选择要操作的项目,然后按“Enter”回车键进入该项子菜单,在子菜单中用方向键选择要操作的项目,然后按“Enter”回车键进入该子项,后用方向键选择,完成后按回车键确认,最后按“F10”键保存改变后的CMOS 设定值并退出(或按“Esc”键退回上一级菜单,退回主菜单后选“Save & Exit Setup”后回车,在弹出的确认窗口中输入“Y”然后回车,即保存对BIOS的修改并退出Setup程序。
三、Standard CMOS Features(标准CMOS功能设定)项子菜单
在主菜单中用方向键选择“Standard CMOS Features”项然后回车,即进入了“Standard CMOS Features”项子菜单如下图
“Standard CMOS Features”项子菜单中共有13子项∶
Date(mm:dd:yy) (日期设定)
设定电脑中的日期,格式为“星期,月/日/年”。 星期由BIOS定义,只读。
Time(hh:mm:ss)(时间设定)
设定电脑中的时间,格式为“时/分/秒”。
IDEPrimaryMaster (第一主IDE控制器)
设定主硬盘型号。 按PgUp或PgDn键选择硬盘类型:Press Enter、 Auto或None。如果光标移动到“Press Enter”项回车后会出现一个子菜单,显示当前硬盘信息;Auto是自动设定;None是设定为没有连接设备。
IDEPrimarySlave (第一从IDE控制器)
设定从硬盘型号。设置方法参考上一设备。
IDESecondaryMaster (第二主IDE控制器)
设定主光驱型号。设置方法参考上一设备。
IDESecondarySlave (第二从IDE控制器)
设定从光驱型号。设置方法参考上一设备。
DriveA (软盘驱动器 A)
设定主软盘驱动器类型。可选项有:None,360K,5.25in,1.2M,5.25 in,720K, 3.5 in,1.44M,3.5 in,2.88M,3.5 in 。None是设定为没有连接设备。1.44M,3.5 in是容量为1.44M的3.5英寸软盘(多为这规格)
DriveB (软盘驱动器 B)
设定从软盘驱动器类型。(极少人有连接两个软驱)
Video(设定电脑的显示模式)
设定系统主显示器的视频转接卡类型。可选项:EGA/VGA、CGA40/80和MONO。
EGA/VGA是加强型显示模式,EGA/VGA/SVGA/PGA彩色显示器均选此项;
CGA40/80是行显示模式;
MONO是黑白单色模式。
HaltOn (停止引导设定)
设定系统引导过程中遇到错误时,系统是否停止引导。可选项有:
All Errors 侦测到任何错误,系统停止运行,等候处理,此项为缺省值;
No Errors 侦测到任何错误,系统不会停止运行;
All, But Keyboard 除键盘错误以外侦测到任何错误,系统停止运行;
All, But Diskette 除磁盘错误以外侦测到任何错误,系统停止运行;
All, But Disk/Key 除磁盘和键盘错误以外侦测到任何错误,系统停止运行。
BaseMemory (基本内存容量) 此项是用来显示基本内存容量(只读)。PC一般会保留640KB容量作为MS-DOS操作系统的内存使用容量。
ExtendedMemory(扩展内存) 此项是用来显示扩展内存容量(只读)。
TotalMemory(总内存) 此项是用来显示总内存容量(只读)。
四、Advanced BIOS Features(高级BIOS功能设定)项子菜单
在主菜单中用方向键选择“Advanced BIOS Features”项然后回车,即进入了“Advanced BIOS Features”项子菜单如下图
好了,今天关于“电脑bios是什么样子的照片”的话题就讲到这里了。希望大家能够通过我的介绍对“电脑bios是什么样子的照片”有更全面、深入的认识,并且能够在今后的实践中更好地运用所学知识。