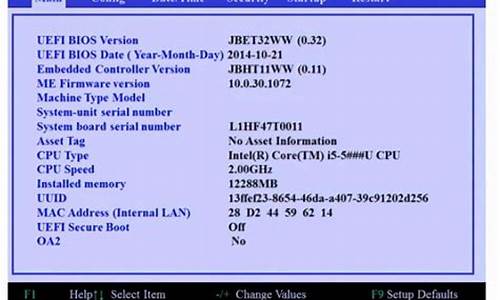您现在的位置是: 首页 > 数据备份 数据备份
玩lol显示器驱动程序停止响应_玩lol显示器驱动程序停止响应怎么办
ysladmin 2024-05-18 人已围观
简介玩lol显示器驱动程序停止响应_玩lol显示器驱动程序停止响应怎么办 感谢大家给予我这个机会,让我为大家解答玩lol显示器驱动程序停止响应的问题。这个问题集合囊括了一系列与玩l
感谢大家给予我这个机会,让我为大家解答玩lol显示器驱动程序停止响应的问题。这个问题集合囊括了一系列与玩lol显示器驱动程序停止响应相关的问题,我将全力以赴地回答并提供有用的信息。
1.怎么解决显示器驱动程序已停止响应,并且已恢复
2.win7系统玩游戏时显示器驱动程序停止响应的解决方法
3.电脑显示器驱动停止响应卡屏如何解决?
4.显示器驱动程序已停止响应,并且已成功恢复
5.win7系统游戏提示显卡器驱动程序已停止响应怎么办

怎么解决显示器驱动程序已停止响应,并且已恢复
显示器驱动程序已停止响应的解决办法:首先,点“开始”,找到“计算机”并点右键,找到“属性”打开,找到“高级系统设置”并打开,打开“高级系统设置”后,找到选项卡“高级”并打开,在“高级”选项卡中找到“性能”的选项“设置”。
进入“设置”,找到“视觉效果”的“玻璃效果”和“启用桌面组合”取消这两个显示效果,选择完成点“确定”,显示器会黑屏一会切换显示效果。
这里注意一点:当你关闭“启用桌面组合”显示效果后,那么“启用AeroPeek”也就自动关闭了,因为“启用AeroPeek”的前提就是先要启用“启用桌面组合”。
当你关闭“启用桌面组合”后,“启用AeroPeek”消失了,重新启用“启用桌面组合”才能找回“启用AeroPeek”效果。
可以先关闭“玻璃效果”看一下,如果显示的问题解决了,就不要关闭“启用桌面组合”了。毕竟关闭了“启用桌面组合”就没法用“AeroPeek”效果了。
win7系统玩游戏时显示器驱动程序停止响应的解决方法
这种情况是显卡驱动出现问题了导致的,使用电脑管家更新下驱动就可以了。1、打开腾讯电脑管家,点击“工具箱”。
2、在工具箱里找到“硬件检测”。
3、在硬件检测里点击“驱动安装”。
4、可以看到“安装状态”,如果是未安装可以直接点击安装。
电脑显示器驱动停止响应卡屏如何解决?
在使用win7系统的过程中,用户在玩游戏的时候,桌面右下角的任务栏中弹出“显示器驱动程序停止响应,并且已经恢复”的提示,这个是啥意思?用户该怎么做?需要做什么?来看看我怎么解决吧!
分析wn7系统显卡器驱动程序停止响应故障原因:
1、软件与电脑不兼容;
2、显卡过低,玩大型网游可能产生显示器驱动程序停止响应故障;
3、显卡散热不佳,或者显卡有其他故障;
4、其他原因。
看到上述所列原因,大家可以进行排除,看出现显卡故障的时候,电脑正在干什么。比如玩游戏的`时间,可能就是显卡原因;使用某软件时,那就可能是兼容问题等等。找到原因,就好对症下药,如何解决这个问题就显得容易多了。
wn7系统显卡器驱动程序停止响应原因及解决步骤:
1、首先检查显卡温度是否存在过高的情况,如果过高,建议改善散热环境或清理下电脑灰尘;
2、下载驱动精灵,检测显卡驱动是否可以更新到最新版本,如果可以,则马上进行更新;
3、如果使用的电脑比较老旧,显卡比较低端,那就要适当减少一些桌面特效来减轻显卡的压力,
具体设置方法如下:
1。右键单击“计算机”,选择“属性”
2。单击“高级系统设置”,打开“系统属性”窗口,切换到“高级”,
3。点击“性能”下面的“设置”;
4。取消“启用透明玻璃”和“启用桌面组合”的选中状态,点击“确定”即可。
出现这个问题,最主要的还是电脑的集成显卡配置较低,影响到了显卡不稳定,才会导致这方面的提示,正常教程中解决方法不能解决的话,我们才考虑到这方面的原因吧。希望这个教程对大家有所帮助。
显示器驱动程序已停止响应,并且已成功恢复
用驱动安装软件安装驱动,首先卸载当前显卡驱动!果电脑是因为显卡驱动导致的死机可选择直接重启后按F8选择”最后内一次正确配置容“,修复系统;
可在安全模式下把显卡驱动卸载干净后再重新安装,建议不要使用第三方软件安装;
可根据显卡型号与系统位数到官网上安装匹配的显卡驱动使用、
1、先进行硬件检查,确认硬件,特别是显卡没有出现故障,从“计算机管理”——“事件查看器”中查看Windows Error
Reporting的信息,通过这里可以确定,显卡驱动Display并没有报错,报告的是系统内核检测超时,说明不是显卡硬件问题;
2、进入显卡驱动管理控制面板,在“管理3D设置”里找到“电源管理模式”,新显卡驱动默认为“最佳功率”,更改为“自适应”,确定即可。
电脑系统第一次驱动安装老版本驱动,因为老版本驱动默认”自适应”,不会出现此问题。在旧版本上更新驱动,只要不选择“清洁安装”,就继承了旧驱动的设置,不会出现此问题。但一旦选择了“清洁安装”,设置会被重置为默认“最佳功率”,从而出现这个问题。
win7系统游戏提示显卡器驱动程序已停止响应怎么办
显示器驱动程序已停止响应的解决办法:首先,点“开始”,找到“计算机”并点右键,找到“属性”打开,找到“高级系统设置”并打开,打开“高级系统设置”后,找到选项卡“高级”并打开,在“高级”选项卡中找到“性能”的选项“设置”。
进入“设置”,找到“视觉效果”的“玻璃效果”和“启用桌面组合”取消这两个显示效果,选择完成点“确定”,显示器会黑屏一会切换显示效果。
这里注意一点:当你关闭“启用桌面组合”显示效果后,那么“启用AeroPeek”也就自动关闭了,因为“启用AeroPeek”的前提就是先要启用“启用桌面组合”。
当你关闭“启用桌面组合”后,“启用AeroPeek”消失了,重新启用“启用桌面组合”才能找回“启用AeroPeek”效果。
可以先关闭“玻璃效果”看一下,如果显示的问题解决了,就不要关闭“启用桌面组合”了。毕竟关闭了“启用桌面组合”就没法用“AeroPeek”效果了。
当游戏提示显卡驱动程序已停止响应时,可能是由于显卡驱动程序出现问题或者显卡过热引起的。以下是一些可能的解决方法:
1. 更新显卡驱动程序:打开设备管理器,展开“显示适配器”选项,右键点击你的显卡,选择“更新驱动程序软件”,然后选择自动搜索更新的驱动程序。
2. 重新安装显卡驱动程序:从显卡制造商的官方网站下载最新的驱动程序,然后卸载当前的驱动程序,重新安装下载的驱动程序。
3. 降低游戏图形设置:如果你的显卡性能较低,可能无法支持较高的游戏图形设置。尝试将游戏图形设置降低到较低的水平,看看是否可以解决问题。
4. 清洁显卡散热器:显卡过热可能会导致驱动程序停止响应。使用压缩空气或吹风机清洁显卡散热器,确保显卡散热正常。
5. 降低显卡超频设置:如果你对显卡进行了超频设置,尝试将超频设置恢复到默认状态,看看是否可以解决问题。
如果以上方法都没有解决问题,可能需要考虑更换显卡或者联系专业技术支持。
好了,关于“玩lol显示器驱动程序停止响应”的话题就讲到这里了。希望大家能够通过我的讲解对“玩lol显示器驱动程序停止响应”有更全面、深入的了解,并且能够在今后的工作中更好地运用所学知识。