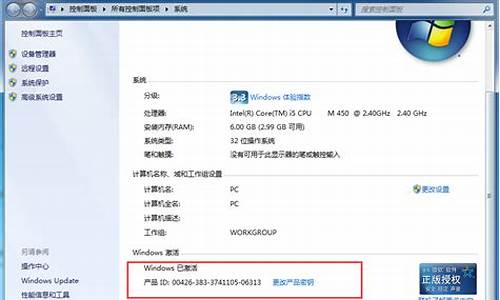您现在的位置是: 首页 > 软件更新 软件更新
什么是bios界面安装系统
ysladmin 2024-05-10 人已围观
简介什么是bios界面安装系统 非常感谢大家对什么是bios界面安装系统问题集合的贡献。我会努力给出简明扼要的回答,并根据需要提供一些具体实例来支持我的观点,希望这能给大家带来一些新的思路。1.如何通过bios启动u盘安装系统2.怎
非常感谢大家对什么是bios界面安装系统问题集合的贡献。我会努力给出简明扼要的回答,并根据需要提供一些具体实例来支持我的观点,希望这能给大家带来一些新的思路。
1.如何通过bios启动u盘安装系统
2.怎么从BIOS重装系统?
3.BIOS怎么装系统
4.BIOS是什么东西?

如何通过bios启动u盘安装系统
很多用户在安装系统的时候,经常会遇到这样的问题,那就是如何通过bios启动u盘安装系统?那么在bios进入BIOS后,我们应该如何通过bios启动u盘呢?1、在u盘上插入电脑的硬盘启动盘,开机后,选择BOOT进入bios。注意:如果不是按键盘F10键,则会进入BIOS设置界面,但也有可能会出现没有OK、F10等按键的情况。选择U盘启动方式后,点击下面完成按钮后,电脑将会自动重启!重启后,计算机将开始安装系统。如果在此过程中出现错误提示框或电脑无反应,请重启或重新启动计算机。重新启动计算机完成后会自动安装系统,此时系统会提示您保存设置并退出。重启后系统将自动进入windows界面。
2、在bios界面中,通过键盘方向键切换到Disabled选项卡上,然后按回车进入选项菜单,选择ExternalDevice(内部硬盘),点击右下方的Open按钮进入引导菜单,选择BootCamp(软驱),进入软驱设置界面,点击下面的按钮BootMenu(BIOS菜单),进入BIOS菜单,选择好你的安装设备后,选择好要安装在主机上的盘符Name32,点击Save按钮保存退出。然后设置U盘启动项(如果U盘没有启动项或者U盘里没有系统文件的话,设置成第一启动项即可),进入winpe系统界面后,选择你所要安装的盘符Legacy.exe(PE光盘目录)(如图所示),按回车键进行保存,最后按ESC键退出。如果你是U盘装WIN7/8系统或WIN10系统的话那么就不需要这么多步骤了。
3、在选项菜单中,选择U盘启动(*)即可。重启电脑,选择U盘进入PE系统,进入PE系统后,点击开始:选择制作启动引导,进入PE系统中的选择界面后,点击确定按钮。之后点击下一步,如果选择第一个选项,那么需要在下面的界面上选择U盘启动即可。如果选择第二个选项01,那么就在下面设置了一个不带USB的启动项为U盘启动。
怎么从BIOS重装系统?
重装系统需在BIOS里将启动盘设置为第一项,再使用启动盘启动,启动后重装系统即可,具体步骤如下:1、先设置BIOS,打开电脑,在开机页面一定要注意观察页面的英文,这个时候需要记住进入BIOS设置的键盘按钮,示例图中是DEL键(具体键位根据个人电脑显示为准)。
2、进入了BIOS设置窗口,选择startup。
3、选择boot,点击回车键进入。
4、在进入新的页面中,可以看到上方依次排列的“1、2、3"三项(有的BIOS为1st Boot Device;2nd Boot Device;3th Boot Device),分别代表着“第一项启动、第二项启动、第三项启动”。
USB FDD就是U盘启动,HDD就是硬盘启动,CD就是光驱启动。将U盘调整到第一个即可。
5、完成设置之后,用F10来保存(具体根据个人电脑查看保存按键,查看方式如下图)。
6、在弹出的对话框,选择“Yes”并点击回车键,这个时候电脑会自动重启,这样就设置完成了,把U盘修改成了第一启动项。
7、将U盘插入电脑USB口,重启电脑,进入U盘启动系统内,点击GHOST软件,如图所示。
8、引导进入到ghost后,会出现下面的图,点击OK,如下图所示。
9、依次点击Local-Partition-To Image,如下图所示。
10、点击OK。
11、在上方路径内找到安装的系统文件,选择完成后,点击键盘回车键即可。
12、在弹出窗口内点击YES即可。这样系统就会正常安装了,安装完成后重启电脑即可。
BIOS怎么装系统
可以直接制作u盘启动盘重装系统就可以了,一般不需要调bios,给你分享下小白一键重装系统工具u盘重装系统教程,可以参考下。一、准备工具1、一个U盘(尽量8G以上)2、一台正常能上网的电脑3、查找「小白系统官网」进入,下载小白一键重装系统工具二、安装思路1、找一台能正常使用的电脑和一个U盘,通过下载小白工具,然后制作一个U盘启动工具2、把制作好的U盘工具,插到无法开机的笔记本上,按启动热键进入U盘PE系统安装系统即可.具体步骤如下:1、打开小白一键重装系统软件,退出杀毒软件,等待软件检测本地环境完成后进入主界面,然后将U盘插入电脑,点击制作系统,开始制作u盘启动盘。2、然后选择需要安装的系统,点击开始制作3、之后就等待U盘启动盘的制作就可以啦,制作完成后点击快捷键,查看需要重装系统的启动热键,然后拔出U盘。4、U盘插入重装系统的电脑上,按下电源键,然后立即不停地敲击启动热键,出现的界面中选择USB选项即可。启动热键一般是f12,f2,del那些,可以自行查询自己电脑品牌对应的启动热键。5、出现小白系统选择界面,选择01PE进入。6、选择下载好的系统,点击安装,选择。安装到c盘。7、等待安装完成后,拔出U盘,重启电脑,系统就安装完成啦。安装过程中,有遇到什么问题可以进入小白系统官网的技术群,找技术客服进行远程协助。
BIOS是什么东西?
1.你的电脑现在是光盘启动,可以跳过了:在开机时候,按下del键,进入BIOS,按上下键,选Advanced Bios Features回车,在First Boot Device项选CDRom,按Esc键返回,再选右边save&Exit setup回车。
2.将系统安装盘放入光驱,进入“欢迎使用安装程序界面”,按回车键选择“现在安装”。有必要的还需要按下F8键同意许可协议。
3.如果是没有分区的硬盘按C键,如果有选择,在所选项目安装window XP,按enter。
4.格式化分区。装系统只格式化当前分区即C区这一步安装过程会有提示,建议选择用ntfs格式格式化硬盘安全性高(初次安装怕出现错误建议选FAT的)
5.安装程序完成文件复制以及Windows XP初始化配制后,重新启动计算机。
6.进入“安装windows”界面后,程序将自动安装。
7.提示一下输入你的信息,地域和语音,是否设置网络组等。
8.保存设置,完成安装。
9.等待15分钟左右,安装完成。自动重启,选从硬盘启动。进入系统后,一般显卡驱动已经安装完毕,只需要安装声卡驱动即可。你可以先在控制面板选“网络连接”新建网络连接,按当地电信或网通给的用户名密码建立连接。这样可在线直接更新驱动。
10.现在可以安装常用软件了。
BIOS是英文"Basic Input Output System"的缩略词,直译过来后中文名称就是"基本输入输出系统"。在IBM PC兼容系统上,是一种业界标准的固件接口。其实,它是一组固化到计算机内主板上一个ROM芯片上的程序,它保存着计算机最重要的基本输入输出的程序、开机后自检程序和系统自启动程序,它可从CMOS中读写系统设置的具体信息。 其主要功能是为计算机提供最底层的、最直接的硬件设置和控制。此外,BIOS还向作业系统提供一些系统参数。系统硬件的变化是由BIOS隐藏,程序使用BIOS功能而不是直接控制硬件。
好了,今天关于“什么是bios界面安装系统”的话题就到这里了。希望大家通过我的介绍对“什么是bios界面安装系统”有更全面、深入的认识,并且能够在今后的学习中更好地运用所学知识。