您现在的位置是: 首页 > 软件更新 软件更新
显示器驱动程序停止响应并且已成功恢复_显示器驱动程序停止响应并且已成功恢复正常
ysladmin 2024-05-15 人已围观
简介显示器驱动程序停止响应并且已成功恢复_显示器驱动程序停止响应并且已成功恢复正常 感谢大家给予我这个机会,让我为大家解答显示器驱动程序停止响应并且已成功恢复的问
感谢大家给予我这个机会,让我为大家解答显示器驱动程序停止响应并且已成功恢复的问题。这个问题集合囊括了一系列与显示器驱动程序停止响应并且已成功恢复相关的问题,我将全力以赴地回答并提供有用的信息。
1.显示器驱动程序已停止响应并且已成功恢复怎么办
2.Win7提示“显示器驱动程序已停止响应,并且已恢复”怎么办
3.电脑显示器驱动程序已停止响应怎么办?
4.显示器驱动程序已停止响应 并且已成功恢复怎么回事

显示器驱动程序已停止响应并且已成功恢复怎么办
有时我们会遇到屏幕突然黑屏,过了几秒后恢复正常,并在任务栏右下角提示?显示器驱动程序已停止响应,并且已成功恢复?,怎么办?下面是我为大家介绍显示器驱动程序已停止响应并且已成功恢复的解决方法,欢迎大家阅读。 显示器驱动程序已停止响应并且已成功恢复的解决方法重新安装显卡驱动
1运行驱动精灵软件,弹出的主界面单击?驱动程序?选项
2在标准模式下的显示器中单击?下载?按钮,下载后安装驱动即可。
END
禁用视觉效果
1依次打开?开始控制面板性能信息和工具?
2在左侧单击?调整视觉效果?
3弹出性能选项窗口,点击?视觉效果?标签,选择?调整为最佳性能?,单击?确定?
END
关闭超时检测和恢复的功能
在开始菜单搜索框中键入?regedit?,搜索结果单击程序?regedit.exe?
展开到以下特定的注册表项
HKEY_LOCAL_MACHINE\SYSTEM\CurrentControlSet\Control\GraphicsDrivers
在?GraphicsDrivers?项鼠标右键?新建?DWORD 值?
鼠标右键重命名右边窗口的?新值 #1?,键入?TdrLevelOff?作为名称
Win7提示“显示器驱动程序已停止响应,并且已恢复”怎么办
显示器驱动程序已停止响应的解决办法:首先,点“开始”,找到“计算机”并点右键,找到“属性”打开,找到“高级系统设置”并打开,打开“高级系统设置”后,找到选项卡“高级”并打开,在“高级”选项卡中找到“性能”的选项“设置”。
进入“设置”,找到“视觉效果”的“玻璃效果”和“启用桌面组合”取消这两个显示效果,选择完成点“确定”,显示器会黑屏一会切换显示效果。
这里注意一点:当你关闭“启用桌面组合”显示效果后,那么“启用AeroPeek”也就自动关闭了,因为“启用AeroPeek”的前提就是先要启用“启用桌面组合”。
当你关闭“启用桌面组合”后,“启用AeroPeek”消失了,重新启用“启用桌面组合”才能找回“启用AeroPeek”效果。
可以先关闭“玻璃效果”看一下,如果显示的问题解决了,就不要关闭“启用桌面组合”了。毕竟关闭了“启用桌面组合”就没法用“AeroPeek”效果了。
电脑显示器驱动程序已停止响应怎么办?
显示器驱动程序已停止响应的解决办法:首先,点“开始”,找到“计算机”并点右键,找到“属性”打开,找到“高级系统设置”并打开,打开“高级系统设置”后,找到选项卡“高级”并打开,在“高级”选项卡中找到“性能”的选项“设置”。
进入“设置”,找到“视觉效果”的“玻璃效果”和“启用桌面组合”取消这两个显示效果,选择完成点“确定”,显示器会黑屏一会切换显示效果。
这里注意一点:当你关闭“启用桌面组合”显示效果后,那么“启用AeroPeek”也就自动关闭了,因为“启用AeroPeek”的前提就是先要启用“启用桌面组合”。
当你关闭“启用桌面组合”后,“启用AeroPeek”消失了,重新启用“启用桌面组合”才能找回“启用AeroPeek”效果。
可以先关闭“玻璃效果”看一下,如果显示的问题解决了,就不要关闭“启用桌面组合”了。毕竟关闭了“启用桌面组合”就没法用“AeroPeek”效果了。
显示器驱动程序已停止响应 并且已成功恢复怎么回事
出现显示器驱动程序已停止响应并且已恢复问题的原因是显示效果设置过高,电脑显卡与系统不匹配造成的。
一、把“视觉效果”调整为最佳性能
1、鼠标右键桌面上的“计算机”,选择“属性”。
2、点击左窗格中的“高级系统设置”。
3、点选 “高级”,点击“性能”的“设置”。
4、在“视觉效果”里面,选择“调整为最佳性能”,点击确定保存。
二、如果上面的方法没有用的话,只有修复或更换驱动。
1、用驱动精灵修复或更新显卡驱动
1、百度搜索下载驱动精灵,安装打开。
2、软件主界面中点击“百宝箱”。
3、在百宝箱界面点选“系统助手”。
4、在系统助手界面,选择“显示设备”下面的“更多”。
5、在系统助手显示设备界面点击“显示驱动停止响应下面的立即修复”。
6、显示修复进度,修复完成,点击重启电脑。
7、如果修复不成,用驱动精灵更新显卡驱动。
显示器驱动程序已停止响应的解决办法:首先,点“开始”,找到“计算机”并点右键,找到“属性”打开,找到“高级系统设置”并打开,打开“高级系统设置”后,找到选项卡“高级”并打开,在“高级”选项卡中找到“性能”的选项“设置”。
进入“设置”,找到“视觉效果”的“玻璃效果”和“启用桌面组合”取消这两个显示效果,选择完成点“确定”,显示器会黑屏一会切换显示效果。
这里注意一点:当你关闭“启用桌面组合”显示效果后,那么“启用AeroPeek”也就自动关闭了,因为“启用AeroPeek”的前提就是先要启用“启用桌面组合”。
当你关闭“启用桌面组合”后,“启用AeroPeek”消失了,重新启用“启用桌面组合”才能找回“启用AeroPeek”效果。
可以先关闭“玻璃效果”看一下,如果显示的问题解决了,就不要关闭“启用桌面组合”了。毕竟关闭了“启用桌面组合”就没法用“AeroPeek”效果了。
好了,今天关于显示器驱动程序停止响应并且已成功恢复就到这里了。希望大家对显示器驱动程序停止响应并且已成功恢复有更深入的了解,同时也希望这个话题显示器驱动程序停止响应并且已成功恢复的解答可以帮助到大家。
点击排行
随机内容
-

联想怎么进入bios快捷键是什么操作_联想怎么进入bios快捷键是什么操作的
-

联想u盘8g修复工具_联想u盘8g修复工具怎么用
-

联想电脑bios密码忘记了怎么清除_联想电脑bios密码忘记了怎么清除密钥
-
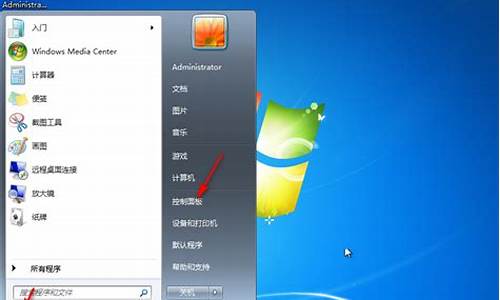
旗舰版win7怎么进入安全模式_旗舰版win7怎么进入安全模式设置
-

手机黑屏微信不响亮屏微信才响_手机黑屏微信不响亮屏微信才响怎么回事
-
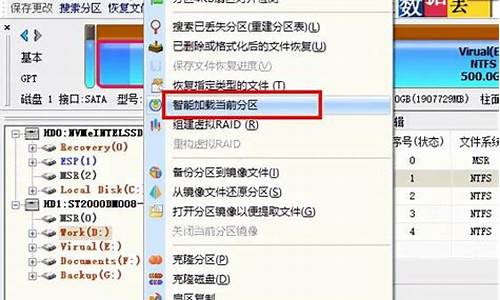
移动硬盘打不开提示格式化怎么办 移动硬盘提示格式化_移动硬盘打不开了提示格式化
-
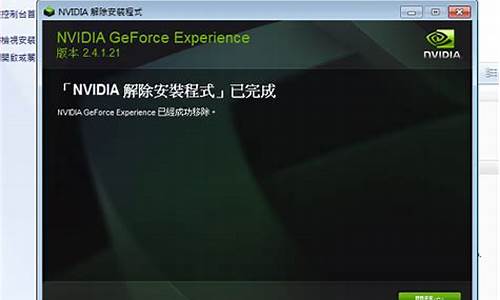
更新显卡驱动要卸载旧驱动吗_更新显卡驱动要卸载旧驱动吗怎么办
-
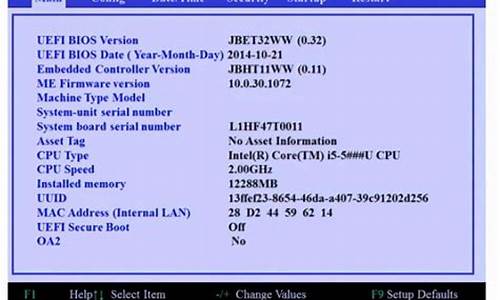
联想台式机bios设置u盘启动中文_联想台式机bios设置u盘启动中文怎么设置
-

驱动精灵2008最新版_驱动精灵2008最新版下载
-

联想win7 64位激活工具