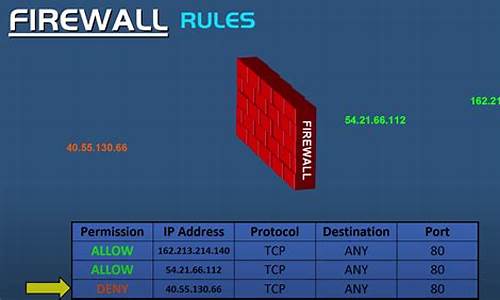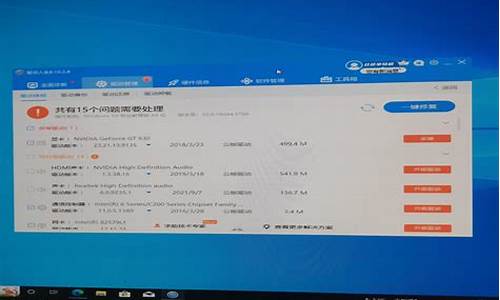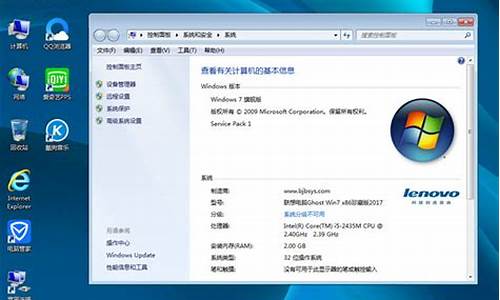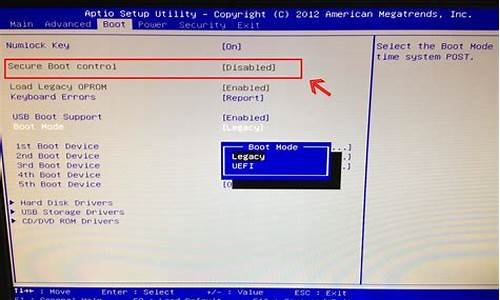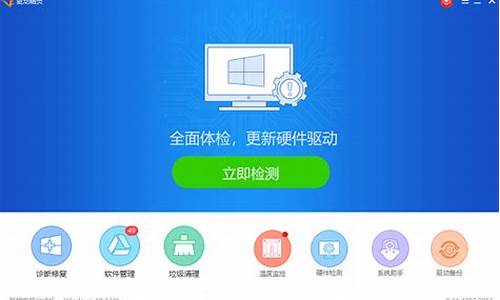您现在的位置是: 首页 > 软件更新 软件更新
用u盘装系统windows无法安装到这个磁盘_u盘安装win10无法安装到这个磁盘
ysladmin 2024-05-16 人已围观
简介用u盘装系统windows无法安装到这个磁盘_u盘安装win10无法安装到这个磁盘 非常感谢大家对用u盘装系统windows无法安装到这个磁盘问题集合的关注和提问。我会以全面和系统的方式回答每个问题,并
非常感谢大家对用u盘装系统windows无法安装到这个磁盘问题集合的关注和提问。我会以全面和系统的方式回答每个问题,并为大家提供一些实用的建议和思路。
1.安装Windows 2008 r2 提示windows 无法安装到这个磁盘.选中的磁盘采用GPT分区形式
2.windows无法安装到这个磁盘.这台计算机的硬件可能不支持启动到此盘
3.windows无法安装到这个磁盘。选中的磁盘具有MBR分区表,在EFI系统上,windows只能安装到GPT磁盘。
4.Win10系统无法在分区1上安装是什么情况?
5.windows无法安装到这个磁盘,选中的磁盘采用GPT分区形式。
6.Windows无法安装到这个磁盘。选中的磁盘具有 MBR 分区表。在EFI系统上,Windows只能安装到这个GPT磁盘。

安装Windows 2008 r2 提示windows 无法安装到这个磁盘.选中的磁盘采用GPT分区形式
原因:电脑的磁盘没有删除分区和设置为mbr形式。1、首先在系统提示无法安装的那一步,按下“shift+f10”组合键。
2、然后命令提示符操作界面中单击输入:diskpart,回车确定。
3、然后在接下来的命令中输入:list disk,回车确定。
4、然后在接下来的命令中输入:select disk 0,回车确定。
5、然后在接下来的命令中输入:clean,回车确定。
6、然后在接下来的命令中输入:convert mbr,回车确定。
7、然后在接下来的命令中输入:create partition primary size = 102400,回车确定。
8、然后在接下来的命令中输入:format fs=ntfs quick,回车确定。
9、在接下来的命令中输入“exit”,回车确定,然后输入“exit”,回车确定。
10、然后就能正常安装系统了。
windows无法安装到这个磁盘.这台计算机的硬件可能不支持启动到此盘
出现这种情况主要是因为U盘启动时,默认使用EFI引导启动,而不是常见的MBR引导,所以会发生这种情况,换成32位也不行。非预装win8机型出厂时,硬盘默认为MBR分区表格式,而UEFI模式仅支持在GPT分区表的硬盘上安装系统。如果系统安装光盘中包含了UEFI信息,启动时可能会自动加载并进入UEFI模式,
所以便会出现“ windows无法安装到这个磁盘,选中的磁盘具有MBR分区表,在EFI系统上,windows只能安装到GFT磁盘”的提示。
解决方案如下:进入BIOS-选择BOOT界面-将BOOT模式由UEFI引导改为Legacy。然后关机重启,进入BOOT菜单界面,选择前面不带EFI的启动盘进入。问题得以解决。
扩展资料:
计算机中存放信息的主要的存储设备就是硬盘,但是硬盘不能直接使用,必须对硬盘进行分割,分割成的一块一块的硬盘区域就是磁盘分区。在传统的磁盘管理中,将一个硬盘分为两大类分区:主分区和扩展分区。主分区是能够安装操作系统,能够进行计算机启动的分区,这样的分区可以直接格式化,然后安装系统,直接存放文件。
参考资料:
磁盘分区——百度百科
windows无法安装到这个磁盘。选中的磁盘具有MBR分区表,在EFI系统上,windows只能安装到GPT磁盘。
操作步骤如下:1、症状如下面的。
2、运行DOS,启用Diskpart命令。
3、使用“List disk ”命令列出当前计算机上的所有物理磁盘,找到需要重新分区的盘,进行磁盘的确认和清除当前需要安装操作系统磁盘的内容。
4、进行最后的磁盘重建主分区以及逻辑分区(装操作系统必须要建立主分区)
使用“Create partition primary size=30720”.其中create partition 表示创建分区。primary表示创建是主分区。如果这个位置是logical:表示逻辑分区,extended:表示扩展分区。(size:表示分区大小,单位M)
5、激活已经建立的分区,这样你重新运行安装操作系统,就不会出现症状中的提示了,试试看吧。
注意事项:
1、只限于这种症状提示的,windows无法安装到这个磁盘.这台计算机的硬件可能不支持启动到此盘。
2、很多情况下是因为BIOS没有将磁盘兼容设置为AHCI模式,先可以设置一下看行不行。
Win10系统无法在分区1上安装是什么情况?
windows无法安装到这个磁盘。选中的磁盘具有MBR分区表,在EFI系统上,windows只能安装到GPT磁盘是设置错误造成的,解决方法为:1、通过命令提示符CMD,把MBR格式硬盘转换为GPT格式硬盘。
2、按下Shift+F10调出命令提示符CMD。
3、输入diskpart命令后按回车键,进入分区工具(看不到Diskpart在CMD上显示,是因为窗口的内容下滑了)。
4、输入list disk命令后按键盘回车键。作用是查看电脑当前可用硬盘,编号为0、1(一般最后一个是U盘,就是你的安装系统的U盘,千万别转换U盘的格式),看着容量估计哪个盘里有数据,注意不要随意把有数据的盘转换GPT格式,否则会清空数据。
5、输入select disk x(x为上述硬盘编号),选择你要进行分区操作的硬盘,如果只有一块硬盘,入select disk 0后按回车键。CMD提示“磁盘0是现在所选磁盘”
6、执行clean命令清除该硬盘上的所有分区(只有一个分区的硬盘无需此步骤),※会清除所有硬盘数据,注意安全。
windows无法安装到这个磁盘,选中的磁盘采用GPT分区形式。
在通过U盘或光盘安装Win10系统时,不少用户遇到无法安装的问题,提示“无法在驱动器0的分区1上安装Windows”,格式化分区1也不能解决,进而提示Windows无法安装到这个磁盘,选中的磁盘采用GPT/MBR分区形式,这是怎么回事呢?下面跟大家分析出现这个问题的原因以及解决方法。
一、原因分析
Win10系统均添加快速启动功能,预装的Win10电脑默认都是UEFI引导和GPT硬盘,传统的引导方式为Legacy引导和MBR硬盘,UEFI必须跟GPT对应,同理Legacy必须跟MBR对应。如果BIOS开启UEFI,而硬盘分区表格式为MBR则无法安装;BIOS关闭UEFI而硬盘分区表格式为GPT也是无法安装Windows。
(注意事项:转换分区表格式会清空硬盘所有数据!)
二、无法在驱动器0分区上安装windows解决方法
1、在当前安装界面按住Shift+F10调出命令提示符窗口;
2、输入diskpart,按回车执行;
3、进入DISKPART命令模式,输入list disk回车,列出当前磁盘信息;
4、要转换磁盘0格式,则输入select disk 0回车,输入clean,删除磁盘分区;
5、输入convert mbr,回车,将磁盘转换为MBR,输入convert gpt则转为GPT;
6、最后输入exit回车退出命令提示符,返回安装界面继续安装系统。
7、然后点击新建磁盘就可以安装驱动。
记住:最重要的是,完成以上步骤之后,返回刚开始的界面重新点击安装Windows,之后,才可以。本人亲测,多次可以使用。解决此问题。
Windows无法安装到这个磁盘。选中的磁盘具有 MBR 分区表。在EFI系统上,Windows只能安装到这个GPT磁盘。
安装系统时,“Windows无法安装到此磁盘,所选磁盘采用GPT分区形式”解决方案如下:1、在系统提示的无力安装步骤中,按下“Shift+F10”并呼出“CMD”命令,即小黑窗。
2、然后输入“磁盘部分”代码,并单击enter进入磁盘部分。
3、然后输入“列表盘”代码,点击进入即可显示计算机盘的基本信息。
4、输入“选择磁盘0”代码,点击进入,选择“磁盘0”。
5、输入“clean”代码,然后单击Enter删除格式化的磁盘分区。
6、输入代码“ConvertMBR”并单击Enter将当前分区设置为MBR。
7、输入代码字符“创建分区主大小=XXX”,然后单击Enter创建主分区大小(MB)。
8、输入代码“formatfs=NTFSQuick”,然后按Enter键将磁盘格式化为NTFS。
9、输入“退出”代码并单击Enter退出diskPart操作。然后输入“退出”代码退出CMD即可。
Windows操作系统,是由美国微软公司(Microsoft)研发的操作系统,问世于1985年。起初是MS-DOS模拟环境,后续由于微软对其进行不断更新升级,提升易用性,使Windows成为了应用最广泛的操作系统 。
Windows采用了图形用户界面(GUI),比起从前的MS-DOS需要输入指令使用的方式更为人性化。随着计算机硬件和软件的不断升级,Windows也在不断升级,从架构的16位、32位再到64位。
电脑安装系统时无法选择C盘如何处理
一般出现此提示是由于用户从光盘引导安装系统时,选择错了引导启动项导致的。Win7系统提示无法安装到这个磁盘具有MBR分区表的解决方法:1、如果用户只是要安装系统,确保在磁盘中没有重要数据的话,重启电脑,F12中会出现下图所示菜单,如果没反应,惠普的应该按F9,选择Legacy开头的正常安装便可解决了。
2、如果用户需要使用GPT分区表来安装win8系统xitongcheng.com/win8/的话,那么需满足以下条件:
a.主机主板为?Intel?6?系及以上主板
b.采用64位及以上版本的操作系统。
满足以上2个条件,同时确保硬盘中无重要数据后,从光盘引导,将磁盘分区界面中的所有分区(包括隐藏分区)删除掉,最后正常分区格式化安装即可实现GPT磁盘格式安装系统。
1、检查硬盘是否正确连接
首先,如果在安装系统时无法选择C盘,首先要检查的是硬盘的连接是否有问题。可以拔掉硬盘重新插上,或者更换数据线。如果硬盘没有连接好,那么U盘装系统时也无法选择C盘。
2、更改BIOS设置
如果硬盘连接正常,但还是无法选择C盘,那么问题可能出在BIOS设置上。需要进入BIOS设置界面,找到“Boot”选项卡,将U盘启动选项调至最前,确保电脑优先通过U盘启动。同时,还可以设置硬盘的启动项,确保C盘启动项已经被打开。这样,在安装系统时就能够选择C盘了。
3、使用磁盘管理工具
如果以上两种方法都没有解决问题,那么可以使用Windows自带的磁盘管理工具。打开“我的电脑”,右键点击C盘,选择“管理”,找到“磁盘管理”选项卡。在这个窗口里,可以对硬盘进行分区,选择C盘为系统启动盘,并将其属性设置为“主分区”和“活动分区”。然后再进行U盘装系统时,就能够选择C盘了。
4、检查U盘制作是否正确
最后,如果仍然无法选择C盘,可以检查U盘制作是否正确。可能是U盘内的系统安装文件有问题,需要重新下载安装文件,并重新制作U盘启动盘。一般而言,制作U盘启动盘时最好使用官方制作工具,确保制作过程正确无误。
好了,关于“用u盘装系统windows无法安装到这个磁盘”的讨论到此结束。希望大家能够更深入地了解“用u盘装系统windows无法安装到这个磁盘”,并从我的解答中获得一些启示。