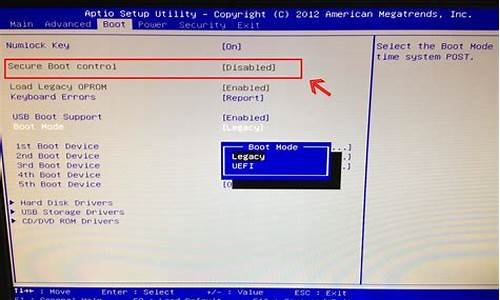您现在的位置是: 首页 > 软件更新 软件更新
win7纯净版2014_win7纯净版2019
ysladmin 2024-05-16 人已围观
简介win7纯净版2014_win7纯净版2019 对于win7纯净版2014的问题,我有一些了解和研究,也可以向您推荐一些专业资料和研究成果。希望这对您有所帮助。1.win7纯净版2
对于win7纯净版2014的问题,我有一些了解和研究,也可以向您推荐一些专业资料和研究成果。希望这对您有所帮助。
1.win7纯净版
2.Win7纯净版和旗舰版的区别,那个相对好点
3.Win7系统打开3DMax2014软件出现闪退如何解决
4.win7安装纯净版系统下载与装机教程
5.win764位纯净版安装版系统的图文安装步骤

win7纯净版
win7纯净版里面都是不包含任何下载的软件的,只有一个win7系统,市面上这些系统也有很多,下面我们就一起来看一下下面的几种吧。
win7下载纯净版推荐:
一、凤林火山win7纯净版点击查看
凤林火山win7纯净版是一款很好用的系统,安装十分的方便快捷,而且支持硬盘安装,很简单。
二、笔记本Win764位点击查看
笔记本Win764位是一款很好用的纯净版win7系统,而且可以自动删除病毒,防止病毒残留。
三、深度技术win7纯净版点击查看
深度技术win7纯净版是一款很强大的系统,里面不包含任何的其他软件,十分的纯净。
四、玉米系统win7纯净版点击查看
玉米系统win7纯净版是一款功能十分强大的快速装机系统,系统可以识别出一些相对应的程序进行安装。
五、青苹果系统win7纯净版点击查看
青苹果系统win7纯净版的兼容性和稳定性十分的优秀,而且同样也是十分的纯净,喜欢的小伙伴可以前来下载。
Win7纯净版和旗舰版的区别,那个相对好点
我们知道目前用户使用最多的是win7系统,如果想要简单地安装纯净版win7系统,那么可以根据接下来的内容,通过win7u盘安装盘来进行安装。有需要的朋友据可以参考接下来分享的纯净版win7系统安装版简单安装教程。
相关教程:
u盘安装win7原版镜像教程
一键重装系统win7纯净版怎么操作
一、所需工具
1、启动U盘:怎么制作win7系统U盘安装盘
2、系统镜像:纯净版win7系统下载
3、引导设置:U盘装系统启动热键大全
二、纯净版win7系统安装版简单安装教程
1、插入纯净版win7系统安装u盘,重启电脑按F12、F11、Esc选择从usb启动;
2、进入U盘主菜单,选择1安装系统到硬盘第一分区;
3、在这个界面,进行系统解压操作;
4、操作完成后,自动重启并开始安装纯净版win7系统;
5、安装过程是自动进行的,最后启动进入纯净版win7系统桌面即可。
通过以上和大家分享的教程步骤,可以很快完成纯净版win7系统的安装。
Win7系统打开3DMax2014软件出现闪退如何解决
首先说说win7纯净版Win7纯净版是指没有第三方软件的系统,就是非常单纯的系统,这类系统一般都是某个大神品牌,比如青苹果家园,都是出版纯净版的win7,像这样的品牌就是用原版的win7系统进行精简,确保没有任何第三方的预装软件在里面。
然后我们说说win7旗舰版
Win7旗舰版的功能就非常齐全了,像家庭版会有很多功能不全,但是win7旗舰版就不存在这个问题,功能齐全,大那是很多功能基本用不上,但是对于那些专业的技术人员来说,win7旗舰版才是第一选择。
win7安装纯净版系统下载与装机教程
3DMax2014是一款三维动画渲染软件,一些专业画图人员会使用这款软件,但是在Win7系统中遇到打不开3DMax2014软件的问题,只要打开3DMax2014软件就出现闪退,无法正常使用,如何解决此问题呢?为帮助大家解决此疑惑,以下文件具体的解决方法给大家。
推荐:Win7纯净版系统下载
1、找到系统盘目录:C:\用户\Administrator\AppData\Local\Autodesk\3dsMax\2014-64bit(各版本信息不同文件夹),文件夹里面有你用过的语言版本的文件夹,如图所示,一个是英文版的数据,一个文件夹是中文的,哪个版本错误,就删掉哪个文件夹,只有一个就删掉那一个;
2、删除文件夹之后,启动前出问题版本Max,发现软件重置了,并且发现问题已经完美解决了,只需要重新设置一下软件,如此就搞定了,如果还不行,百度搜索下载并安装3dmax2014sp5补丁。
以上教程内容就是Win7系统打开3DMax2014软件出现闪退的解决方法,删除文件夹后,问题就解决了。如果以上方法都没办法解决,那么只能重新安装软件了。
win764位纯净版安装版系统的图文安装步骤
我们知道现在最流行,使用最广泛的微软操作系统是win7系统,很多用户会在电脑中安装win7纯净版系统。如果有用户在下载了win7安装纯净版系统后不知道如何完成装机操作,那么就可以参考接下来介绍的win7安装纯净版系统下载与装机教程。
相关阅读:
怎么安装原版win7系统
纯净版win7系统下载及u盘安装教程
一、装机准备
1、当前系统可以正常运行,备份C盘桌面文件
2、系统下载:win7纯净版安装版
二、win7安装纯净版系统下载与装机教程
1、使用WinRAR等解压软件把win7安装纯净版镜像解压到C盘外的硬盘,比如解压到D盘,运行安装系统.exe;
2、保持默认设置,点击安装位置C盘,确定;
3、提示C盘数据将删除,确认无误后点击是进入以下界面;
4、系统文件解压完成后,重启自动进行win7安装纯净版系统安装;
5、最后启动进入win7安装纯净版桌面,即可完成装机操作。
上述介绍的就是win7安装纯净版系统下载与装机教程,如果有需要的话可以参考并完成装机。
根据一位用户的系统安装反馈情况,在下载win764位纯净版安装版系统后,想要通过U盘方法进行安装,但是在安装过程中遇到一些问题。在这位用户的系统安装过程中,应该是有些步骤出错导致安装失败,对此不妨参考下面提供的win764位纯净版安装版系统的图文安装步骤。
相关阅读:
怎么用U盘启动盘安装原版win7系统
win764位硬盘安装版图文安装教程
一、安装准备
1、做好C盘和桌面文件的备份
2、系统镜像:win764位纯净版
3、4G左右U盘,制作U盘PE启动盘
4、引导设置:U盘装系统启动热键大全
二、win764位纯净版安装版系统的图文安装步骤
1、把系统镜像中的gho文件解压到U盘GHO目录;
2、在电脑上插入U盘,重启按F12、F11、Esc等启动热键选择从U盘启动;
3、进入U盘主菜单,选择02回车运行PE系统;
4、在PE系统中打开PE一键装机,保持默认设置,点击安装在C盘,确定;
5、执行系统的解压操作,等待完成即可;
6、接着自动重启电脑,开始进行win764位纯净版系统的安装;
7、安装结束后会启动并进入win764位纯净版系统桌面。
在win764位纯净版安装版系统的安装过程中,如果有什么不清楚的步骤,不妨参考以上介绍的方法。
好了,今天关于“win7纯净版2014”的话题就讲到这里了。希望大家能够通过我的介绍对“win7纯净版2014”有更全面的认识,并且能够在今后的实践中更好地运用所学知识。如果您有任何问题或需要进一步的信息,请随时告诉我。