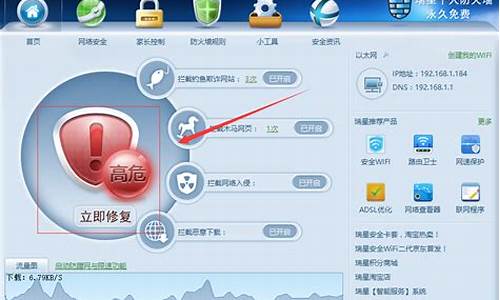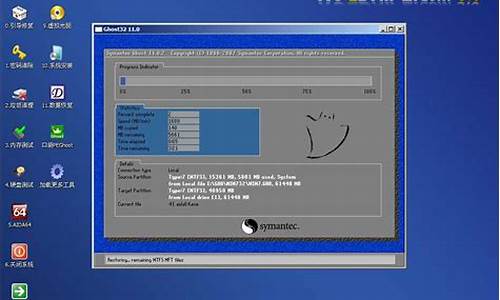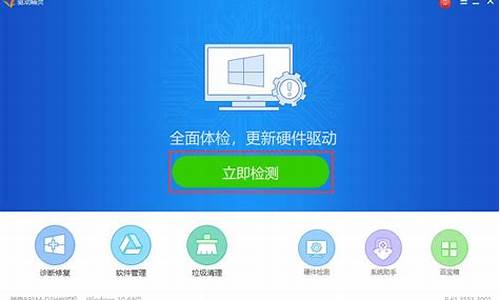您现在的位置是: 首页 > 软件更新 软件更新
电脑不显示u盘怎么解决win10_电脑不显示u盘怎么解决win10
ysladmin 2024-05-18 人已围观
简介电脑不显示u盘怎么解决win10_电脑不显示u盘怎么解决win10 接下来,我将为大家详细解析一下电脑不显示u盘怎么解决win10的问题,希望我的回答可以解决大家的疑惑。下面,让我们来探讨一下电脑不显示u盘怎么解决win10的话题
电脑不显示u盘怎么解决win10_电脑不显示u盘怎么解决win10
接下来,我将为大家详细解析一下电脑不显示u盘怎么解决win10的问题,希望我的回答可以解决大家的疑惑。下面,让我们来探讨一下电脑不显示u盘怎么解决win10的话题。
1.电脑w10,插入U盘没有显示怎么办
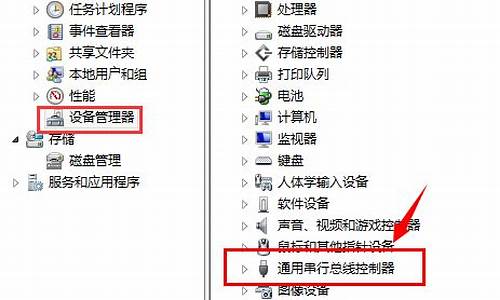
电脑w10,插入U盘没有显示怎么办
1、右击“计算机”从弹出的菜单中选择“属性”项2、在打开的“系统”窗口中,点击“设备管理器”项
3、在打开的“设备管理器”窗口中,展开“通用串行总线控制器”->“USB大容量存储设备”项
4、左击异正常显示的U盘项,选择“卸载”图标并点击“卸载”
5、“USB大容量存储设备”项消失后,左击“操作”,从弹出的菜单中选择“扫描检测硬件改动”项
6、“USB大容量存储设备”项恢复显示。终于win10成功显示U盘,支持称赞、投票
好了,今天关于“电脑不显示u盘怎么解决win10”的探讨就到这里了。希望大家能够对“电脑不显示u盘怎么解决win10”有更深入的认识,并且从我的回答中得到一些帮助。