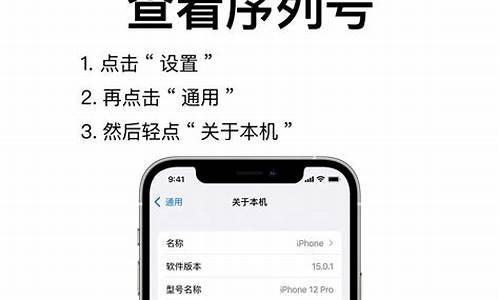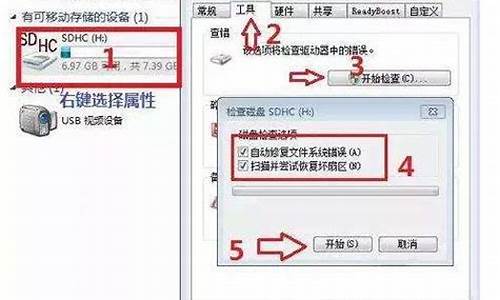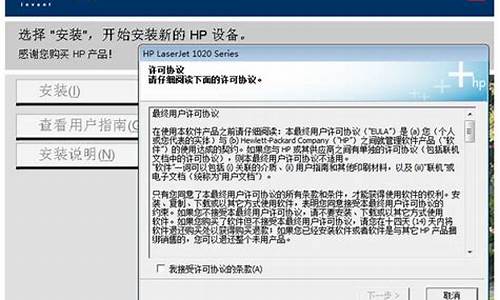您现在的位置是: 首页 > 软件更新 软件更新
新固态硬盘格式化_新固态硬盘格式化分区
ysladmin 2024-05-18 人已围观
简介新固态硬盘格式化_新固态硬盘格式化分区 随着科技的发展,新固态硬盘格式化的今日更新也在不断地推陈出新。今天,我将为大家详细介绍它的今日更新,让我们一起了解它的最新技术。1.新的固态硬碟需要格式化一下才能安装系统吗?2.新买的ssd固态硬盘怎么格
随着科技的发展,新固态硬盘格式化的今日更新也在不断地推陈出新。今天,我将为大家详细介绍它的今日更新,让我们一起了解它的最新技术。
1.新的固态硬碟需要格式化一下才能安装系统吗?
2.新买的ssd固态硬盘怎么格式化,分区?
3.固态硬盘怎么格式化
4.我想在新买的固态硬盘里安装原版windows10,需要格式化吗
5.固态硬盘格式化选什么格式?固态硬盘格式化选什么格式比较好

新的固态硬碟需要格式化一下才能安装系统吗?
新的固态硬碟需要格式化一下才能安装系统吗?
需要的。
重灌系统如果不格式化,以前的垃圾都还在,会影响新系统的速度和稳定性的。
一定要格。
新的固态硬碟需要初始化一下才能安装系统吗当然需要。
固态硬碟也是硬碟,一样需要分割槽和格式化才能用。
但固态硬碟是用来装系统的,必须装系统,所以,在装系统时候,会自动做这些事。
硬碟需要格式化才能安装系统吗?不需要的。
固态硬碟重灌系统前需要格式化吗一、自带系统还原法
电脑现在都有一个一键还原的功能,我们可以通过这个功能对电脑进行还原系统。这个功能对于很多朋友来说非常的方便,我们不用担心自己的系统被黑掉,经常做好备份,随时随地都可以还原我们的电脑。
1、首先,在关机的情况下,按电源开关键旁边的小键(像个转弯的箭头的),这时就会进入一键恢复的系统,画面是黑漆漆的,不过不用担心,正常。
2、恢复出厂备 (如果这台笔记本出厂是有配正版系统的,那恢复出厂备份就可以恢复到这台笔记本出厂时的样子,里面就没有安装OFFICE,QQ等这些软体的.恢复了之后要自己安装。)
3、恢复使用者备份 (如果这台笔记本出厂时没有配系统,那就只能选择这一项恢复使用者备份,当然前提是之前有备份过系统。)
一般是选择恢复到使用者备份,这样基本的软体都已经安装好了,然后按照提示一步一步进行,就可以恢复到正常的系统了。
二、冰点系统还原法
自带的系统还原毕竟有它不足的地方,如果电脑中病毒依然是无法系统还原的。我们最好使用第三方软体来进行系统还原,这里推荐大家使用冰点还原精灵,在系统还原备份、系统恢复方面最好的软体。
使用冰点精灵我们可以完全不需要复杂的操作步骤,安装完成之后即可进行电脑恢复,我们只需要重启电脑就完成了电脑的还原,比上述自身系统还原步骤还要简单。
固态硬碟需要安装系统吗?固态硬碟通常都是用来用作系统盘
因为速度快不易损坏
原有的硬碟有win7可以经由ghost来复制系统到固态硬碟
固态硬碟装系统后可以格式化吗
系统档案是使作业系统能正常运作的关键条件,如缺少部分系统元件,作业系统将会崩溃,或者产生执行时错误(程式语言里的异常)。因此,加装固态硬碟后,系统档案通常不能删除。除非固态硬盘里已经安装好其他作业系统(Mac、Windows、Linux其一),则原来的系统档案可以删除(直接抹掉磁碟即可,最好用Mac装置里的磁碟工具抹掉,成功率100%)。
PCIE固态硬碟BIOS要怎样设定才能安装系统?AHCI设定,用U盘安装, U盘里要把PCIE硬碟的驱动放进去,在选择安装到那个硬碟的时候,点下面的按钮载入驱动,驱动载入以后就能安装了,应该在bios中可以设定pcie启动。
1.PCI-Express(peripheral ponent interconnect express)是一种高速序列计算机扩充套件汇流排标准,它原来的名称为“3GIO”,是由英特尔在2001年提出的,旨在替代旧的PCI,PCI-X和AGP汇流排标准。
2.PCIe属于高速序列点对点双通道高频宽传输,所连线的装置分配独享通道频宽,不共享汇流排频宽,主要支援主动电源管理,错误报告,端对端的可靠性传输,热插拔以及服务质量(QOS)等功能。PCIe交由PCI-SIG认证释出后才改名为“PCI-Express”,简称“PCI-E”。
重灌系统在固态硬碟上 机械硬碟要格式化吗桌上型电脑新装固态硬碟,原来已经有机械硬碟了,那重灌系统在SSD上,原来的C盘无需格式化。
SSD硬碟需要安装系统,可将原机械硬碟系统做到新的SSD硬碟,具体方法:
1.仍以机械硬碟启动原有系统,下载大白菜等启动U盘制作软体,用8G或以上空白U盘制作大白菜等启动U盘。按软体提示操作,完成制作。
2.设定电脑以U盘启动,用启动U盘启动电脑,选WIN8PE项进入PE。执行DiskGenius软体对固态硬碟快速分割槽,固态盘建议分两个分割槽,选4K对齐,格式化且启用第一分割槽。
3.执行桌面的Ghost克隆软体,将机械硬碟的系统做Gho映象备份。备份在机械硬碟的非系统分割槽。将机械硬碟D分割槽也做分割槽gho映象备份。
4.再将做好的机械硬碟系统映象还原到SSD固态硬碟系统分割槽。将机械硬碟D分割槽映象恢复到SSD固态盘第二分割槽,这样固态盘进入系统会保持登录档、程式都没问题。
5.设定电脑以固态硬碟为第一启动项,启动电脑进入固态硬碟的系统。
6.上述操作注意不要搞错目标盘、gho映象备份。
电脑以SSD硬碟启动系统后,原机械硬碟的分割槽通常在SSD分割槽碟符之后,如有光碟机,则排在光碟机碟符后面。
如果希望双系统,只要在启动电脑时选择机械硬碟启动,原机械硬碟的系统能进入。构成双硬碟双系统。
当然机械硬碟的资料不重要,也可重新分割槽格式化作储存档使用。
怎么格式化已经装系统的固态硬碟在另一台电脑上用DiskGenius或磁碟工具格式化/抹掉有作业系统的固态硬碟。
新买的ssd固态硬盘怎么格式化,分区?
然SSD也是硬盘的一种,使用方式与之前HDD也基本一样。但是在一些细节方面,还是有不少差异的。尤其是想要全面的发挥出SSD盘的性能,还是需要经过一些设置才行。 例如最常见的就是开启AHCI,4K对齐,使用原生SATA3.0接口,使用支持SATA3.0硬盘数据线等等。
如果SSD设置不当,就会极大地影响了SSD的真实性能,造成不必要的浪费。
具体步骤
1.SSD硬盘的初始化、分区格式化.当我们拿到一块全新的SSD盘时,首先要做的就是分区了。绝大部分新SSD硬盘第一次使用时,都要经过一个初始化过程,当然少数SSD硬盘出厂时就已经初始化,也就不需要进行另外的初始化工作了。
对于没有初始化的SSD,可以先挂到任何一台电脑上进行初始化,系统会自动选择MBR模式,只要点击确定即可初始化。
SSD初始化后,就可以进行分区与格式化操作了。我使用的某芝SSD容量为128G,所以没有必要再划分其它分区,直接进行格式化操作。
2.对SSD进行分区和格式的操作其实很简单,把SSD装在任意一台安装了WIN7,WIN8或WIN10系统的电脑上,通过系统中的控制面板进入磁盘管理系统,在磁盘管理中直接对SSD进行分区和格式化即可。
也可以使用WIN7,WIN8或WIN10系统安装盘启动,在安装系统过程中分区与格式化。在安装系统过程中,使用系统安装盘启动,在安装系统过程中选择驱动器高级选项,就可以对未分区磁盘进行分区与格式化。
还可以用磁盘工具进行分区与格式化,我这里选择使用磁盘工具对SSD进行分区与格式化。
3.对于SSD一定要注意4K对齐,使用WIN7,WIN8或WIN10系统内置的磁盘管理工具来进行格式化后,会自动实现4K对齐。
也可以使用专业的硬盘分区如DiskGenius(硬盘分区),分区助手等软件来实现4K对齐。在使用DiskGenius(硬盘分区),分区助手软件时,记得选择4KB对齐的选项。
4.分区与格式化完成后,可以用CrystalDiskInfo软件来查看一下SSD的信息。在传输模式上显示SATA/600时,说明SSD硬盘处于SATA3.0接口上,如果不是,建议更换成SATA3.0接口。(SSD硬盘对主板的接口类型有要求,必须得是SATA3(6Gbps)接口才能发挥出它的性能来。
以前的 SATA2(3Gbps) 接口虽然能用,但是却无法发挥出SSD硬盘的速度来。)另外我们也可以通过这款软件,来查看一下SSD是否是全新的,一般从通电次数与通电时间就可以看出来。
5.系统安装.在给SSD安装操作系统时,一定要开启AHCI模式,具体方式就是进入电脑的BIOS,将磁盘模式更改为AHCI模式。(这个如果不知道在那里更改的话,可以查看主板说明书,上面都有详细的介绍。)操作系统建议安装WIN7,WIN8.1,如果你喜欢尝鲜,也可以安装WIN10。
不过WIN10目前还是测试版,肯定存在问题,不建议新手安装。至于XP已满足不了SSD的要求,虽然可以安装,但是要手动设置比较多的东西,相对来说麻烦。另外XP没有trim,对SSD性能有一定影响。
建议大家尽量不要使用XP系统,除非有特殊的需求.在安装操作系统过程,还有一个问题要注意一下,那就是如何避免全新安装WIN7,WIN8.1时,C盘前的隐藏分区问题。
其实想避免这个问题很简单,就是不要在安装的过程中进行分区操作,也就是说,在安装之前,不管你用WinPE也好,还是用其他系统也罢,先把需要安装WIN7,WIN8.1的分区划好容量,格式化好(NTFS),然后安装的时候直接装在你分好的分区中,就没这个问题了。如果你在安装的时候,利用WIN7,WIN8.1的安装程序来进行分区操作(删除,建立,格式化等),就会出现那个隐藏分区了。
这个隐藏分区会影响AS SSD Benchmark软件中4K对齐的数字。有好多用户在安装完操作系统后,用AS SSD Benchmark软件查看,发现显示的并不是1024K,而且很长的一段数字,以为没有4K对齐,造成这个现象的原因,就是因为隐藏分区的缘故。
但实际上对SSD的性能并没有什么影响。如果你比较追求1024K这个数字的话,只要不出现隐藏分区即可。
6.安装合适的驱动.选择合适的驱动很重要,我使用的主板六个硬盘接口全部都是原生SATA3.0接口。所以驱动方便可以使用系统自带的。如果你使用的SATA3.0接口是非原生的,记得一定安装好驱动。
7.最后一步 优化. SSD硬盘擦写寿命有限,如按机械硬盘的设置方法,开启系统还原,使用碎片整理之类的,会很伤SSD硬盘。
所以要禁用或移动不必要的操作系统功能。但是一个一个手动禁用会很麻烦,所以使用一些优化软件,就会省事不少。建议使用SSD Fresh 2015? 这是一款专业的SSD固态硬盘优化工具,简单,方便。
固态硬盘怎么格式化
新买的固态硬盘考虑作为系统盘使用, 如果电脑支持UEFI启动,建议固态硬盘首先转换为GPT分区, 如果是双硬盘,可以考虑只划分一个分区,如果是单硬盘可以考虑划分1到2个分区,在分区时特别注意进行4K分区对齐。
固态硬盘存储速度较快,如果电脑支持UEFI启动,固态硬盘采用GPT+UEFI模式安装系统,可大幅提升系统的启动速度和安全性。由于一般固态硬盘默认MBR分区,可以考虑使用磁盘精灵等工具将固态硬盘分区转化为GPT分区,也可以借助windows自带diskpart命令将硬盘分区转换为GPT。
由于固态硬盘存储速度较快,长期写入数据存在一定的擦写磨损,所以一般固态硬盘建议作为系统和软件盘使用,分区越少,存储效率越高,固态硬盘擦写磨损相对更小。 如果电脑采用双硬盘,建议固态硬盘只划分一个分区,如果电脑采用单硬盘,可以考虑划分1到2个分区。
如果固态硬盘分区4K不对齐,会严重影响硬盘的存储速度,所以在对固态硬盘进行分区时必须做4K分区对齐。可以使用磁盘精灵工具,在对固态硬盘分区时勾选对齐到分区到此扇区数的整数倍,一般选择2048就可以了。
由于固态硬盘存储速度较快,但存在擦写磨损,所以一般建议作为系统和软件盘使用,固态硬盘一般建议划分1到2个分区,在分区时一定注意做4K分区对齐。如果电脑支持uefi启动,需要将固态硬盘分区转化为GPT分区。
1、硬盘格式化很简单,将你的固态硬盘接入电脑,“CTRL+E ”选择对应的硬盘,然后右击选择“格式化(A..)”选项,最后点“确定”就可以搞定。
2、关于分区,最直接就是通过磁盘管理来实现分区功能,“我的电脑---》“管理”---》“磁盘管理”,选择对应你的固态硬盘,然后跟据自己的实际需求设置不同的分区。
很简单,有不懂的或需要帮忙的可以私聊我,谢谢。
新的固态,有条件且需要一点技术含量,
用有PE引导 U盘,进pe ,DISKGen分区。
有双硬盘且固态不超过120G, 固态做单系统盘。(单硬盘可对半分)
win7 系统 硬盘模式 MBR ,win8 win10 系统硬盘模式 UEFI。
硬盘分区4K对齐为数 2048、4096 都可。
然后装系统就可。
不会建议去电脑店。
当然想体验一下也可(前提电脑有硬盘,能正常开机)
1.关机 断电,接上固态硬盘。
2.开机,电脑下载破解版DISKGEN分区(上述说明)
3.电脑上有很多一键安装系统。(不懂 不建议)
1、按win+r打开运行窗口,输入 diskmgmt.msc打开磁盘管理。
2、在最后一个驱动号右击,选择更改驱动器号和路径。
3、选择分配 以下驱动器号,选择"E”,然后点确定即可
parted -a opt /dev/sdX
mklabel gpt
yes
mkpart esp fat32 0% 68mb
mkpart pri btrfs 72mb 100%
set 1 esp on
完事儿。
右击我的电脑-管理-磁盘管理-找到固态硬盘分区看你喜欢怎么分了,分好会提示你格式化,然后就可以在我的电里找到你分好的的盘了
可以分区的,如果你已经安装系统到固态硬盘,那么进入系统后使用系统管理工具分区,如果还没有安装系统,建议PE下使用diskgenius分区。
可以这样理解,机械硬盘也好,固态硬盘也好,你以前怎么分区机械硬盘,同样方法可以用来分区固态硬盘。只不过是,对于固态硬盘,分区时,将4K对齐项目勾选上,可以充分发挥固态硬盘的效率。
你好
我想在新买的固态硬盘里安装原版windows10,需要格式化吗
固态硬盘格式化教程:1.在固态硬盘上点击鼠标右键,选择格式化。
2.设置文件系统为NTFS。
3.点击开始,按确定开始格式化。
固态硬盘格式化选什么格式?固态硬盘格式化选什么格式比较好
需要格式化。原因如下SSD也是硬盘的一种,使用方式与之前HDD也基本一样。但是在一些细节方面,还是有不少差异的。尤其是想要全面的发挥出SSD盘的性能,还是需要经过一些设置才行。 最常见的就是开启AHCI,4K对齐。
使用原生SATA3.0接口,使用支持SATA3.0硬盘数据线等等。如果SSD设置不当,就会极大地影响了SSD的真实性能,造成不必要的浪费。
对于没有初始化的SSD,可以先到任何一台电脑上进行初始化,系统会自动选择MBR模式,只要点击确定即可初始化。SSD初始化后就可以进行分区与格式化操作了。对新的固态硬盘进行4K对齐和分区的操作方法如下:
准备材料:固态硬盘、分区助手
1、百度搜索输入:分区助手下载,点击分区助手最新官方版下载_百度软件中心下的高速下载,将软件下载到本地非系统盘中,下载完成以后,安装分区助手。
2、将SSD硬盘连接到电脑上,启动分区助手,点击SSD硬盘,在窗口左侧的分区操作项下点击:分区对齐。
3、弹出分区对齐对话框:使分区对齐以优化SSD或HDD磁盘,默认设置分区对齐到:4KB对齐,再点击:确定。
4、回到分区助手窗口,我们点击左上角的提交。
5、在打开的等待执行的操作窗口,检查盘符是否正确,默认对齐粒度为:2048,点击:执行。
6、点击执行以后,弹出一个分区助手的询问对话框:您现在就执行这些操作吗?点击:是(Y)。
7、然后进行检查分区、分区对齐的操作,如果不出现什么问题,操作在1分钟左右就能完成,弹出一个信息对话框:所有操作已成功完成!点击:确定。
8、在分区助手窗口,点击SSD硬盘,在窗口左侧的分区操作项下点击:创建分区,打开创建分区窗口,在这个窗口移动所指轨迹球,可调节分区的大小,确定以后,点击:确定。
9、点击确定以后回到分区助手窗口,点击窗口左上角的提交。
10、提交以后,打开等待执行的操作窗口,检查磁盘、分区大小是否正确,再点击:确定。
11、点击执行以后,弹出一个分区助手的询问对话框:您现在就执行这些操作吗?点击:是(Y)。
12、然后进行检查分区 - 缩小并创建分区,如果顺利进行,在约2分钟内可以完成,显示一个信息对话框:所有操作已成功完成!点击:确定。
13、回到分区助手窗口,可以看到:磁盘3已经成功地分为了两个分区,点击左上角的常规,在下拉菜单中点击退出,退出分区助手。
固态硬盘格式化选择NTFS格式。
系统是Windows的话,NTFS文件系统能带来最好的性能,读写数据的速度也很快,特别是把电脑系统直接安装在NTFS格式的固态硬盘中,电脑开机速度可以达到10秒左右;如果你的电脑不是Windows系统的,也可以顺利读取到NTFS格式固态硬盘中的数据,而FAT32虽然有着广泛的平台兼容性,但读写性能比较差,现在多用在小容量的U盘上。
在购买固态硬盘时,不要购买60g容量的硬盘,因为在装完系统之后,容量就剩的比较少了,随着电脑的使用,剩下的容量会越来越小,影响电脑性能的发挥。
好了,关于“新固态硬盘格式化”的讨论到此结束。希望大家能够更深入地了解“新固态硬盘格式化”,并从我的解答中获得一些启示。