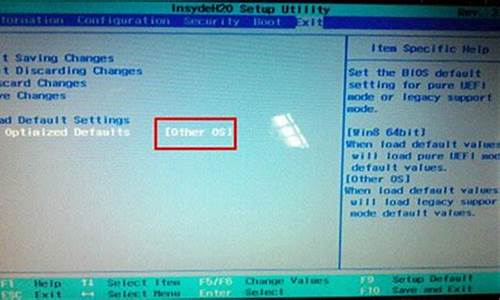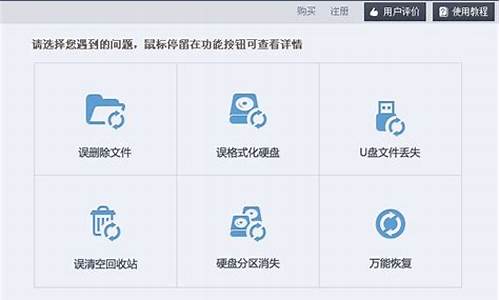您现在的位置是: 首页 > 软件更新 软件更新
电脑不识别u盘怎么办bios 设置_电脑不识别u盘怎么办bios 设置不了
ysladmin 2024-05-18 人已围观
简介电脑不识别u盘怎么办bios 设置_电脑不识别u盘怎么办bios 设置不了 今天,我将与大家共同探讨电脑不识别u盘怎么办bios 设置的今日更新,希望我的介绍能为有需要的朋友提供一些
今天,我将与大家共同探讨电脑不识别u盘怎么办bios 设置的今日更新,希望我的介绍能为有需要的朋友提供一些参考和建议。
1.戴尔笔记本无法识别U盘怎么办
2.用u盘重装系统不识别u盘

戴尔笔记本无法识别U盘怎么办
戴尔笔记本不能用U盘启动怎么办
戴尔笔记本不能用U盘启动怎么办
1、戴尔笔记本的U盘启动需要按FN+F12才能启动。工具:电脑。首先在键盘上找到FN键,位置通常在笔记本键盘的左下角。接着找到笔记本键盘上的f12键,通常在笔记本键盘的右上角,数字键的上方。
2、插上制作好的大蕃薯U盘启动盘,开机按F12(不同品牌的电脑快捷键不同)进入BIOS。方向键切换到BOOT项。将1STBOOT修改为USBHDD按F10保存更改。
3、如果USB鼠标正常,同一个USB接口,查看插入U盘是否有提示音,如无任何反应也无提示音,建议放到其他电脑上测试,排除U盘本身故障。正常的U盘是设备管理器的磁盘驱动器中可以找到,可以打开计算机在可移动存储设备中找到盘符。
4、快捷启动U盘或光盘的方法:首先打开戴尔Dell电脑,马上按键盘上方的F12键或者是esc,就能进入到快捷启动菜单。
5、设置Dell笔记本电脑重新安装系统u盘启动的步骤:1。打开计算机后,按热键F2(快速简单的轻敲)立即进入BIOS界面。U盘启动系统软件图12。在左侧列表中找到“安全启动”,选择“安全启动启用”打开,在右侧界面中选中“禁用”。
戴尔电脑不能识别U盘却能认鼠标?
戴尔电脑不能识别U盘却能认鼠标?
1、如果USB鼠标正常,同一个USB接口,查看插入U盘是否有提示音,如无任何反应也无提示音,建议放到其他电脑上测试,排除U盘本身故障。正常的U盘是设备管理器的磁盘驱动器中可以找到,可以打开计算机在可移动存储设备中找到盘符。
2、当遇到U盘无法识别的情况时,首先可以更换USB接口,判断是否是接口的原因。然后,还可以换一台电脑测试一下是否是U盘本身的问题。排除以上情况后,将U盘插入到电脑USB接口。
3、,首先,找到桌面上的“此电脑”图标,右键点击该图标。2,点击之后,会弹出菜单,在弹出的菜单中选择“属性”一项。3,在系统属性的窗口中,点击窗口左侧的“设备管理器”按钮。
戴尔笔记本不能读取u盘怎么办
戴尔笔记本不能读取u盘怎么办
USB接口故障或损坏。可以插另一块U盘或者其他设备,如果其他设备可以正常识别,那么U盘可能有问题,此时需要更换U盘。U盘驱动出现问题,可以在设备管理器中查看并更新驱动程序。U盘文件系统或分区表受损或被感染病毒。
您可以尝试在Windows中打开“磁盘管理”,找到U盘所对应的磁盘,右键点击该磁盘,选择“属性”-“工具”-“检查”进行磁盘错误检测和修复。如果数据不慎丢失,建议借助嗨格式数据恢复大师进行数据恢复操作。
先确认插入U盘时是否有提示音,若无任何反应也无提示音,建议放到其它电脑上测试,以排除U盘本身的故障。如果插入U盘时有提示音,而且U盘在别的机器上也能使用。
首先确认是不是U盘损坏了,可以把U盘插到其他电脑上去,看看能否读出。如果仍然都不...然后点击笔记本右下角的状态栏部分,看看有没有类似一个小U盘的标志。
戴尔笔记本电脑识别不出我的u盘怎么办?
戴尔笔记本电脑识别不出我的u盘怎么办?
1、先确认插入U盘时是否有提示音,若无任何反应也无提示音,建议放到其它电脑上测试,以排除U盘本身的故障。如果插入U盘时有提示音,而且U盘在别的机器上也能使用。
2、当我们在用U盘连接电脑时,出现电脑无法识别的情况,可以重新换一个USB接口。如果还是无法识别时,由可以你所使用的U盘被病毒感染了,从而影响了正常的读取。这个时候,建议你先关闭安全保护。
3、USB接口故障或损坏。可以插另一块U盘或者其他设备,如果其他设备可以正常识别,那么U盘可能有问题,此时需要更换U盘。U盘驱动出现问题,可以在设备管理器中查看并更新驱动程序。
4、当你在BIOS或操作系统中禁用了USB时就会发生USB设备无法在系统中识别。解决方法是开启与USB设备相关的选项。
戴尔笔记本u盘打不开怎么办有声音,但是电脑找不到可移动?
戴尔笔记本u盘打不开怎么办有声音,但是电脑找不到可移动?
1、进入window设置界面中单击设备。在蓝牙和其它设备选项中在右边的其它设备中单击该设备。随后调出按钮单击删除设备,如下图所示。提示是否确定要删除此设备的对话框单击是。
2、如果USB鼠标正常,同一个USB接口,查看插入U盘是否有提示音,如无任何反应也无提示音,建议放到其他电脑上测试,排除U盘本身故障。正常的U盘是设备管理器的磁盘驱动器中可以找到,可以打开计算机在可移动存储设备中找到盘符。
3、安全卫士中开机加速看看恢复removablestorage服务。
用u盘重装系统不识别u盘
U盘无法识别?不要急,让我们一步步解决这个问题。本文将为你介绍几种解决方法,帮助你快速解决U盘无法识别的问题。 更换USB接口将U盘连接到电脑的各个USB接口,每次大约1分钟,如果无法识别就换其他USB接口。最好在重启电脑后进行测试,这样可以帮助你确定是电脑USB接口的问题还是U盘的问题。
检查其他USB设备尝试将其他已确认好的USB设备(如鼠标、键盘、摄像头等)插入无法识别的USB接口,这样可以判断是U盘的问题还是USB接口的问题。
检查BIOS设置进入BIOS设置检查USB是否被禁用。
重新安装驱动如果以上方法都不能解决问题,那么可能是驱动问题。尝试在系统设备管理器中重新安装主板驱动,注意在安装驱动后一定要重启电脑,否则可能会导致系统蓝屏。
杀毒软件检查如果以上方法都无效,可以检查一下系统是否有病毒,虽然病毒不会直接导致USB无法识别,但杀毒软件可以帮助你确保系统安全。
更换主板或USB小板如果以上方法都无法解决问题,那么可能是主板或USB小板的问题。在这种情况下,可能需要考虑更换主板或加装一个USB小板。
一、原因:bios主板 没有调设为兼容模式。二、具体操作方法如下:
1、首先开机按f2进入bios调试界面。在startup窗口,将boot选项下的uefi模式设置为legacyonly模式
2、然后再restart选项将load setup defaults 设置为disable。
3、然后开机按f12,然后进入bios快速启动,然后就可以看到USB设备了。
扩展资料:
系统重装方式
一、Ghost重装
Ghost重装是最简单最方便的重装系统方式,几乎所有的电脑门店和维修店和非官方的系统光盘都是基于Ghost进行重装的,Ghost重装具有操作方便,重装速度快,方法简单的优点
Ghost重装系统是从网上下载的操作系统GHO镜像,然后使用Ghost工具(一般使用Onekey Ghost)进行重装。这些镜像系统文件XP的一般在600多M,Win7一般在3--4G左右,Win8一般在3--4G左右?[1]?。
二、U盘重装
U盘装系统是目 前一个较为方便的重装系统的方法,只需下载U盘启动盘制作工具制作U盘启动盘,然后在进入系统时设置U盘启动即可,制作工具可以到网上下载。
1、下载ISO镜像
2、使用UltraISO文件将系统ISO写入U盘。
3、在BIOS界面上将U盘调整为第一启动项(也可以用电脑U盘启动热键)。
4、插入U盘并重启计算机,会自动进入安装程序的安装界面,按照提示安装即可。
三、光盘重装
使用光盘重装系统是最为普遍的使用方法,直接利用光盘直接启动选择重装。首先我们在BIOS中设置成光驱启动或者按相关快捷键进入启动菜单中选择光驱启动。
四、硬盘安装
从网上下载ISO,然后解压到非系统盘,接着运行其中的setup.exe程序,安装时选择高级,选择盘符。之后的工作是全自动无人值守方式。正版镜像如果在硬盘上进行安装,将不会格式化原系统盘,而是将原有文件移动到"Windows.old"文件夹,但是不能回到原来的操作系统
参考资料:
好了,今天关于“电脑不识别u盘怎么办bios 设置”的话题就讲到这里了。希望大家能够对“电脑不识别u盘怎么办bios 设置”有更深入的认识,并且从我的回答中得到一些帮助。