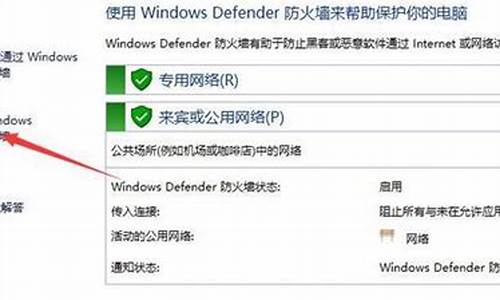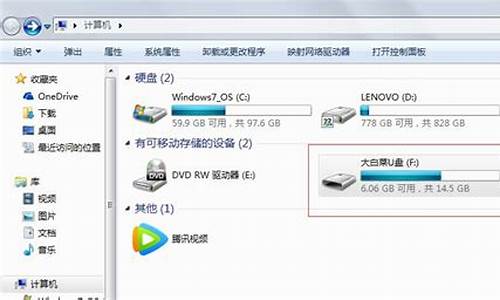您现在的位置是: 首页 > 软件更新 软件更新
显卡刷bios失败黑屏修复教程最新_显卡刷bios失败黑屏修复教程最新版
ysladmin 2024-05-19 人已围观
简介显卡刷bios失败黑屏修复教程最新_显卡刷bios失败黑屏修复教程最新版 随着科技的发展,显卡刷bios失败黑屏修复教程最新的今日更新也在不断地推陈出新。今天,我将为大家详细介绍它的今日更新,让我们一起了解它的最新技术。1.?Կ?ˢbiosʧ?
随着科技的发展,显卡刷bios失败黑屏修复教程最新的今日更新也在不断地推陈出新。今天,我将为大家详细介绍它的今日更新,让我们一起了解它的最新技术。
1.?Կ?ˢbiosʧ?ܺ??????̳?????
2.华硕台式电脑无法进入bios了,求大神解决!del后一直黑屏
3.升级bios失败怎么办
4.换显卡卡在bios界面之后黑屏?
5.电脑bios坏了怎样修复和刷新。详细步骤,感谢!
6.显卡故障开机黑屏如何解决

?Կ?ˢbiosʧ?ܺ??????̳?????
BIOS更新失败后,最好的解决方法是购买或者更换一个同型号的芯片。如果不能实现,则需要考虑下面两种方法。
目前应用Award BIOS的主板都有一个BIOS引导块,更新BIOS时,这一部分引导块可以不被覆盖(Boot Block Write跳线设置为Disable,并且在运行更新程序时不选择Update BIOS Including Boot Block方式)。这个BIOS引导块只支持软驱和ISA显卡(如果没有ISA显卡,则只能“摸黑”操作),它可以引导正常的DOS启动盘并执行Autoexec.bat。在其他电脑上把BIOS更新程序和正确的BIOS文件复制到DOS启动盘上,然后在Autoexec.bat中添加执行更新BIOS的语句,如Awdflash Biosxxx.bin。使用制作好的启动盘启动故障电脑,更新程序自动运行,修复BIOS。
对于另一些主板(例如某些使用Phoenix BIOS的主板),BIOS中有一个Flash Recover Boot Block引导块,它不会被更新程序覆盖。主板上提供一个Flash Recover Jumper跳线。更新失败或被CIH病毒破坏后,此引导块可以用于修复BIOS,具体方法请参阅主板说明书。
华硕台式电脑无法进入bios了,求大神解决!del后一直黑屏
1.使用了错误的BIOS版本;2.在BIOS擦写过程中突然断电。这些都有可能造成电脑无法正常启动。
下面我来介绍几种BIOS的恢复方法:
1.最简单可靠的方法就是找主板供应商更换一块新的BIOS芯片,但要注意您的主板一定要是从正当的渠道购买来的,这样才享有售后服务。如您购买了假货或水货,主板供应商将以假货或水货为由拒绝向您提供售后服务,这时您可连哭都来不及了!
2.在BIOS中,有一个引导块叫(Boot Block),当BIOS升级时,这部分一般是不覆盖的,这样在写入失败后,电脑仍能启动。不过,BIOS Boot只支持ISA显卡和软驱,当主板上插的是PCI或AGP显卡时,启动电脑会黑屏。这时候,可以找一块ISA显卡换上,不过要先说明的是您在升级BIOS时一定要做一张启动盘。然后用那张启动盘进行恢复。如果您找不到ISA显卡只好另找一台计算机,在那张启动盘上编辑一个Autoexec.bat文件,在里面加上执行语句,如W6163IMJ.260 /py/sn(W6163IMJ.260是备份下来的旧BIOS的文件名)。
3.拔掉已损坏的主板BIOS,方法是先断电。然后用一字螺丝刀从两边将BIOS芯片撬松,拔下BIOS芯片。再找一块相同型号的主板BIOS芯片对准插座轻轻插入。开机进入CMOS,在BIOS Features Setup 一项中,开启所有ROM映射功能。但最关键的是要将Chipset Features Setup中的System BIOS Cacheable一项置为Enable。重新用软盘启动计算机,运行与主板相应的BIOS刻录程序,并在程序中要求备份当前的BIOS程序,这时不要关闭计算机,将正常的BIOS芯片拔下,换上已损坏的BIOS芯片,拔下BIOS芯片时不要接触其他电路,因为带电插拔是非常危险的。此时继续运行刻录程序,用储存下来的BIOS程序更新BIOS。完成后重新启动计算机即可。
最后要说明的是,现在升级BIOS大多从互联网上下载,您一定要去正规的大网站或主板供应商的网站上去下载,并用网络蚂蚁监测看是否下载时有错误存在。这样也可减少BIOS升级的失败几率。
升级bios失败怎么办
黑屏开不了机,先检查内存,把内存条全拔下来,用橡皮檫擦一下内存条金手指,插一根上去试试。
不行的话,建议把某些外部硬件插下来,比如硬盘、内存、显卡等,然后试内存条,硬盘和显卡可以不接。
如果能进系统,不能进bios。那就拿掉主板电池,试一下短接主板上的那两个针脚,或者更新主板BIOS固件。
换显卡卡在bios界面之后黑屏?
首先要提醒大家的是升级 BIOS 会有一定的风险。升级过程中操作错误或断电等原因都可能导致相应硬件损坏。因此,如果没有足够的计算机操作知识,没有完全掌握升级的 方法 ,不要随意去升级。此外,大部分升级也并不能带来性能的提高。这里我为大家介绍一些升级bios失败后的解决方法,供大家参考!升级bios失败解决方法参考如下
升级bios失败解决方法一:利用BIOS Boot Block引导块
现在用Award BIOS的主板都有一个BIOS引导块,当你升级BIOS时,这一小部分引导块可以不被覆盖(Boot Block Write 跳线设置为?Disable?,并且在运行Flash程序时,不选择?Update BIOS Including Boot Block?方式)。这个BIOS引导块只支持软驱和ISA显示卡,所以很多人在升级BIOS失败后,当主板上仍插PCI显卡时,启动电脑会黑屏,但电脑却能读软驱,这就意味着主板的BIOS仍可以恢复。这个BIOS引导块可以引导正常的DOS启动盘并执行Autoexec.bat,只要把Flash程序和正确的BIOS文件拷贝到DOS启动盘上,然后在Autoexec.bat中添加上执行升级Flash BIOS的语句,如Awdflash Biosxxx.bin。可以在一台正常的电脑上做好这张盘,拿到需要恢复的电脑上运行;或找块ISA显卡插到电脑上,启动后执行软盘上的升级程序。如果没有ISA显卡,也可以在启动后黑屏的情况下,自己动手运行升级程序。这时电脑仍可以正常运行,只是屏幕没有显示,只要升级时键入的内容完全正确,一样可以成功。
升级bios失败解决方法二:利用Flash Recover Boot Block引导块
对于另一些主板(例如某些使用Phoenix BIOS的主板),主板上的BIOS中有一个Flash Recover Boot Block引导块,这个引导块不会被升级程序覆盖。主板上有一个Flash Recover Jumper跳线,BIOS升级失败或被CIH病毒破坏后可以恢复,方法如下:
1.把Flash Recover Jumper跳线设置为?Enable?。
2.把可引导的升级盘插入A驱动器(盘中的BIOS一定要是能正常工作的,文件名要符合主板的要求,因为主板要把软盘中的BIOS备份自动写回Flash BIOS)。
3.重新启动电脑。
4.因? 一小段代码是放在不可写入的引导块区域的,所以不支持显卡,升级过程只能靠声音和软驱指示灯的提示来判断是否完成。如电脑喇叭发声且软驱灯亮着时,表明系统正在恢复BIOS到Flash BIOS,当电脑喇叭不发声且软驱灯也不亮时,表明恢复完成。
5.关掉电源。
6.把Flash Recover Jumper跳线跳回默认位置。
7.取出软盘,开启电源。
升级bios失败解决方法三:换一个新的BIOS芯片
与你的主板制造商联系,设法得到一块BIOS芯片。也可以买一块与主板的BIOS 芯片兼容的ROM芯片,如27Cxxx、28Cxxx系列EPROM,用专门的可写EPROM的仪器将正常的BIOS写入,换下升级失败了的BIOS芯片。用这种方法还可以升级那些BIOS不是Flash BIOS的主板、显卡甚至MODEM的BIOS。这种EPROM一般也不贵,十块钱左右就可以买到(这种方法的限制是得找到紫外线EPROM的擦写器)。
升级bios失败解决方法四:热拔插法
1.还有些主板的BIOS芯片中可能没有集成最初始的信息,或你无法找到ISA显卡,这时你可以找到与你的主板相同的好主板。先把好主板的BIOS芯片拔下,当然,你自己的BIOS芯片也要拔下,然后把好的BIOS芯片插入你自己的主板,启动计算机到DOS系统下,注意,进入DOS时不要外挂别的程序。当然,现在许多朋友的电脑都在用WIN95和WIN98,这时候你可以在计算机刚启动时按F8键,然后选择?Command Only模式?进入,最好直接用DOS引导盘启动,然后拔下那块好的BIOS芯片,再将你自己的BIOS芯片插入你的主板中,执行写入程序就行了!当然,你也可以把你的BIOS芯片拿到别人的电脑上写!
2.当你找不到相同的主板时,还有一种方法可救你主板的BIOS,本人就是通过这种方法来使主板的BIOS起死回生的。本人的主板是海洋R12主板,从网上下载BIOS升级程序为主板BIOS升级,由于电压问题导致升级失败,造成机器无法启动。现在ISA显卡不好找,即使找到了也不知好不好用,后来从《电脑报》上看到一篇用不同主板来重写BIOS的 文章 ,文中只说明了可以在两块不同的奔腾主板之间重写BIOS,没有说明是否可以在奔腾主板和奔腾二代主板之间重写BIOS。因本人的电脑买得早,朋友的电脑都是新买的,全是清一色奔腾二代电脑,所以找不到跟本人差不多的电脑,于是抱着试试看的心理拔下我的BIOS芯片来到同学家。先启动同学的电脑进入DOS系统,然后拔下他的BIOS芯片,插上我的BIOS芯片,试着用自带的写入程序写入BIOS。但电脑提示错误,于是换上他的BIOS写入程序来写入我的BIOS数据(一般来说,BIOS写入程序包括两部分:一部分是写入程序,也就是可运行的程序,另一个是以bin为扩展名的数据程序),写入成功,然后关机拔下本人的BIOS芯片。回到家里一试,又听到了电脑启动时美妙的声音!启动成功!
注意:使用方法四时,在启动好的电脑以前,先把它的BIOS芯片拔下,然后再稍用力把好的BIOS芯片插回,不要插得太紧,等电脑启动后稍用力就可以把好的BIOS芯片拔下,然后换上自己的BIOS芯片,这样就不容易损坏好的BIOS芯片。还有一点要注意的是,在方法四的第2种方式中,因两块主板不同,所以写入电压有可能不同,这点一定要注意,不然可能造成无可挽回的损失。
有一些主板(主要是使用Award BIOS的主板),BIOS中有一个引导块(Boot Block),在升级BIOS时一般是不会被覆盖的,也有的主板在写入新的BIOS文件之前会询问是否覆盖引导区(Update BIOS Including Boot Block and ESCD)(为 保险 起见,最好选?N?)。假如Boot Block未被破坏,我们就可以利用它来恢复原来的BIOS。
不过,BIOS中的Boot Block只支持软驱和ISA显卡等最基本的硬件,假如显卡是AGP或PCI接口的话,操作时就只能盲操作了(现在一些主板的BIOS的Boot Block也支持PCI显卡),但此时软驱仍可以正常读盘。如果对盲操作没有把握,也可以事先做好一张紧急恢复盘,除拷贝入awdflash.exe和*.bin两个文件外,再建立一个Autoexec.bat文件,内容如下:
awdflash.exe *.bin /sn /py
?sn?代表不备份旧的BIOS文件,这样可免去一次按?N?键的操作;?py?代表自动完成BIOS的刷新任务。
这样就可以利用这张启动盘来自动恢复受损的BIOS了。不过,有一点要特别提醒各位:现在7.0版本后的Awdflash.exe程序会默认刷新主板上的Boot Block,因此假如想保存Boot Block的话,必须在升级BIOS时使用/sb参数,这样就会强行跳过这一模块。
现在的BIOS芯片都采用了Flash ROM,都能通过特定的写入程序实现BIOS的升级,升级BIOS主要有两大目的:
1.免费获得新功能
升级BIOS最直接的好处就是不用花钱就能获得许多新功能,比如能支持新频率和新类型的CPU,例如以前的某些老主板通过升级BIOS支持图拉丁核心Pentium III和Celeron,现在的某些主板通过升级BIOS能支持最新的Prescott核心Pentium 4E CPU;突破容量限制,能直接使用大容量硬盘;获得新的启动方式;开启以前被屏蔽的功能,例如英特尔的超线程技术,VIA的内存交错技术等;识别 其它 新硬件等。
2.修正已知BUG
BIOS既然也是程序,就必然存在着BUG,而且现在硬件技术发展日新月异,随着市场竞争的加剧,主板厂商推出产品的周期也越来越短,在BIOS编写上必然也有不尽如意的地方,而这些BUG常会导致莫名其妙的故障,例如无故重启,经常 死机 ,系统效能低下,设备冲突,硬件设备无故?丢失?等等。在用户反馈以及厂商自己发现以后,负责任的厂商都会及时推出新版的BIOS以修正这些已知的BUG,从而解决那些莫名其妙的故障。
由于BIOS升级具有一定的危险性,各主板厂商针对自己的产品和用户的实际需求,也开发了许多BIOS特色技术。例如BIOS刷新方面的有著名的技嘉的@BIOS Writer,支持技嘉主板在线自动查找新版BIOS并自动下载和刷新BIOS,免除了用户人工查找新版BIOS的麻烦,也避免了用户误刷不同型号主板BIOS的危险,而且技嘉@BIOS还支持许多非技嘉主板在windows下备份和刷新BIOS;其它相类似的BIOS特色技术还有华硕的Live Update,升技的Abit Flash Menu,QDI的Update Easy,微星的Live Update 3等等,微星的Live Update 3除了主板BIOS,对微星出品的显卡BIOS以及光存储设备的Firmware也能自动在线刷新,是一款功能非常强大的微星产品专用工具。此外,英特尔原装主板的Express BIOS Update技术也支持在windows下刷新BIOS,而且此技术是BIOS文件与刷新程序合一的可执行程序,非常适合初学者使用。在预防BIOS被破坏以及刷新失败方面有技嘉的双BIOS技术,QDI的金刚锁技术,英特尔原装主板的Recovery BIOS技术等等。
除了厂商的新版BIOS之外,其实我们自己也能对BIOS作一定程度上的修改而获得某些新功能,例如更改能源之星LOGO,更改全屏开机画面,获得某些品牌主板的特定功能(例如为非捷波主板添加捷波恢复精灵模块),添加显卡BIOS模块拯救BIOS损坏的显卡,打开被主板厂商屏蔽了的芯片组功能,甚至支持新的CPU类型,直接支持大容量的硬盘而不用DM之类的软件等等。不过这些都需要对BIOS非常熟悉而且有一定的动手能力和 经验 以后才能去做。
误区一:主板BIOS升级之后,可使系统性能得到很大提升!
对于BIOS来说,并不是越新越好。主板厂家对于BIOS的更新,主要用来解决主板极个别兼容性问题,并使之可以支持更多、更新的硬件产品。但对于整机性能的影响却微乎其微!
误区二:主板BIOS升级太危险了!
升级BIOS,只要方法得当,胆大心细,并且做好万一失败后的修复准备工作,应该讲还是很简单的。当然,风险肯定存在。对于一般的使用者来说,如果没有特殊原因,还是不要去冒这个险。
误区三:主板BIOS升级失败后很难修复!
即使失败了,还有很多种办法可以修复,而且,99%都能让你的主板起死回生。有一点必须事先说明,如果BIOS芯片是焊在主板上,以下方法并不完全适用。
直接恢复法
刷新失败后重启,如果发现点不亮系统,但软驱灯还一直亮,这表明BIOS芯片的BootBlock未损坏。这时,可把BIOS刷新工具和备份的BIOS文件拷到一张完好、无毒的启动软盘中,用批处理文件执行刷新。
有一些用AMI BIOS的主板,只要把备份BIOS文件改名为AMIBOOT.ROM,并将其拷入一张空的无毒软盘,然后放入软驱,启动电脑并同时按住?Ctrl Home?组合键强迫电脑进行升级操作。系统将会从磁盘中读取AMIBOOT.ROM进行升级。当听到系统发出四声?嘀?之后,就可以拿出磁盘并重启。重启后,BIOS便恢复了。
电脑bios坏了怎样修复和刷新。详细步骤,感谢!
如果换回原来的显卡就正常那肯定是新换的显卡问题,其它电脑硬件没有问题。清理一下显卡的金手指,重新插上试试能不能解决问题,另外检查显卡是否有电容爆浆等明显损坏,如果显卡有外接供电接口就接上电源,如果不能解决问题,就进BIOS设置将显卡插槽设置成PCI-E2.0或GEN2模式,还是不行的话,就在BIOS画面即将结束时狂按F8键,看看能不能进入安全模式选择画面,选择VGA显示模式,能进系统就安装显卡驱动。如果上述方法还是无效,就应该是显卡自身问题了。
显卡故障开机黑屏如何解决
刷新不盲目,拯救有绝招——主流显卡BIOS刷新和修复攻略一、如何备份、更新显卡BIOS 无论是通过修改显卡BIOS进行Shader超频,还是将较低版本型号刷新成高版本型号(如HD 2600Pro修改为HD 2600XT),我们都可能遭遇显卡无法工作在高频率下而产生花屏或黑屏故障,因此进行合理的备份工作无疑会大大降低刷新BIOS的风险。 NVIDIA显卡常用工具:NVIDIA Firmware Update Utility (nvFlash) Version 5.50;NVIDIA BIOS Editor(NiBiTor)Version 3.5。 AMD-ATI显卡常用工具:ATIFlash 3.15(Flashrom);ATIWinflash Version 1.14。 注:上述软件均可到 处下载。1.DOS下BIOS的备份和更新 步骤1:将nvFlash或ATIFlash解压后拷贝至刚才制作完成的启动闪存中。 步骤2:启动系统到DOS环境下,在DOS命令符后键入“cd nvflash”→回车或“cd atiflash”→回车,进入相应目录。 步骤3:NVIDIA显卡用户键入“nvflash –b ***.rom”(***为自定义文件名,下同),AMD-ATI显卡用户键入“atiflash –s 0 ***.rom”,即可备份当前显卡BIOS到闪存中的相应目录下。 而分别键入“nvflash ***.rom”或“atiflash –p 0 ***.rom”后选择“Y”,则可完成对显卡BIOS的刷新。 注:部分品牌HD2600系列显卡在刷新BIOS时如果遇到ID报错,建议加入强制刷新参数f,即“atiflash -p -f 0 ***.rom”。2.Windows下BIOS的备份和更新 NVIDIA显卡用户可以启动NiBiTor,依次进入“TOOLs”→“Read BIOS” →“Select Device”,选择自己的独立显卡设备,然后选择“Read into File”保存为“*.rom”格式。 ATI用户可以启动ATIWinflash,在主界面直接点击“save”即可备份本机显卡BIOS。而点击“load image”载入***.rom文件,再点击“Program”可以刷新显卡BIOS。二、“妙救”刷新失败的显卡 以前显卡BIOS刷新失败导致屏幕无法正常显示时,DIY高手主要借助PCI显卡或预先编辑好批处理文件进行修复。但PCI显卡已经非常罕见,而“盲操作”风险度又较大,有没有更好的方法呢?答案是肯定的,我们可以利用整合主板的集成显卡输出,完成对独立显卡BIOS的刷新。 首先要寻找一台集成显卡并且有PCI-E显卡插槽的主机,现在采用NVIDIA C51、C68或AMD 690G等芯片组的PCI-E架构的整合主板很多,笔者以映泰TForce 6100-AM2主板(C51)和一块刷新高频BIOS失败的“双敏6600超强版”显卡为例,进行讲解。步骤1:将显示器与主板VGA或DVI口相连,开机进入主板BIOS设置,在“Advanced Chipset Features”→“Onboard GPU”中选择“Always Enable" 步骤2:在BIOS主界面“PnP/PCI Configuration” →“Init Display First”中选择“Onboard”,在主界面中选择“Save and Exit”后关机,将待修复的显卡插入PCI-E插槽。 注:各种主板BIOS设置选项略有不同,如“Init Display First”在多数产品中属于“Integrated Peripherals”选项,请读者自行参阅产品说明书。 步骤3:利用闪存重启到DOS下,执行前文所述的操作,刷新可靠版本的显卡BIOS。与不启用集成显卡的情况不同,BIOS刷新程序会同时检测到集成显卡和外接显卡,并通过新的BIOS文件检查和对比,这时屏幕会显示“Checking for matches between display adapter(s)and images(s)…” 步骤4:最终程序可以找到需要刷新的显卡设备(Match Found),并询问是否“Update display adapter firmware”,选择“Y”后稍等片刻即可完成对显卡的修复。特别提醒:刷新BIOS前一定要做好备份工作,而且确保刷新期间电脑供电正常。
判断显示能不能进系统 ,一般分两种:1.一种是能进系统然后黑屏,
就是说能看到BIOS显示,排除显示没启动问题
方案一:进入安全模式禁用独立显卡驱动
1. 长按电源按钮关机;
2. 按电源按钮开机;
3. 重复步骤1~2三次;
4. 确认屏幕是否出现“修复”界面,如果有,点击“高级修复选项”;
5. 点击“疑难解答”,点击“高级选项”,点击“启动设置”,点击“重启”;
6. 系统重启以后,按“安全模式”所对应的的数字4以进入安全模式;
7. 进入安全模式以后,按Win徽标键+X,点击“设备管理器”;
8. 展开“显示适配器”,右击独立显卡AMD或者英伟达选择禁用;
9. 重启电脑;
10. 如果仍然不能解决问题,启动时强制关机三次进入WinRE,选择高级启动选项,启动到低分辨率模式。
方案二:禁止网银驱动程序
进安全模式尝试在C:\windows\system32\drivers下查看看有没有PECKP.sys 驱动程序。如果有改程序请重命名该驱动程序后重启电脑。
方案三: 进入主板BIOS将安全启动secure boot关闭
1、重启电脑,进入BIOS,进入BIOS方法:重启电脑后不断地按键盘右下角的“Del”键即可进入, 一般笔记本都为“F2”键(如果F2键进不去可咨询厂商如何进入BIOS)。进入BIOS后一般如图所示:
2、找到 Secure Boot 选项,并关闭它。按键盘上下左右键选择各个导航夹,一般在“Security”导航夹内可以找到SecureBoot选项,如下图所示。
3、后边的“Enabled”表示SecureBoot是开启的状态,我们按键盘下键跳到这个选项,按回车键弹出如图:
4、再按键盘上下键,选中“Disabled”,意思是关闭SecureBoot,选中后按回车键,然后按“F10”键并按回车键确认则保存BIOS配置。之后需要重启计算机。
win10系统更新显卡后黑屏的原因和解决方案就介绍到这里了。遇到类似情况的朋友们,不要太过慌张,只要按照上面步骤操作一遍就可以了。
请点击输入描述
3
2.另一种是进不了系统,从开始到后面一直黑屏。(小编遇到是这种)
你的显示器 最多提示个无信号并进入休眠状态
遇到这种情况主要是主板上显卡驱动无法激活使用
断电后 ?
把主机机箱主板对着的一边打开 找到如下图的主板电池?
取下来 等5分钟后再按上就可以了
装好后,开机就可以了,如显示需要进入BIOS,就进入按F10保存一下退出
正常启动
请点击输入描述
请点击输入描述
今天关于“显卡刷bios失败黑屏修复教程最新”的讲解就到这里了。希望大家能够更深入地了解这个主题,并从我的回答中找到需要的信息。如果您有任何问题或需要进一步的信息,请随时告诉我。