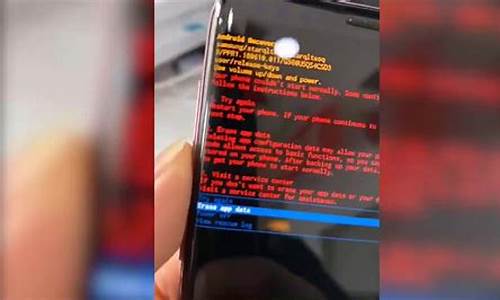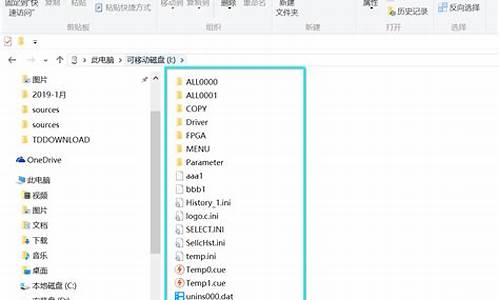您现在的位置是: 首页 > 软件更新 软件更新
显示器驱动程序已关闭并自动修复_显示器驱动程序已关闭并自动修复怎么办
ysladmin 2024-05-19 人已围观
简介显示器驱动程序已关闭并自动修复_显示器驱动程序已关闭并自动修复怎么办 大家好,今天我想和大家探讨一下关于显示器驱动程序已关闭并自动修复的问题。在这个话题上,有很多不同的观点和看法,但我相信通过深入探讨,我们可以更好地理解它的本质。现在,我将我
大家好,今天我想和大家探讨一下关于显示器驱动程序已关闭并自动修复的问题。在这个话题上,有很多不同的观点和看法,但我相信通过深入探讨,我们可以更好地理解它的本质。现在,我将我的理解进行了归纳整理,让我们一起来看看吧。
1.显示器驱动程序已停止响应并且已成功恢复怎么办
2.显示器驱动程序已停止响应,并且已成功恢复
3.显示器驱动程序已停止响应并且已恢复是什么原因
4.Win7提示显示器驱动程序已停止响应并且已成功恢复的解决方法

显示器驱动程序已停止响应并且已成功恢复怎么办
有时我们会遇到屏幕突然黑屏,过了几秒后恢复正常,并在任务栏右下角提示?显示器驱动程序已停止响应,并且已成功恢复?,怎么办?下面是我为大家介绍显示器驱动程序已停止响应并且已成功恢复的解决方法,欢迎大家阅读。 显示器驱动程序已停止响应并且已成功恢复的解决方法重新安装显卡驱动
1运行驱动精灵软件,弹出的主界面单击?驱动程序?选项
2在标准模式下的显示器中单击?下载?按钮,下载后安装驱动即可。
END
禁用视觉效果
1依次打开?开始控制面板性能信息和工具?
2在左侧单击?调整视觉效果?
3弹出性能选项窗口,点击?视觉效果?标签,选择?调整为最佳性能?,单击?确定?
END
关闭超时检测和恢复的功能
在开始菜单搜索框中键入?regedit?,搜索结果单击程序?regedit.exe?
展开到以下特定的注册表项
HKEY_LOCAL_MACHINE\SYSTEM\CurrentControlSet\Control\GraphicsDrivers
在?GraphicsDrivers?项鼠标右键?新建?DWORD 值?
鼠标右键重命名右边窗口的?新值 #1?,键入?TdrLevelOff?作为名称
显示器驱动程序已停止响应,并且已成功恢复
尊敬的用户您好:
解决“显示器驱动已停止响应,并且已恢复”方法:
点击桌面右下角“开始”(微软圆形图标),右击“计算机”,再点击“属性”:
点击打开“高级系统设置”:
打开“高级系统设置”后,选择“高级”选项卡并且打开:
我们在“高级”选项卡中找到“性能”的选项“设置”:
进入“设置”,把“视觉效果”的“玻璃效果”和“启用桌面组合”去除勾选,点击“确定”后显示器会黑屏一会然后切换显示效果。
PS:当你关闭“启用桌面组合”显示效果后,这时“启用Aero Peek”也就自动关闭了,因为“启用Aero Peek”的前提就是先要启用“启用桌面组合”,当你关闭“启用桌面组合”后,“启用Aero Peek”消失了,重新启用“启用桌面组合”才能找回“启用Aero Peek”效果。
可以先“玻璃效果”测试,假如显示问题解决了,那么就不要关闭“启用桌面组合”了。因为关闭了“启用桌面组合”就不能用“Aero Peek”效果了。
设置好了最好重新启动一下电脑即可。
中国电信提供最优质的网络通讯服务,老友换新机,网龄抵现金,百兆宽带免费体验,超清电视iTV,电信活动可以直接通过营业厅查询。
显示器驱动程序已停止响应并且已恢复是什么原因
显示器驱动程序已停止响应的解决办法:首先,点“开始”,找到“计算机”并点右键,找到“属性”打开,找到“高级系统设置”并打开,打开“高级系统设置”后,找到选项卡“高级”并打开,在“高级”选项卡中找到“性能”的选项“设置”。
进入“设置”,找到“视觉效果”的“玻璃效果”和“启用桌面组合”取消这两个显示效果,选择完成点“确定”,显示器会黑屏一会切换显示效果。
这里注意一点:当你关闭“启用桌面组合”显示效果后,那么“启用AeroPeek”也就自动关闭了,因为“启用AeroPeek”的前提就是先要启用“启用桌面组合”。
当你关闭“启用桌面组合”后,“启用AeroPeek”消失了,重新启用“启用桌面组合”才能找回“启用AeroPeek”效果。
可以先关闭“玻璃效果”看一下,如果显示的问题解决了,就不要关闭“启用桌面组合”了。毕竟关闭了“启用桌面组合”就没法用“AeroPeek”效果了。
Win7提示显示器驱动程序已停止响应并且已成功恢复的解决方法
显示器驱动程序已停止响应的解决办法:首先,点“开始”,找到“计算机”并点右键,找到“属性”打开,找到“高级系统设置”并打开,打开“高级系统设置”后,找到选项卡“高级”并打开,在“高级”选项卡中找到“性能”的选项“设置”。
进入“设置”,找到“视觉效果”的“玻璃效果”和“启用桌面组合”取消这两个显示效果,选择完成点“确定”,显示器会黑屏一会切换显示效果。
这里注意一点:当你关闭“启用桌面组合”显示效果后,那么“启用AeroPeek”也就自动关闭了,因为“启用AeroPeek”的前提就是先要启用“启用桌面组合”。
当你关闭“启用桌面组合”后,“启用AeroPeek”消失了,重新启用“启用桌面组合”才能找回“启用AeroPeek”效果。
可以先关闭“玻璃效果”看一下,如果显示的问题解决了,就不要关闭“启用桌面组合”了。毕竟关闭了“启用桌面组合”就没法用“AeroPeek”效果了。
最近有Win7用户反映,电脑开机后出现提示“显示器驱动已停止响应,并且已恢复”,用户并不知道是什么原因导致的,又该如何解决,为此非常苦恼。相信大多数Win7用户都有遇到该问题,下面,我就来教教大家Win7提示“显示器驱动程序已停止响应并且已成功恢复”的解决方法。Win7提示显示器驱动程序已停止响应并且已成功恢复的解决方法
故障产生的原因:
Win7下当开启显示效果为“玻璃效果”和“启用桌面组合”后,显卡工作在2D、3D分频切换状态,桌面采用2D显示频率,而“玻璃效果”等特效会采用3D显示分频效果,如果的显卡不是很好(特别是集成及低端显卡),当用户频繁切换显示效果,这些操作都在使用显卡的2D、3D硬件加速功能,在2D与3D效果不断切换时,Win7终于扛不住频繁2D与3D效果切换的冲击,就导致了黑屏、花屏,然后“显示器驱动程序就停止响应”了。
解决的方法:
1、首先,点“开始”,找到“计算机”并点右键,找到“属性”打开;
2、找到“高级系统设置”并打开;
3、打开“高级系统设置”后,找到选项卡“高级”,并打开;
4、在“高级”选项卡中找到“性能”的选项“设置”;
5、进入“设置”,找到“视觉效果”的“玻璃效果”和“启用桌面组合”取消这两个显示效果;
6、选择完成点“确定”,显示器会黑屏一会切换显示效果;
7、这里注意一点:当你关闭“启用桌面组合”显示效果后,那么“启用Aero Peek”也就自动关闭了,因为“启用Aero Peek”的前提就是先要启用“启用桌面组合”;
当你关闭“启用桌面组合”后,“启用Aero Peek”消失了,重新启用“启用桌面组合”才能找回“启用Aero Peek”效果;
大家可以先关闭“玻璃效果”看一下,如果显示的问题解决了,就不要关闭“启用桌面组合”了。毕竟关闭了“启用桌面组合”就没法用“Aero Peek”效果了;
8、经过以上设置以后,显示效果就自动生效了,如果你不放心,可以选择重新启动一下电脑即可。
Win7提示系统资源不足警告的解决方法
一、禁用一部分启动项
原因分析: 启动时加载过多的应用程序会使电脑公司Win7系统因系统资源严重不足而“蓝屏”。
解决方法:
1.运行Msconfig来禁用一部分应用程序。
2.也可以使用360安全卫士来设置启动项。
二、设置足够的.虚拟内存
原因分析: 虚拟内存不足也会造成系统多任务运算错误
解决方法:
1.通过定期删除垃圾文件来加以解决。
2.设置虚拟内存大小:在“系统属性”下手动配置虚拟内存,把虚拟内存的默认位置转到其他逻辑盘符下,并将虚拟内存设置的大一些。
三、给硬盘保留足够空间
原因分析: 由于系统运行时需要用硬盘作虚拟内存,这就需要硬盘必须保留一定的空余空间以保证程序的正常运行。
解决方法:
一般而言,最低应保证100MB 以上的空间,否则出现提示系统资源不足警告很可能与硬盘剩余空间太小有关。
另外,硬盘的碎片太多,也容易导致出现提示系统资源不足警告。因此每隔一段时间进行一次碎片整理是必要的。
四、使用内存管理软件
使用内存管理软件,如RAM Idle之类的。养成良好习惯,暂时不用的程序就将其关闭,以免占用内存。
好了,今天关于“显示器驱动程序已关闭并自动修复”的话题就到这里了。希望大家能够通过我的讲解对“显示器驱动程序已关闭并自动修复”有更全面、深入的了解,并且能够在今后的生活中更好地运用所学知识。