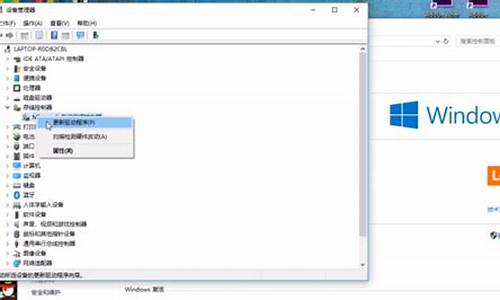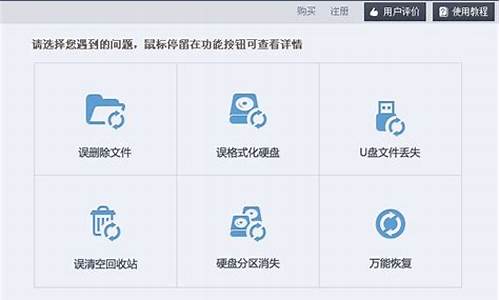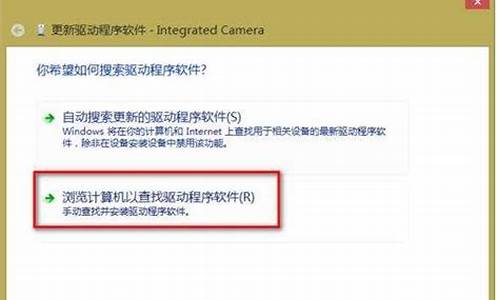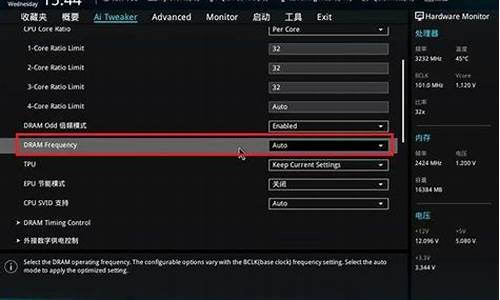您现在的位置是: 首页 > 软件更新 软件更新
显示器驱动程序_显示器驱动程序已停止响应,并且已恢复
ysladmin 2024-05-19 人已围观
简介显示器驱动程序_显示器驱动程序已停止响应,并且已恢复 现在,请允许我来为大家解答一些关于显示器驱动程序的问题,希望我的回答能够给大家带来一些启示。关于显示器驱动程序的讨论,我们开始吧。1.电脑显示没有响应是什么问
现在,请允许我来为大家解答一些关于显示器驱动程序的问题,希望我的回答能够给大家带来一些启示。关于显示器驱动程序的讨论,我们开始吧。
1.电脑显示没有响应是什么问题?
2.出现“显示器驱动程序AMD driver已停止响应,并且已成功恢复”情况怎么办?
3.液晶显示器需要安装驱动程序吗?
4.显示器驱动版本低怎么办
5.黑屏提示显示器驱动程序已停止响应怎么办
6.显示器驱动程序停止响应,以及恢复

电脑显示没有响应是什么问题?
显示器驱动程序停止响应的解决办法:首先介绍下产生“显示器驱动程序停止响应”故障的原因有哪些:
1、显卡驱动驱动过低
2、软件与电脑存在兼容性问题
3、显卡过低,运行较大游戏或者开启了比较华丽的桌面效果,然后频繁切换桌面就可能产生显示器驱动程序停止响应故障
4、显卡散热不良或者显卡有故障
5、其他原因
显示器驱动程序停止响应的解决办法:
首先想想电脑是会在什么情况下容易产生显示器驱动程序停止响应的,比如是在游戏过程中、频繁切换桌面又或者随机性的,针对这种情况我们可以优先选择排查,比如游戏中导致的,那么不妨检查显卡温度、显卡是否过低,不足以满足游戏等等;
其他方面判断下是否运行某款软件导致的,经常运行同一应用导致此问题,首先检查下软件是否存在兼容性问题,比如某些过旧版本的游戏可能在Win7系统会出现类似问题,不妨安装新游戏版本试试。
如果您以上问题都没有,不妨试试下面的通用排除解决办法:
1、首先检查下显卡温度是否存在过高的情况,关于如何看显卡温度请阅读:显卡温度多少是正常的?,如果温度过高,建议加强散热或者清理下电脑灰尘。
2、将显卡驱动更新到最新版本,这个建议大家在电脑中下载驱动精灵,然后检测下显卡驱动是否可以更新到最新版本(驱动精灵怎么用)。
如果以上方法都没有解决,那么建议重新安装下系统试试,一般都可以解决问题,如果还不行,那么很可能电脑存在硬件问题,建议拿去检修。
出现“显示器驱动程序AMD driver已停止响应,并且已成功恢复”情况怎么办?
如果显示器安装驱动失败,以下几种方法可以尝试解决:
1.重新安装驱动:尝试重新下载显示器驱动程序,然后重新安装。确保先卸载之前安装的驱动程序,然后清除所有相关文件和数据,以确保重新安装的驱动程序能够完全覆盖之前的驱动程序。
2.更新操作系统:如果您已经尝试过重新安装驱动程序但没有成功,那么尝试更新您的操作系统也许可以解决问题。新的操作系统更新可能包含显示器驱动程序更新,这可能可以解决显示器驱动程序安装失败问题。
3.使用设备管理器更新驱动程序:如果您的显示器已经在计算机中显示但是安装驱动失败,尝试使用设备管理器手动更新驱动程序。请确保您的计算机已与网络连接,并在设备管理器中找到您的显示器设备,在设备上单击右键,然后选择"更新驱动程序"。
4.检查硬件连接:如果驱动程序安装失败的原因可能是硬件连接问题,检查所有连接和线缆,并确保它们正确连接。确保显示器与计算机的端口和线缆正确匹配,并且线缆接口没有任何物理损坏。
5.联系技术支持:如果尝试以上方法都无法解决问题,那么您可以联络技术支持来获取帮助。可能需要一些高级技术人员的帮助来解决问题,或者监测您的计算机硬件。
液晶显示器需要安装驱动程序吗?
驱动问题:如驱动不合适,驱动冲突、没有正确安装等驱动原因硬件问题:新配置的主板或显卡之间不兼容,硬件温度过热、主板或显卡硬件问题、电源供电不足等原因
操作问题:硬件超频使用 超负荷工作
首先是驱动问题对自己系统驱动进行大清理
当分析完成后就会出现所有与NVIDIA显卡相关的参与内容,选择Clean指令进行清除,完成后提示重新启动。
回到正常Windows界面进行新驱动安装,安装驱动注意一点,如果是品牌电脑一定要安装? 打开驱动人生会有推荐的品牌驱动,组装电脑如果没有品牌驱动就安装公版驱动,安装完成后重启电脑。
显示器驱动版本低怎么办
需要安装驱动程序。1.在桌面上,右键单击桌面,在弹出的选项中单击“显示设置”。
2. 在跳转到的界面,点击多显示器设置下面的“高级显示设置”。
3.然后单击显示信息底部的“显示适配器通道属性显示1”。
4.在弹出窗口界面,点击上面的“monitor”。
5.在监视器屏幕上,点击右侧的“属性”。
6.驱动程序界面的弹出窗口,单击“更新驱动程序”,然后电脑将网络检测和安装驱动程序适合你的显示。
7. 安装后,您会看到提示“最好的司机为您的设备已经安装”。
黑屏提示显示器驱动程序已停止响应怎么办
如果您发现您的计算机显示器驱动程序版本过低,这可能会影响您的计算机用户体验并影响您在计算机上进行工作的效率。在这种情况下,可以尝试以下方法进行解决:
1.下载最新的驱动程序:您可以访问显示器制造商的官方网站,找到该产品的支持页面,并下载最新的驱动程序。安装完驱动程序后,您的显示器的性能应该会有很大的改善。
2.使用设备管理器进行驱动更新:在Windows操作系统中,可以使用设备管理器检查显示器驱动程序的版本情况并更新它们。要做到这一点,请按下Win+X键,选择设备管理器,然后展开“显示适配器”类别。接着,选择您的显示器,并右键单击它,选择“更新驱动程序软件”。选择“自动搜索更新驱动程序软件”选项,然后让Windows自动下载和安装最新的驱动程序。
3.使用驱动程序更新工具:您可以使用驱动程序更新工具,例如DriverBooster或DriverEasy,来更新显示器驱动程序。这些工具会扫描您的计算机并检测所有过时的驱动程序,并下载和安装最新的驱动程序。这可以很方便地为您解决驱动程序升级的问题。
总而言之,显示器驱动程序版本低可能会导致显示器性能下降和显示效果变差,因此应该及时更新驱动程序以获得更好的使用体验。您可以通过上述方法来解决这个问题。
显示器驱动程序停止响应,以及恢复
电脑桌面左下角提示? 显示器 驱动已停止响应,并且已恢复?的故障,相信大部分的WIN7用户都遇到过这个故障,这个问题主要是看视频或者玩游戏中,屏幕忽然黑屏,过了几秒之后就正常恢复。我为大家介绍黑屏提示显示器驱动程序已停止响应的解决 方法 。原因就是当用户频繁切换显示效果,这些操作都在使用显卡的2D、3D硬件加速功能,如果在2D与3D效果不断切换的时候, win7 系统就扛不住频繁2D与3D效果切换的冲击,就会导致了花屏、黑屏,然后?显示器驱动程序就停止响应?了,这是win7系统优化问题,和硬件没有任何关系。
黑屏提示显示器驱动程序已停止响应怎么办
操作以下设置最好把显卡驱动卸载重新使用驱动精灵或者驱动人生安装显卡驱动。
解决?显示器驱动已停止响应,并且已恢复?方法:
我们点击桌面右下角?开始?(微软圆形图标),右击?计算机?,再点击?属性?:
?点击打开?高级系统设置?:
打开?高级系统设置?后,选择?高级?选项卡并且打开:
我们在?高级?选项卡中找到?性能?的选项?设置?:
进入?设置?,把?视觉效果?的?玻璃效果?和?启用桌面组合?去除勾选,点击?确定?后显示器会黑屏一会然后切换显示效果。
PS:当你关闭?启用桌面组合?显示效果后,这时?启用Aero Peek?也就自动关闭了,因为?启用Aero Peek?的前提就是先要启用?启用桌面组合?,当你关闭?启用桌面组合?后,?启用Aero Peek?消失了,重新启用?启用桌面组合?才能找回?启用Aero Peek?效果。
用户们可以先?玻璃效果?测试,假如显示问题解决了,那么就不要关闭?启用桌面组合?了。因为关闭了?启用桌面组合?就不能用?Aero Peek?效果了。
设置好了最好重新启动一下电脑即可。
电脑显示显示器驱动异常应怎么解决
显示器驱动程序已停止响应的解决办法:首先,点“开始”,找到“计算机”并点右键,找到“属性”打开,找到“高级系统设置”并打开,打开“高级系统设置”后,找到选项卡“高级”并打开,在“高级”选项卡中找到“性能”的选项“设置”。
进入“设置”,找到“视觉效果”的“玻璃效果”和“启用桌面组合”取消这两个显示效果,选择完成点“确定”,显示器会黑屏一会切换显示效果。
这里注意一点:当你关闭“启用桌面组合”显示效果后,那么“启用AeroPeek”也就自动关闭了,因为“启用AeroPeek”的前提就是先要启用“启用桌面组合”。
当你关闭“启用桌面组合”后,“启用AeroPeek”消失了,重新启用“启用桌面组合”才能找回“启用AeroPeek”效果。
可以先关闭“玻璃效果”看一下,如果显示的问题解决了,就不要关闭“启用桌面组合”了。毕竟关闭了“启用桌面组合”就没法用“AeroPeek”效果了。
Win7提示“显示器驱动程序已停止响应,并且已恢复”怎么办
方案一:360安全卫士—软件管家—搜索驱动人生下载安装—使用驱动人生—更新显卡驱动—完成重启电脑
方案二:360安全卫士—软件管家—搜索microsoft directx下载安装。
解决方案:
方案一:更新显卡驱动
1. 打开360安全卫士的软件管家在搜索栏中输入驱动人生进行搜索,点击下载,完成后点击安装键,按照提示完成安装。
2. 运行驱动人生选择推荐驱动,在下面的列表中找到显卡将前面的框框打√,然后点击一键更新,驱动更新完成后按照提示点击立即重启,电脑重启后驱动更新完成。
方案二:安装dx(DX未正常启动会影响游戏正常登陆)。
1. 打开360安全卫士,点击360软件管家,在搜索框中搜索dx下载microsoft directx按照提示安装即可。
显示器驱动程序已停止响应的解决办法:首先,点“开始”,找到“计算机”并点右键,找到“属性”打开,找到“高级系统设置”并打开,打开“高级系统设置”后,找到选项卡“高级”并打开,在“高级”选项卡中找到“性能”的选项“设置”。
进入“设置”,找到“视觉效果”的“玻璃效果”和“启用桌面组合”取消这两个显示效果,选择完成点“确定”,显示器会黑屏一会切换显示效果。
这里注意一点:当你关闭“启用桌面组合”显示效果后,那么“启用AeroPeek”也就自动关闭了,因为“启用AeroPeek”的前提就是先要启用“启用桌面组合”。
当你关闭“启用桌面组合”后,“启用AeroPeek”消失了,重新启用“启用桌面组合”才能找回“启用AeroPeek”效果。
可以先关闭“玻璃效果”看一下,如果显示的问题解决了,就不要关闭“启用桌面组合”了。毕竟关闭了“启用桌面组合”就没法用“AeroPeek”效果了。
好了,关于“显示器驱动程序”的话题就讲到这里了。希望大家能够通过我的讲解对“显示器驱动程序”有更全面、深入的了解,并且能够在今后的工作中更好地运用所学知识。