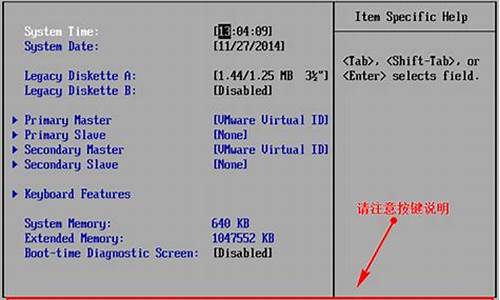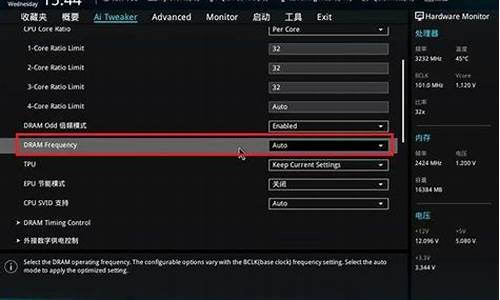您现在的位置是: 首页 > 软件更新 软件更新
显示器驱动程序停止响应并且已恢复_显示器驱动程序停止响应并且已恢复正常
ysladmin 2024-05-19 人已围观
简介显示器驱动程序停止响应并且已恢复_显示器驱动程序停止响应并且已恢复正常 在接下来的时间里,我将为大家提供一些关于显示器驱动程序停止响应并且已恢复的信息,并尽力回答大家的问题。让我
在接下来的时间里,我将为大家提供一些关于显示器驱动程序停止响应并且已恢复的信息,并尽力回答大家的问题。让我们开始探讨一下显示器驱动程序停止响应并且已恢复的话题吧。
1.认识电脑黑屏提示“显示器驱动程序已停止响应”并且怎么恢复
2.怎么解决显示器驱动程序已停止响应,并且已恢复

认识电脑黑屏提示“显示器驱动程序已停止响应”并且怎么恢复
尊敬的用户您好:
解决“显示器驱动已停止响应,并且已恢复”方法:
点击桌面右下角“开始”(微软圆形图标),右击“计算机”,再点击“属性”:
点击打开“高级系统设置”:
打开“高级系统设置”后,选择“高级”选项卡并且打开:
我们在“高级”选项卡中找到“性能”的选项“设置”:
进入“设置”,把“视觉效果”的“玻璃效果”和“启用桌面组合”去除勾选,点击“确定”后显示器会黑屏一会然后切换显示效果。
PS:当你关闭“启用桌面组合”显示效果后,这时“启用Aero Peek”也就自动关闭了,因为“启用Aero Peek”的前提就是先要启用“启用桌面组合”,当你关闭“启用桌面组合”后,“启用Aero Peek”消失了,重新启用“启用桌面组合”才能找回“启用Aero Peek”效果。
可以先“玻璃效果”测试,假如显示问题解决了,那么就不要关闭“启用桌面组合”了。因为关闭了“启用桌面组合”就不能用“Aero Peek”效果了。
设置好了最好重新启动一下电脑即可。
中国电信提供最优质的网络通讯服务,老友换新机,网龄抵现金,百兆宽带免费体验,超清电视iTV,电信活动可以直接通过营业厅查询。
怎么解决显示器驱动程序已停止响应,并且已恢复
这种情况也挺常见的,主要是显卡负荷太大造成的,
1.试试更新显卡驱动为带有WHQL认证的驱动
2.屏幕刷新率别设过高.
3.如果使用的第三方主题,恢复系统自带主题试试
4.桌面上不要放太多的东西
5.还不行换经典主题试试
6.依然不行,打开高级系统设置>改设桌面显示特效为最佳性能试试
7.监控显卡是否温度过高,造成不响应
8.关机拿下显卡用橡皮擦擦金手指再装回去试试,
9.刷显卡BIOS为更新版本.(此项有风险,慎用~!)
10.上述都做了还是这样,你的显卡不太给力,硬件升级更换更强的显卡吧.
显示器驱动程序已停止响应的解决办法:首先,点“开始”,找到“计算机”并点右键,找到“属性”打开,找到“高级系统设置”并打开,打开“高级系统设置”后,找到选项卡“高级”并打开,在“高级”选项卡中找到“性能”的选项“设置”。
进入“设置”,找到“视觉效果”的“玻璃效果”和“启用桌面组合”取消这两个显示效果,选择完成点“确定”,显示器会黑屏一会切换显示效果。
这里注意一点:当你关闭“启用桌面组合”显示效果后,那么“启用AeroPeek”也就自动关闭了,因为“启用AeroPeek”的前提就是先要启用“启用桌面组合”。
当你关闭“启用桌面组合”后,“启用AeroPeek”消失了,重新启用“启用桌面组合”才能找回“启用AeroPeek”效果。
可以先关闭“玻璃效果”看一下,如果显示的问题解决了,就不要关闭“启用桌面组合”了。毕竟关闭了“启用桌面组合”就没法用“AeroPeek”效果了。
好了,关于“显示器驱动程序停止响应并且已恢复”的讨论到此结束。希望大家能够更深入地了解“显示器驱动程序停止响应并且已恢复”,并从我的解答中获得一些启示。