您现在的位置是: 首页 > 软件更新 软件更新
-u盘驱动器存在问题怎么修复_u盘驱动器存在问题怎么修复
ysladmin 2024-05-19 人已围观
简介"u盘驱动器存在问题怎么修复_u盘驱动器存在问题怎么修复 好久不见了,今天我想和大家探讨一下关于“"u盘驱动器存在问题怎么修复”的话题。如果你对这个领域还不太熟悉,那么这篇文章就是为你准备的,让我们一起来探索其中的奥秘吧。1.我插上U盘
好久不见了,今天我想和大家探讨一下关于“"u盘驱动器存在问题怎么修复”的话题。如果你对这个领域还不太熟悉,那么这篇文章就是为你准备的,让我们一起来探索其中的奥秘吧。
1.我插上U盘以后出现无法识别的USB设备,是怎么回事?
2.u盘提示"将磁盘插入驱动器E"怎么办?
3.thinkpad t430s用U盘安装win7系统时提示"找不到任何设备驱动程序"是怎么回事?
4.加密U盘,用CHKDSK 命令修复,显示"文件系统的类型是RAW,CHKDSK无法供RAW驱动器使用"无法进行修复.
我插上U盘以后出现无法识别的USB设备,是怎么回事?
如今我们身边的USB设备越来越多,而出现的问题也没少,软件硬件方面的问题也随着而来,那我们来分析下USB设备和故障解决。
1.前置USB线接错。当主板上的USB线和机箱上的前置USB 接口对应相接时把正负接反就会发生这类故障,这也是相当危险的,因为正负接反很可能会使得USB设备烧毁。所以尽量采用机箱后置的USB接口,也少用延长线.也可能是断口有问题,换个USB端口看下.
2.USB接口电压不足。当把移动硬盘接在前置USB口上时就有可能发生系统无法识别出设备的故障。原因是移动硬盘功率比较大要求电压相对比较严格,前置接口可能无法提供足够的电压,当然劣质的电源也可能会造成这个问题。解决方法是移动硬盘不要接在前置USB接口上,更换劣质低功率的电源或尽量使用外接电源的硬盘盒,假如有条件的话。
3.主板和系统的兼容性问题。呵呵这类故障中最著名的就是NF2主板与USB的兼容性问题。假如你是在NF2的主板上碰到这个问题的话,则可以先安装最新的nForce2专用USB2.0驱动和补丁、最新的主板补丁和操作系统补丁,还是不行的话尝试着刷新一下主板的BIOS一般都能解决。
4.系统或BIOS问题。当你在BIOS或操作系统中禁用了USB时就会发生USB设备无法在系统中识别。解决方法是开启与USB设备相关的选项。就是开机按F2或DEL键,进入BIOS,把enable usb device选择enable。
5.拔插要小心,读写时千万不可拔出,不然有可能烧毁芯片。XP中任务栏中多出USB设备的图标,打开该图标就会在列表中显示U盘设备,选择将该设备停用,然后你再拔出设备,这样会比较安全。
其实判断软件硬件问题很简单,在别的机器或换个系统试试就可以了.有些小的问题不妨先用专门软件格式化下.还有提醒大家WINDOWS下格式化时要选择FAT,不要选FAT32。
提示无法识别的USB设备维修
故障提示如图:
无法识别的USB设备:Unknown USB Device. 很多人都遇到过的一个问题,所谓“无法识别”对于操作系统来说,或者是驱动程度有问题,或者是USB设备出现了问题,或者是计算机与USB设备连接出现了故障,解决问题的方法也是从这几处着手。
对于不同的设备会有不同的处理方法,了解USB设备正常工作需要的条件以及一些可能影响USB设备正常工作的因素,会有助于解决问题。
下面是保证USB设备可以正常工作的一些条件:(1)USB设备本身没有任何问题——可以通过在其它计算机上进行测试,保证能正常工作;(2)USB接口没有任何问题——可以通过连接其它的USB设备在此接口上进行测试;(3)USB设备的驱动程序已经正确安装,如果有详细说明书的USB设备,一定要仔细查看相应的说明文件,按照说明安装相应的驱动程序;Windows 2000以后的操作系统以识别大部分的USB设备,Windows 98以前的操作系统可以安装USB设备自带的驱动或者安装通用的USB设备驱动程序。
下面是可能影响USB设备正常工作的一些情形:(1)USB设备已经出现了故障(同样的条件以前可以正常使用,现在出现了问题);(2)USB接口有问题,比如a.USB前置接口极性接反,这可能导致USB设备烧毁,所以一定要仔细看一下主板说明书,防止接错;b.接口电压不足,一些移动硬盘常会有这样的问题,主机后面的USB接口往往会比前置USB接口更可靠一些;c.主板与操作系统兼容性有问题,安装最新的主板驱动程序可以最大程度地避免此类问题;d.Bios中禁止了USB设备,可能通过更改BIOS中相应的设置来解决;e.操作系统问题,可以通过重装操作系统来解决;(3)USB驱动程序有问题:如果怀疑驱动有问题时,应当保证安装了该设备相应型号的最新驱动程序或确认操作系统不需要安装特别的驱动,最新的驱动可以通过从网上设备生产商的主页上去查找。
当USB设备出现问题时,除了根据实际的错误提示信息寻找解决方案以外,还要仔细查看USB设备的具体品牌、型号、生产商,在搜索结果时包括这些信息,可以更容易地找到对应的解决方法。象有些插拔费劲需要经常处于连接状态的USB设备暂时出现故障,操作系统不停地出现“无法识别的USB设备”这样恼人的提示时,可以在设备管理器中暂时关闭通用串行总线控制器中相应的USB端口或者禁止相应的USB设备。
关于无法识别的usb设备
电脑设置
插入后,就会在右下角弹出电脑正在尝试连接此USB设备的一些信息,有时就会弹出对话框让用户选择,有些用户还没看清就点了否,或者因为电脑一些初始的设置问题,禁止了USB的一些功能。
解决办法:右键点“我的电脑”,选“属性”--“硬件”--“驱动器签名”,在此选择“忽略”,点“确定”。然后重新插上MP3,还是不连的话,再右键点“我的电脑”--“属性”--“硬件”--“设备管理器”,从中找到“通用串行总线控制器”,右键,然后“扫描检测硬件改动”。
设备本身的电压问题
由于现在MP3的趋势是千方百计的降低成本,所以各公司不断采用新方案,新主控,新FLASH芯片,并不是说这些新东西就偷工减料了,问题在于这些新东西往往需要长期的调试才能达到最佳,但市场状况只能允许MP3工厂测试能在电脑的一个接口上联机就投产,所以常出现不联机、掉盘等现象。
这种情况下就需要用户多试几次,换插不同USB接口,单独再配一条质量好的USB线(一般越粗越好,铜的比铁的好),然后保证MP3供电正常(用充电器把电充满再试)。
系统报错“无法识别的USB设备”
故障现象:使用U盘时电脑意外断电,重新开机后U盘无法正常使用,插上后系统就报错“无法识别的USB设备”。使用其他原来都能正常使用的USB接口设备,都会提示同样的错误信息。将USB设备插到电脑的其他USB接口上,都能正常工作。
分析故障:从现象上看,USB设备和主板的接口都没有损坏,怀疑是意外断电导致系统设置错误。
问题处理:从“控制面板”进入添加和删除硬件的窗口,将所有USB设备都删除,重新安装需要使用的USB设备驱动程序。重新启动电脑,U盘等USB设备插在原来的故障接口上能够正常工作。无法识别的USB设备- 笔记本硬盘故障和移动硬盘,插在前置USB接口,无法识别。
这种情况,很大原因是供电问题。由于USB硬盘在工作的时候也需要消耗一定的电能,如果直接通过USB接口来取电,很有可能出现供电不足。因此,几乎所有的移动硬盘都附带了单独的外接电源或者是通过键盘取电的PS2转接口,这时只要事先连接好外接电源或者通过PS2转接线与键盘连接好,确保给移动硬盘提供足够的电能之后再试试,这时应该可以正常使用了吧。需要特别提醒大家注意的是,建议使用移动硬盘之前都确保有足够的供电,否则很可能由于供电不足导致硬盘损坏。
对于从来没有使用过USB外接设备的朋友来说,即使正确安装了驱动程序也有可能出现系统无法检测USB硬盘的情况,这主要是由于主板默认的CMOS端口是关闭的,如果没有将其设置为开启状态,那么Windows自然无法检测到移动硬盘了。为了解决这个问题,我们可以重新开机,进入CMOS设置窗口,并且在 “PNP/PCI CONFIGURATION”栏目中将“Assign IRQ For USB”一项设置为“Enable”,这样系统就可以给USB端口分配可用的中断地址了。
还有可能是USB接口类型不符导致移动硬盘无法使用。比如计算机配置的USB接口是1.1标准的,而购买的移动硬盘是USB 2.0标准的接口,这就要求连接计算机和移动硬盘的连接线必须支持USB 2.0标准。因为高速移动设备插入低速集线器,该设备可能不被正常安装,而有些朋友在使用移动硬盘的同时还使用优盘,为了方便就直接使用优盘附送的USB 1.1标准连接线,这样就导致USB 2.0标准的移动硬盘无法正确识别。只要将连接线更换为USB 2.0标准的即可解决此故障。
u盘提示"将磁盘插入驱动器E"怎么办?
方法如下:1、点击电脑桌面的开始,选择运行,在弹出来的窗口输入“chkdsk G: /g”。大写G代表U盘名为G盘,点击回车键即可运行,耐心等待修复。
2、然后系统会出现提示“是否将丢失的链接转换为文件(Y/N)”,手动输入“N”在按回车键,运行直到成功终止。
3、在拔掉U盘前,先安全删除硬件及弹出媒体,桌面的右下角有一个弹出标签,再选择你要弹出的盘,弹出后重新插上U盘进行查看。
4、也可用分区助手进行修复,点击进入计算机选择可移动磁盘—检查分区,在跳出的窗口中选择“检查分区并修复在分区中发现的错误”点击确定。
5、等待检查完毕,退出分区助手。
6、现在U盘已经恢复正常了,可以安全拔出U盘,然后重新进入检查U盘情况就可以了。
文件或目录损坏且无法读取,是指双击盘符时出现“无法访问X:文件或目录损坏且无法读取”的错误信息,导致盘符不能正常打开。如出现上述现象大多数是硬盘分区表损坏,导致硬盘的分区信息不能被系统正确读取。
thinkpad t430s用U盘安装win7系统时提示"找不到任何设备驱动程序"是怎么回事?
U盘提示"请将磁盘插入驱动器”有以下几种情况和解决方案:
一、U盘自身或者读卡器的问题,可能已经损坏或者USB插口接触不良的原因。
解决方案:可以尝试重新拔插U盘,或者换另外一台电脑尝试插拔。
二、有可能是电压不稳定的原因。
解决方案:
1.
把U盘插入到主机后置的USB接口试试如果还不行。
2.
可能是电压不稳定造成u盘被烧毁,还是系统检测不到u盘,那要重新买个U盘了。
三、u盘已经损坏了。
解决方案:
1.
通常U盘出现故障的可能性很高,因为U盘是通过存储芯片和控制芯片来运作的,而当芯片被损坏以后,系统就检测不到U盘芯片的信息了。
2.
可以在网上下载一个“芯片精灵”,然后检测下U盘存储卡的主控芯片,如果检测不到那就表示U盘已经坏了。坏了那就不能用了,只能重新买一个了。
四、出现的提示是“请将磁盘插入驱动器 D”的话,那就不是U盘或者USB接口的问题。
解决方案:
1.
鼠标依次点击“开始”菜单 - “运行”。
2.
在输入框内输入“CMD--chkdsk d:/f” - 按回车键。
最后U盘启动提示:“将磁盘插入驱动器 E”其中的“E”表示无法打开的磁盘盘符,例如E盘打不开了,那么就在输入框内输入“chkdsk e:/e”然后按回车键,最后是重启电脑,重启后再查看问题是否得到解决。
加密U盘,用CHKDSK 命令修复,显示"文件系统的类型是RAW,CHKDSK无法供RAW驱动器使用"无法进行修复.
有以下三种解决办法:方法一:重插下usb口试试
造成“找不到驱动器设备驱动程序”的原因,可能是usb口出现问题。这时候可以选择重新插拔usb口尝试。
方法二:换个usb口试试
可能是单独这个usb口出现问题,可以选择另外的usb口重试win7安装,看是否还出现设备驱动未安装提示。因为在usb3.0的接口处,就会出现这个提示换成usb2.0接口可能就会解决
方法三:“迂回”安装法
在出现安装界面时,不要点击“现在安装”点“修复计算机”。
这个U盘损坏造成的,解决方法如下:1、首先在电脑中点击“开始菜单”,然后点击“附件”文件夹。
2、打开“附件”文件夹以后,找到并且双击“运行”程序。
3、也可以使用“win+R”快捷键快速打开“运行”程序。打开系统的“运行”程序以后。输入命令“cmd”回车打开“命令提示符”程序。
4、打开“命令提示符”程序以后输入命令“chkdsk E: /f”回车执行进行修复。
5、“chkdsk i: /f?”。“chkdsk”为了命令;“i:”为修复的盘符;“/f”指的是修复指令。正在使用的磁盘是无法使用该命令进行修复的,如下图所示,选择Y,就完成修复了。
好了,今天关于“"u盘驱动器存在问题怎么修复”的话题就到这里了。希望大家通过我的介绍对“"u盘驱动器存在问题怎么修复”有更全面、深入的认识,并且能够在今后的学习中更好地运用所学知识。
点击排行
随机内容
-

moto手机格式化_摩托罗拉格式化手机
-

显示器闪黑屏解决办法_显示器闪黑屏解决办法有哪些
-
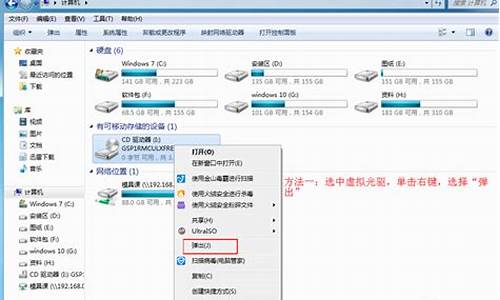
虚拟光驱安装win7系统步骤_虚拟光驱安装win7系统步骤
-
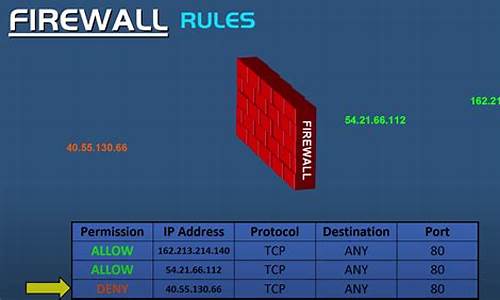
防火墙作用域本地ip和远程ip_防火墙作用域,本地,远程
-

联想电脑怎么进入bios设置界面电源设置_联想电脑怎么进入bios设置界面电源设置不了
-

求photoshopcs5序列号_photoshop cs5 序列号
-

玩家爆出dota2客户端steam交易黑屏解决办法_dota2交易黑屏解决方案
-
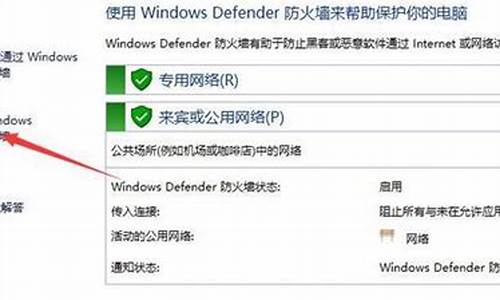
驱动防火墙怎么开_驱动防火墙怎么开启的
-
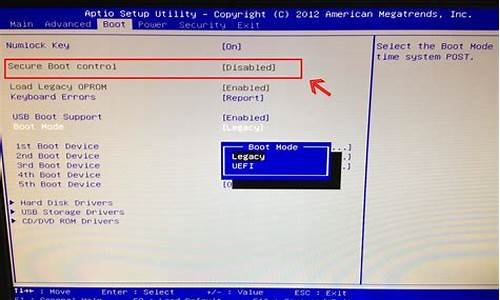
戴尔台式机怎么进入bios设置固态硬盘启动_戴尔台式机怎么进入bios设置固态硬盘启动
-

该如何修复缩水u盘_该如何修复缩水u盘