您现在的位置是: 首页 > 软件更新 软件更新
戴尔最新bios设置图解_戴尔最新bios设置图解windows10
ysladmin 2024-05-21 人已围观
简介戴尔最新bios设置图解_戴尔最新bios设置图解windows10 最近有些忙碌,今天终于有时间和大家聊一聊“戴尔最新bios设置图解”的话题。如果你对这个话题还比较陌生,那么这篇
最近有些忙碌,今天终于有时间和大家聊一聊“戴尔最新bios设置图解”的话题。如果你对这个话题还比较陌生,那么这篇文章就是为你而写的,让我们一起来探索其中的奥秘吧。
1.戴尔台式机bios隐藏设置
2.dell主板bios设置的方法
3.电脑bios设置图解中文
4.在dell台式电脑的BIOS里,哪项是设置设备启动顺序的?

戴尔台式机bios隐藏设置
1、重新启动笔记本电脑,在电脑重启的时候,会出现戴尔笔记本标志,在这个时候一直不停地按F2键,就可以进去BIOS设置了:
2、当进入BIOS设置之后,再按F2键,用键盘的左右键将光标移动到“Advanced-CATA Mode”选项上,然后按“Enter”键,再按键盘的上下方向键选择“ATA”,这是防止蓝屏;接下来就可以按照自己的需要进行设置了。
2. 戴尔台式最新bios设置图解
1、开机出现电脑商家图标时,按住F2键进入BIOS界面。大多数电脑是按住F2键,有部分电脑品牌按F1或是其他。
2、按向下键,选择进入BIOS高级设置,然后回车即可。在BOIS界面中,方向键选择,回车键确定,ESC键返回。
3、先点开电源配置“Power Configuration”,看看里面的配置信息,这里总共有三项设置,先来了解第一项Power Management(电源管理),Power On By PS/2 Keyboard指键盘电源设置/开启/禁用。
4、在键盘密码“Keyboard Password”这里可以看到三项设置,Power On By Ps/2 Mouse指鼠标供电模式/启用/禁用,AC Power Loss指交流电源损耗/打开/关闭,Wake By PME指电源管理事件唤醒模式/启用/禁用,如需设置可以根据实际情况来更改。
3. 戴尔笔记本电脑bios设置图解中文
戴尔品牌机bios引导设置的步骤如下:
一、准备工作
首先要准备一台 戴尔 电脑和BIOS的工具,准备好系统u盘进行安装系统。
二、dell进入bios的方法
1、现在插入u盘并开启Dell电脑。在电脑还没有完全进入桌面的时候点击F12启动菜单。启动之后会看到“USB Storage Device”选项,进行选择就可以,选择回车确认进入。
2、进入BIOS之后就会看到Main选项。进行时间设置,其他的设置不要动。然后我们使用方向键进行选择,看到Boot就选择回车确认。
3、当我们确认之后电脑就会开始进行bios了,我们就可以看到电脑在自动重装系统。如果不需要重装,只是想进行设置,那么直接移动方向键进行选择,进入设置,将设置的程序的顺序进行移动,设置完了之后直接按下f10就可以保存设置了,保存就可以退出了。
4、如果想要进行硬盘模式的设置就需要进入BIOS的主界面,找到“Advanced”选择它,这个选项的意思是高级设置。进入后选择“SATA Uperation”工作模式并回车确认。找到ATA并选择确定。这个设置是为了让我们的电脑系统兼容更加多的软件和程序。
5、最后一个步骤,就是对我们前面设置的全部内容进行保存和退出。我们在bios的界面里找到Exit退出选项。找到之后我们按下这个键的时候就会出现“Save & Exit Setup”,这个选项的意思就是退出和保存设置的意思。如果觉得麻烦可以直接按F10,这是一个快捷键,直接退出的。然后将U盘拔出来重启,bios的设置就完了。
4. 戴尔台式机最新bios设置图解
戴尔台式机BIOS设置方法:一般设置U盘为第一启动项。
1、按DEL键进入bios主界面,选择 Advanced BIOS Features。
2、设置first boot device为USB-HDD(有的电脑估计没有这项,而是只有Removable Device这项,那就选第一启动项设置,选择启动设备为USB-HDD 。
3、有的BIOS不是这样,这就需要看启动列表选择了,几个启动方式如下:
1、CD-ROM(光盘启动)。
2.USB-HDD。
3.USH-ZIP。
4.Hard
Disk。先使用上下键将光标调到2.USB-HDD,再按PageUp键将2.USB-HDD调到第一。
5、最后按(F10)保存退出重启即可。
5. 戴尔笔记本电脑bios设置图解
设置方法一:传统进入法
在传统的台式电脑中,我们进入电脑Bios通常都是在电脑开机进入标志画面时,立即按键盘上的“Del键”即可进入bios设置。不过在戴尔笔记本中,进入bios设置的传统按键是“F2键”,具体方法如下。
1、开机或者重启戴尔电脑,当开机进入标志画面时,立即按键盘上的“F2键”即可进入戴尔笔记本bios设置
设置方法二:快捷键进入
通常我们要进入戴尔笔记本的bios设置,都是为了设置开机第一启动项,如果您需要使用光驱、或者U盘安装系统的话,可以直接使用快捷键进入,可以免去进入bios的复杂设置操作。下面以戴尔笔记本设置U盘启动为例:
1、将制作好启动盘的U盘插入电脑USB接口,然后开机或者重启戴尔笔记本电脑,当开机进入标志画面时,立即按键盘上的“F12键”即可进入戴尔笔记本Boote Menu(启动项菜单),之后,这个里面就可以直接选择USB Storage Device(有的直接显示U盘名称)设备,之后即可从U盘启动了
6. 戴尔最新笔记本bios设置图解
方法/步骤分步阅读
1
/6
开机时按F2键进入BIOS设置界面。
2
/6
在BIOS界面左侧找到Secure Boot目录,选择该目录下的Secure Boot Enable,然后选中右边的Disable项,最后在下面选择Apply应用即可。
3
/6
选择General-Boot Sequence目录进入,然后把右边的启动选项全部勾选,最后选择Legacy即可。
4
/6
选择General-Advanced Boot Options目录进入,然后把右边的选项全部勾选,最后选择Apply应用,再点击Exit退出即可。
5
/6
若在上述操作中系统出现错误提醒就进入Restore Setting对话框,这是用来恢复之前设置的。
如果原本选中的是BIOS Default,就改选Custom User Setting;
如果原本选中的是Custom User Setting,就改选BIOS Default。
6
/6
最后插入启动U盘,重启Dell笔记本然后按F12进入快速启动项选择菜单,选择USB Storage Device启动就可以了。
总结
1
/1
1、开机按F2进入BIOS设置界面。
2、选择Secure Boot-Secure Boot Enable-Disable-Apply。
3、选择General-Boot Sequence,勾选启动项后选择Legacy。
4、插入启动U盘,重启按F12进入启动项选择菜单选中USB Storage Device启动即可。
7. 戴尔台式电脑bios设置图解教程
1.点击开始菜单上的重启选项,重启电脑。
2.在重启时不停地按F2键。
3.成功进入到bios系统。
8. 戴尔台式电脑bios设置图解大全
dell笔记本怎么设置bios:
1、 首先给戴尔笔记本进行开机,在屏幕出现欢迎画面时迅速的按下F2键进入设置界面。
2、进入戴尔笔记本bios设置后,大家需要先将这个硬盘模式更改下。通常情况下dell笔记本默认的是AHCI模式。不过这样的模式一般装系统可能都会出现不认硬盘或者蓝屏的现象,那么为了保证万无一失,大家选择ATA,这个也就是常说的IDE模式。
大家在进入BIOS后,切换到Advanced(高级)选项,接着找到SATA MODE,然后大家用键盘操作选择ATA,并且回车就行了。
3、 进行以上设置后,大家按F10键进行保存。弹出对话框时,选择YES进行重启。
4、 重启后,大家按F12进入启动菜单界面。对于按哪个键进入启动菜单选项,一般在开机最开始都会有提示的。
当然,大家在更改了AHCI模式只有,也可以在BIOS里面进行设置启动菜单选项。进入启动菜单选项之后,大家就可以使用U盘重装系统了。
9. 最新戴尔电脑bios设置图解
1、开机一直按F2进入BIOS,按F2进入BIOS界面,切换到切换到BOOT Sequence项,如果将boot list Opion引导模式选择为uefi。
2、注意:切换到system configuration项,如果硬盘模式是raid,将sata operatior硬盘模式改为ahci模式,否则有些U盘进入PE后找不到硬盘,改了后选择退出并保存BIOS。
5、插入制作好U盘启动盘,重启时不停的按下f12,打开快速引导菜单,选择识别的U盘启动回车从uefi模式U盘启动。
dell主板bios设置的方法
戴尔bios是可以设置为中文的,具体的操作步骤如下:1、首先,启动进入BIOS,选择语言选项,然后按Enter:
2、然后,在弹出的窗口中选择中文,按回车确认:
3、此时该界面的语言就已经暂时设置为中文了:
4、然后,单击键盘上的F10键,在弹出对话框中选择“是”,然后按Enter确认:
5、最后,在重新输入BIOS之后,您可以看到此时BIOS的语言已设置为中文:
电脑bios设置图解中文
想知道怎么设置戴尔电脑的主板吗,下面是我带来dell 主板bios设置 方法 的内容,欢迎阅读!dell 主板bios设置方法:
Advanced BIOS Features(高级BIOS 功能设定)项子菜单
在主菜单中用方向键选择?Advanced BIOS Features?项然后回车,即进入了
?Advanced BIOS Features?项子菜单如下图
?Advanced BIOS Features?项子菜单中共有20 子项∶
Virus Warning (病毒报警)
在系统启动时或启动后,如果有程序企图修改系统引导扇区或硬盘分区表,BIOS 会
在屏幕上显示警告信息,并发出蜂鸣报警声,使系统暂停。设定值有:
Disabled (禁用);
Enabled (开启)。
CPU Internal Cache (CPU 内置高速缓存设定)
设置是否打开CPU 内置高速缓存。默认设为打开。设定值有:
Disabled (禁用);
Enabled (开启)。
External Cache (外部高速缓存设定)
设置是否打开外部高速缓存。默认设为打开。设定值有:
Disabled (禁用);
Enabled (开启)。
CPU L2 Cache ECC Checking (CPU 二级高速缓存奇偶校验)
设置是否打开CPU 二级高速缓存奇偶校验。默认设为打开。设定值有:
Disabled (禁用);
Enabled (开启)。
Quick Power On Self Test (快速检测)
设定BIOS 是否采用快速POST 方式,也就是简化测试的方式与次数,让POST 过程
所需时间缩短。无论设成Enabled 或Disabled,当POST 进行时,仍可按Esc 键跳过测试,
直接进入引导程序。默认设为禁用。设定值有:
Disabled (禁用);
Enabled (开启)。
First Boot Device (设置第一启动盘)
设定BIOS 第一个搜索载入 操作系统 的引导设备。默认设为Floppy(软盘驱动器),
安装系统正常使用后建议设为(HDD-0)。设定值有:
Floppy 系统首先尝试从软盘驱动器引导
LS120 系统首先尝试从LS120 引导
HDD-0 系统首先尝试从第一硬盘引导
SCSI 系统首先尝试从SCSI 引导
CDROM 系统首先尝试从CD-ROM 驱动器引导
HDD-1 系统首先尝试从第二硬盘引导
HDD-2 系统首先尝试从第三硬盘引导
HDD-3 系统首先尝试从第四硬盘引导
ZIP 系统首先尝试从ATAPI ZIP 引导
LAN 系统首先尝试从网络引导
Disabled 禁用此次序
Second Boot Device (设置第二启动盘)
设定BIOS 在第一启动盘引导失败后,第二个搜索载入操作系统的引导设备。设置
方法参考上一项。
Third Boot Device (设置第二启动盘)
设定BIOS 在第二启动盘引导失败后,第三个搜索载入操作系统的引导设备。设置
方法参考上一项。
Boot Other Device(其他设备引导)
将此项设置为Enabled,允许系统在从第一/第二/第三设备引导失败后,尝试从其他设
备引导。设定值有:
Disabled (禁用);
Enabled (开启)。
Swap Floppy Drive(交换软驱盘符)
将此项设置为Enabled 时,可交换软驱A:和B:的盘符。
Boot Up Floppy Seek(开机时检测软驱)
将此项设置为Enabled 时,在系统引导前,BIOS 会检测软驱A:。根据所安装的启动装
置的不同,在?First/Second/Third Boot Device? 选项中所出现的可选设备有相应的不同。
例如:如果您的系统没有安装软驱,在启动顺序菜单中就不会出现软驱的设置。设定值有∶
Disabled (禁用);
Enabled (开启)。
Boot Up NumLock Status(初始数字小键盘的锁定状态)
此项是用来设定系统启动后,键盘右边小键盘是数字还是方向状态。当设定为On 时,
系统启动后将打开Num Lock,小键盘数字键有效。当设定为Off 时,系统启动后Num Lock
关闭,小键盘方向键有效。设定值为:On,Off。
Gate A20 Option(Gate A20 的选择)
此项用来设定系统存取1MB 以上内存(扩展内存)的方式。A20 是指扩展内存的前部
64KB。当选择缺省值Fast 时,GateA20 是由端口92 或芯片组的特定程序控制的,它可以使
系统速度更快。当设置为Normal ,A20 是由键盘控制器或芯片组硬件控制的。
Typematic Rate Setting(键入速率设定)
此项是用来控制字元输入速率的。设置包括Typematic Rate(字元输入速率)和
Typematic Delay(字元输入延迟)。默认值为Disabled (禁用)。
Typematic Rate (Chars/Sec)(字元输入速率,字元/秒)
上面的Typematic Rate Setting 选项禁用后,该项无效;Typematic Rate Setting 选
项启用后,您可以设置键盘加速度的速率(字元/秒)。设定值为: 6, 8, 10, 12, 15, 20,24, 30。
Typematic Delay (Msec)(字元输入延迟,毫秒)
上面的Typematic Rate Setting 选项禁用后,该项无效;此项允许您选择键盘第一次
按下去和加速开始间的延迟。设定值为:250,500,750 和1000。
Security Option(安全选项)
此项指定了使用的BIOS 密码的保护类型。设置值为System 时无论是开机还是进入
CMOS SETUP 都要输入密码;设置值为Setup 时无论只有在进入CMOS SETUP 时才要求输入密码。
OS Select For DRAM > 64MB (设定OS2 使用的内存容量)缺省值为Non-OS2
Report No FDD For WIN 95 (设定在WIN 95 中 报告 有无FDD)缺省值为No
Video BIOS Shadow (将BIOS 复制到影像内存)
将BIOS 复制到影像内存,可维持系统性能在最良好的状态。缺省值为Enabled 设定值有∶
Disabled (禁用);
Enabled (开启)。
看了?dell 主板bios设置方法?的内容的人还看:
1. dell电脑bios设置方法
2. dellbios设置图解教程
3. Dell戴尔笔记本bios设置方法
4. 戴尔怎么进bios系统
5. 戴尔BIOS设置从U盘启动的方法
6. 戴尔bios怎么样设置和进入
7. 主板刷bios教程
8. dell台式机怎么进入bios
9. BIOS里一些常用功能设置
10. dell笔记本bios设置
在dell台式电脑的BIOS里,哪项是设置设备启动顺序的?
电脑处于未开机状态时,按下笔记本电脑电源键开机。等待笔记本电脑显示器上显示了戴尔logo图标时。按下键盘上的F2键,这样即可进入BIOS系统。工具/原料:
戴尔灵越7000
Windows 10
1、电脑处于未开机状态时,按下笔记本电脑电源键开机。
2、等待笔记本电脑显示器上显示了戴尔logo图标时。
3、按下键盘上的F2键。
4、这样即可进入BIOS系统。
在Boot选项卡设置设备启动顺序,关于Dell台式电脑BIOS设置的具体图解如下:1、开机后会出现一个屏幕提示,然后根据提示按F2进入BIOS界面,或按F12在菜单中选择“ BIOS SETUP”进入。如下图所示。
2、 BIOS时间设置:进入BIOS后,使用向左和向右箭头移至“主要”选项,通常输入默认值,然后使用向上和向下箭头移至系统时间(时间设置),然后 然后按Enter键设置,然后移动箭头键选择系统日期(日期设置),按Enter进行修改。
3、高级:使用箭头键移至高级选项,使用向上和向下键选择SATA Uperation。 按Enter-选择ATA,它与系统的某些旧版本兼容。
4、Boot:就是通常要设置的第一个启动项。将引导列表选项更改为legacy,然后选择legacy BOOT,然后输入并选择第一个引导选项之一,例如,如果要设置U盘为第一启动项,选择USB即可。
好了,关于“戴尔最新bios设置图解”的话题就讲到这里了。希望大家能够对“戴尔最新bios设置图解”有更深入的了解,并且从我的回答中得到一些启示。
点击排行
随机内容
-

联想win8专业版激活码_联想win8专业版激活码是多少
-

教你使用永久ps5序列号_教你使用永久ps5序列号
-

phoenix bios恢复出厂设置在哪里_phoenix怎么恢复出厂
-

kingston u盘修复工具怎样操作_kingston u盘维修
-
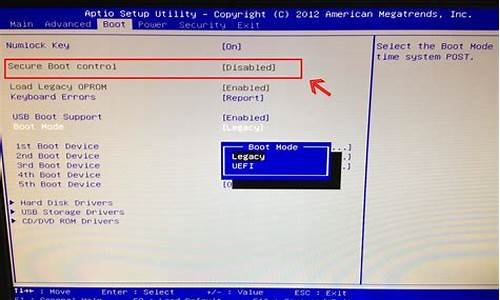
戴尔台式机怎么进入bios设置固态硬盘启动_戴尔台式机怎么进入bios设置固态硬盘启动
-
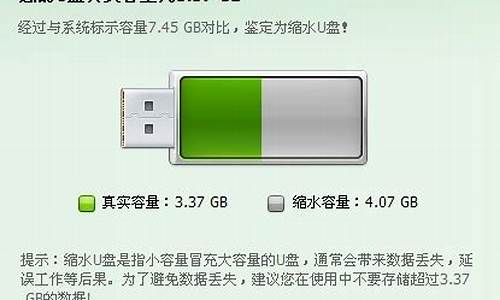
如何修复缩水u盘_如何修复缩水u盘内存
-

联想笔记本怎么进入bios_联想笔记本怎么进入bios设置U盘启动
-

迅雷上的win8密钥_迅雷x86激活码
-

显卡驱动怎么装回老版本_显卡驱动怎么装回老版本系统
-

黑屏只有鼠标打不开任务管理器_黑屏只有鼠标打不开任务管理器怎么办