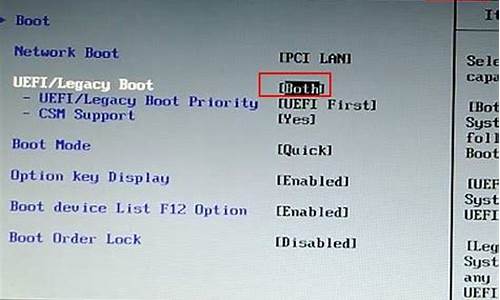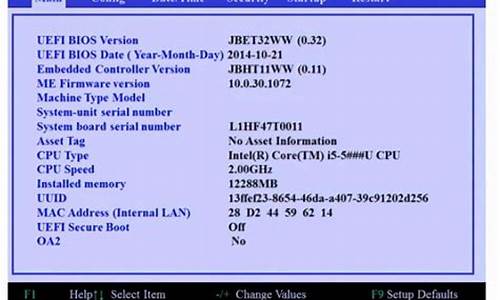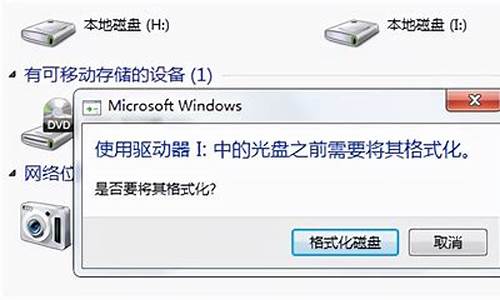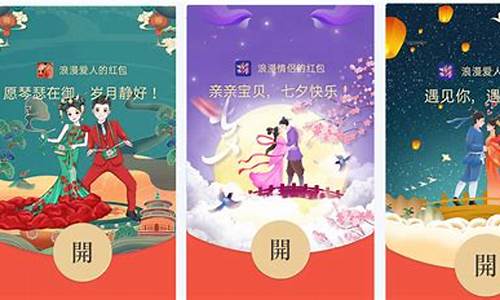您现在的位置是: 首页 > 网络管理 网络管理
魔方u盘装系统教程_魔方u盘启动制作
ysladmin 2024-05-08 人已围观
简介魔方u盘装系统教程_魔方u盘启动制作 对于魔方u盘装系统教程的问题,我有一些了解和研究,也可以向您推荐一些专业资料和研究成果。希望这对您有所帮助。1.电脑怎么用u盘重装系统win72.怎么用软媒魔方装系统3.用u盘安装w
对于魔方u盘装系统教程的问题,我有一些了解和研究,也可以向您推荐一些专业资料和研究成果。希望这对您有所帮助。
1.电脑怎么用u盘重装系统win7
2.怎么用软媒魔方装系统
3.用u盘安装win7系统怎么安装
4.Win10系统U盘启动盘怎么制作
5.酷比魔方笔记本重装系统怎么设置U盘启动,在线等
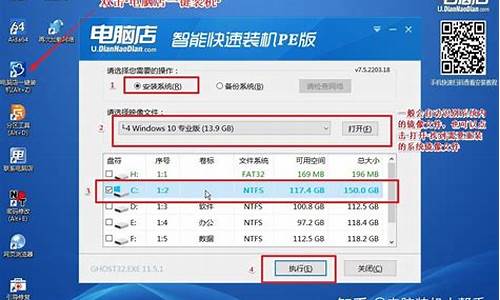
电脑怎么用u盘重装系统win7
u盘重装系统win7:
1、制作好u盘启动盘,接着将该u启动盘插入电脑usb接口,按开机启动快捷键进入u启动主菜单界面,并选择运行win8pe菜单按回车,
2、pe系统自动弹出pe装机工具,在已经给硬盘分区完成情况下,可以直接在pe装机工具中选择win7系统镜像装在c盘中,点击确定,
3、接着提醒程序将执行还原操作,点击确定,
4、进行程序还原过程,等待win7系统镜像释放完毕,
5、重启计算机,然后进行程序安装过程,静候即可。
6、安装结束后自行设置常规参数,设置完成进入win7系统桌面,系统就安装结束了
怎么用软媒魔方装系统
要在XP系统的电脑上安装win7系统只需要重装win7系统即可。要实现覆盖安装,需要把win7系统安装在原XP系统所在的磁盘,安装方法有如下三种:
一、使用系统安装光盘安装系统。找到系统安装光盘之后,将光盘插入电脑光盘驱动器处,待开机时按提示进入BIOS启动项界面(一般是按Delete键或者F2键,但不一定,根据电脑提示按键),在BIOS界面设置电脑从光盘启动。之后按提示重装系统即可。
二、使用辅助软件安装Windows 7系统。使用一些辅助软件也可以重装系统,比如软媒魔方。使用软媒魔方安装系统的方法如下:
1、从网上下载Windows 7的官方镜像文件和软媒魔方软件,安装软媒魔方软件到电脑;
2、打开软媒魔方软件,在其更多工具栏中找到“硬盘装机”选项左键单击;
3、在打开的界面中设置找到放置Windows 7系统镜像的文件目录,并设置解压目录,然后点击开始解压;
4、解压完成之后开始安装系统,按照提示操作即可。
三、也可以使用U盘启动盘安装系统。使用老毛桃制作系统U盘和使用系统U盘安装系统的方法如下:
制作系统U盘:
1、另找一台可用的电脑,从网上下载老毛桃软件,在电脑上安装。
2、插入U盘,打开老毛桃U盘制作工具。默认页面为“U盘启动”选项卡下的“普通模式”。
3、在老毛桃界面,在“U盘启动”,“普通模式”下进行U盘制作。模式选择“HDD-FAT32”“请选择”好U盘后,点击“一键制作U盘启动盘”。
4、制作U盘启动盘会删除U盘中的数据,所以在制作之前需要把U盘的重要数据进行备份。
5、制作好U盘会有“电脑模拟器”提示,可以点击进入模拟器模拟。
6、制作完成后U盘名称变化为“老毛桃U盘”,并且U盘空间变小了。
7、此时需要把ISO文件移动到U盘“GHO”文件里。便可以用U盘启动重装系统了。
用老毛桃制作的U盘启动盘安装系统的方法:
1、启动电脑前,插上U盘,在启动过程中按住F12(也可能是其他按键,注意电脑提示),进入BIOS界面 。
2、在BIOS界面设置电脑从U盘启动。
3、设置完成后开始启动电脑进入U盘启动界面。
4、在界面中选择运行老毛桃Win8PE界面,Enter键确认选择。
5、进入界面之后会打开系统重装设置窗口,一般来说窗口中会直接找到U盘目录下的GHO文件,如果没有就浏览选择GHO文件。
6、左键单击下方的硬盘选项中的C盘,然后点击窗口下放的“确定”按钮。
7、系统将会提示开始进行系统还原,选择确定即可。
上述设置完成之后系统就会开始还原为IOS镜像中的Windows 7系统,时间有点长,请耐心等待。
用u盘安装win7系统怎么安装
问题一:怎样用软媒魔方重装win7系统 好像不可以哦!重装win7系统可以使用以下方法:
第一下载魔法猪系统重装大师mofazhu,或者百度就有了,然后打开会自动匹配最佳系统,也可以自己选择喜欢的系统。确定好系统点击:立即重装
第二进入备份功能,不需要点击取消即可。
第三进入下载系统界面,此时不需要你任何操作了,全程自动化安装,等待进入正常系统就可以了。
问题二:怎么用软媒魔方安装.iso的系统文件 一、前期准备:
① 系统镜像一个。
② 空间需求:除去要安装到的系统盘外,还要准备一个额外的非系统分区,且剩余可用空间在5GB以上。如果要做双系统,则要准备两个分区,一个分区用来安放全新的系统;另一个则用来盛放镜像文件。
问题三:如何用软媒魔方安装Win10系统 先下载win10系统ISO镜像文件,用硬盘装机呀,或者直接用魔方虚拟光驱打开运行setup.exe安装系统呀,提示输入序列号就输入官方给的序列号,硬盘装机是可以选择你想要安装的系统版本,想安装什么系统就选什么系统,点击确定后就会开始下载系统,下载完了就执行安装即可
问题四:用什么重装系统最可靠软媒魔方怎么样 无需借助光盘或者u盘,简单快速-----------用电脑硬盘可以安装XP或者WIN7的操作系统。
硬盘安装系统。只要电脑系统没有崩溃,能进入系统,并且能下载东西就可以使用电脑硬盘安装系统。方法如下:
1.电脑CPU奔腾4以上,内存:在1GB-3GB之间,建议选择Windows7-32位
2.电脑配置符合双核以上的CPU(只要满足双核心即可)和至少4GB或者4GB以上的内存的要求,强烈建议楼主选装Win7-64位旗舰版的系统!
根据你的电脑配置,完全可以装WIN7的操作系统。用电脑硬盘安装系统,可以安装WIN7的系统,具体操作如下:1..首先到GHOST系统基地去 ghost008/win7/shendu/4012下载WIN7的操作系统:
2.将下载的WIN7的操作系统,解压到D盘,千万不要解压到C盘。
3.打开解压后的文件夹,双击“硬盘安装器”,在打开的窗口中,点击“安装”.即可
4.在出现的窗口中,ghost映像文件路径会自动加入,选择需要还原到的分区,默认是C盘,点击“确定”按钮即可自动安装。
问题五:如何用软媒魔方操作系统之家重装win10 一、前期准备: ① 系统镜像一个。 ② 空间需求:除去要安装到的系统盘外,还要准备一个额外的非系统分区,且剩余可用空间在5GB以上。如果要做双系统,则要准备两个分区,一个分区用来安放全新的系统;另一个则用来盛放镜像文件。 二、使用方法: 首先,下载最新的软媒魔方。 在主界面中找到“软媒硬盘装机”,可以通过搜索或右下角的应用大全中,方便的找到。软媒硬盘装机具体安装方法详解: ①“镜像文件路径”:首先选择下载好的ISO系统映像文件; ②“镜像解压位置”:可以选择任意一个非系统分区,且剩余可用空间在5GB以上的盘符; ③“附加软媒魔方”:建议选择“是”,可以方便的在系统安装完成后,使用“软件管家”方便的安装各种软件,一键屏蔽插件。也可以通过设置大师、优化大师以及清理大师,方便的调整和维护系统。当然,也可以选择“否”,或是在安装完成后完全卸载; ④“启动项描述”:是系统重启后所出现的启动项名称,默认为“软媒安装模式”,可随意修改为你喜欢的文字。 ⑤ 最后点击“开始装机”按钮:最后点击右下角的按钮,等待进度完成,并在弹出的窗口中确认重启就可以了。
问题六:怎么用软媒魔方装win7 win10双系统 详细 不用麻烦,里面有个硬盘装机,装备好标准安装光盘和u盘,根据提示操作,重启选择菜单就可,不过这玩意方便是方便,但个人鄙视魔方把自己也一同安装
问题七:如何用软媒魔方安装Win10系统 你有镜像文件吗,加载镜像文件,其实还是用U盘安装方便U盘装系统步骤:
1.制作U盘启动盘。这里推荐U启动U盘启动盘制作工具,在网上一搜便是。
2.U盘启动盘做好了,我们还需要一个GHOST文件,可以从网上下载一个ghost版的XP/WIN7/WIN8/win10系统,或你自己用GHOST备份的系统盘gho文件,复制到已经做好的U盘启动盘内即可。镜像文件后缀名为ISO或者gho
3.设置电脑启动顺序为U盘,根据主板不同,进BIOS的按键也各不相同,常见的有Delete,F12,F2,Esc等进入 BIOS,找到“Boot”,把启动项改成“USB-HDD”,然后按“F10”―“Yes”退出并保存,再重启电脑既从U盘启动。
有的电脑插上U盘,启动时,会有启动菜单提示,如按F11(或其他的功能键)从U盘启动电脑,这样的电脑就可以不用进BIOS设置启动顺序。
4.用U盘启动电脑后,运行U启动WinPE,接下来的操作和一般电脑上的操作一样,你可以备份重要文件、格式化C盘、对磁盘进行分区、用Ghost还原系统备份来安装操作系统
问题八:怎样使用软媒魔方安装双系统 软媒硬盘装机jingyan.baidu/...2 不用光盘和U盘,轻松搞定!...
问题九:用软媒魔方工具做的win10镜像启动盘怎样装系统 准备16GU盘――把镜像放入U盘!――电脑安装电脑店――制作U盘启动――后关机――开机进入电脑店功能栏――选择第三项――进入后――win安装助手打开――等待
问题十:如何用软媒魔方安装Win10系统 安装win10步骤
1、将大蕃薯u盘启动盘连接至电脑,重启等待出现开机画面按下启动快捷键(F2基本通用)进入到启动项选择窗口,选取02大蕃薯WIN8PE标准版(新机器),按回车键执行操作
2、在弹出大蕃薯pe装机工具中,选择win10镜像安装在c盘中,点击确定
3、无需对弹出询问提示窗进行修改,直接点击“确定”按钮即可
4、还原后重启电脑并进行程序安装,等待安装完成
5、程序安装完成后进行系统设置,设置完成就可以使用win10系统了
Win10系统U盘启动盘怎么制作
第一步,需要有Win7操作系统的ISO文件,可以在网上下载,然后再UltraISO中打开这个ISO文件。
制作可以安装Win7系统U盘步骤一
制作可以安装Win7系统U盘步骤二
接下来选择启动按钮→写入硬盘镜像,此时要保证U盘或者移动硬盘已经插好。
制作可以安装Win7系统U盘步骤三
在弹出的对话框中选择要备份的启动U盘或者移动硬盘,如果里面有数据需要提前备份然后选择格式化,如果为空可以直接点击写入即可。
制作可以安装Win7系统U盘步骤四
制作可以安装Win7系统U盘步骤五
制作可以安装Win7系统U盘步骤六
相信大家已经学会如何制作可以安装Windows7系统的U盘了吧。在安装系统的时候只要在BIOS中调成USB HDD启动即可。这里需要注意,在安装过程中,系统第一次重启需要将启动项调成硬盘启动,否则会继续默认U盘安装系统,陷入死循环。
酷比魔方笔记本重装系统怎么设置U盘启动,在线等
在制作启动盘之前,首先要准备以下工具:(1)一台可使用可下载镜像文档的电脑
(2)一个存储容量大于4G的usb设备(U盘或者移动硬盘)
(3)Windows10镜像
(4)制作U盘启动的工具,比较常见比如UltraISO
操作步骤:
1?.下载镜像
先是声明和许可条款,点接受
是这一台机器安装还是另一台机器,选择为另一台电脑创建安装介质
选择语言、版本等
可直接选U盘,可直接下载安装到U盘。
切记:确认U盘内容是否备份好,这一步骤windows会默认清空U盘信息。请务必把U盘内容备份好。
选择下载ISO文件
保存到电脑上,根据使用情况选择路径。
开始下载
下载完成。
下载安装Ultra ISO,并运行
点击左上角的**文件标记,即打开文件,打开我们之前保存的镜像的位置。并且在电脑上插上U盘
点了打开可看到
启动——写入硬盘映像
点选之后,出现写入对话框。红框1 显示插入的U盘已经就位,按写入就开始制作Windwos10启动U盘了
再一次警告会将U盘内的数据清空,若已备份过,继续写入
直到写入完成,这样Windows10启动盘就制作完成了。
开按一直按ESC,就可以跳出启动选项,选择USB就是了。
但如果硬盘模式不对,需要开机按F2去进入BIOS,切换到Security标签,找到Secure BOOT Control,将Enabled改为Disabled,切换到BOOT标签
将Launch CSM改为Enabled,将UEFI的BIOS改为传统BIOS,最后按F10保存,退出,重新启动再按ESC就可以了。
好了,今天我们就此结束对“魔方u盘装系统教程”的讲解。希望您已经对这个主题有了更深入的认识和理解。如果您有任何问题或需要进一步的信息,请随时告诉我,我将竭诚为您服务。