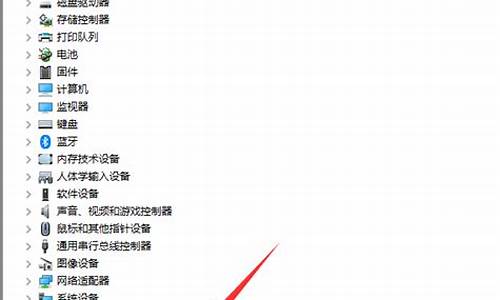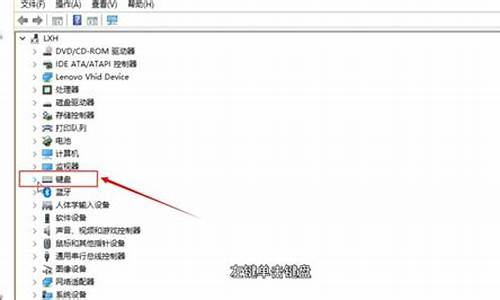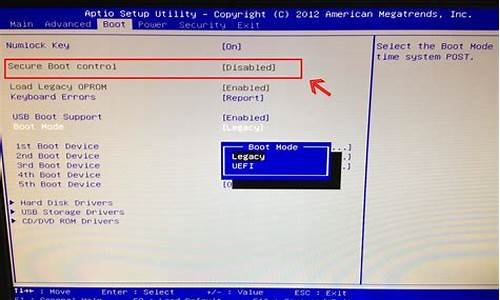您现在的位置是: 首页 > 网络管理 网络管理
bios如何设置指纹登陆_bios如何设置指纹登陆功能
ysladmin 2024-07-02 人已围观
简介bios如何设置指纹登陆_bios如何设置指纹登陆功能 大家好,今天我想和大家讲解一下“bios如何设置指纹登陆”的工作原理。为了让大家更好地理解这个问题,我将相关资料进行了分类,现在就让我们一起来学习吧。1.
大家好,今天我想和大家讲解一下“bios如何设置指纹登陆”的工作原理。为了让大家更好地理解这个问题,我将相关资料进行了分类,现在就让我们一起来学习吧。
1.华硕笔记本电脑指纹设置的具体步骤?

华硕笔记本电脑指纹设置的具体步骤?
步骤:1,安装好对应的指纹识别驱动程序。(预装系统无需再安装)
2,在系统内点击开始-设置-账户-登录选项。
3,选择PIN-添加-输入本地账户或微软账户密码进行验证并点击确定-打开一个设置PIN的窗口,输入两次数字(只能是阿拉伯数字)-确认PIN密码-点击“确定”。
4,Windows Hello中指纹出现“设置”按钮可以点击。?
5,进入设置,点击“开始”,输入PIN码进行验证,并在指纹读取器上扫描手指(需要约5-8次)。
6,指纹添加完成,可以继续添加或关闭;成功添加指纹后的登录选项界面如下。
7,指纹识别已经成功设置成功,登陆时屏幕会提示使用指纹登陆,轻轻一按,即可完成登陆。
*清除PIN码后,Windows Hello中的继续添加会变为灰色不可用状态,重新添加PIN码后,之前记录的指纹信息还是存在的。
在系统内点击开始-设置-账户-登录选项。选择PIN-添加-输入本地账户或微软账户密码进行验证并点击确定-打开一个设置PIN的窗口,输入两次数字(只能是阿拉伯数字)-确认PIN密码-点击“确定”。
Windows Hello中指纹出现“设置”按钮可以点击。
进入设置,点击“开始”,输入PIN码进行验证,并在指纹读取器上扫描手指(需要约5-8次)。
指纹添加完成,可以继续添加或关闭;成功添加指纹后的登录选项界面如下。
指纹识别已经成功设置成功。
小提示:清除PIN码后,Windows Hello中的继续添加会变为灰色不可用状态,重新添加PIN码后,之前记录的指纹信息还是存在的。
好了,今天关于“bios如何设置指纹登陆”的探讨就到这里了。希望大家能够对“bios如何设置指纹登陆”有更深入的认识,并且从我的回答中得到一些帮助。