您现在的位置是: 首页 > 网络管理 网络管理
asrock主板bios设置gpt_asrock主板bios设置硬盘启动
ysladmin 2024-07-02 人已围观
简介asrock主板bios设置gpt_asrock主板bios设置硬盘启动 今天,我将与大家共同探讨asrock主板bios设置gpt的今日更新,希望我的介绍能为有需要的朋友提供一些参考和建议。1.华擎主板bios设
今天,我将与大家共同探讨asrock主板bios设置gpt的今日更新,希望我的介绍能为有需要的朋友提供一些参考和建议。
1.华擎主板bios设置硬盘启动方法
2.技嘉主板bios设置硬盘启动方法
3.主板是传统BIOS,硬盘分区表格式如果是GPT就不能安装任何系统?
4.华擎主板在BIOS种怎样设置UEFI启动

华擎主板bios设置硬盘启动方法
想知道怎么设置华擎主板的 BIOS 为硬盘启动吗?下面是我带来华擎主板bios设置硬盘启动 方法 的内容,欢迎阅读!华擎主板bios设置硬盘启动方法:
1、上下方向键移动到Advanced BIOS Features,按回车键,进入下一界面
启动顺序为:
First Boot Device 第一启动设备
Second Boot Device 第二启动设备
Third Boot Device 第三启动设备
2、要想从光驱启动,第一启动设备改为光驱,
上下方向键移动到?First Boot Device?第一启动设备上,按回车键,接下来出现选择设备的窗口。
常见项有:Floppy 软盘
HDD-0 硬盘(第一块硬盘)
CDROM 光驱
USB-CDROM USB光驱
USB-HDD 移动硬盘
LAN 网络启动 原文/system/201405/9296.html
3、用方向键上下移动可以选择启动设备,这里我们把第一启动设备设为软驱Floppy,用方向键将光块上下移动到Floppy后边的[]中,按回车键确定。
用同样的方法设置第二启动设备Second Boot Device为光驱CD-ROM,第三启动设备为Third Boot Device为硬盘HDD-0。
注意: 因为绝大部分时间是从硬盘启动,所以三个启动设备中必须有一个是硬盘HDD-0,否则电脑装完系统也会启动不了,而是提示?DISK BOOT FAILURE?之类的话。
4、三个启动设备设完后,按ESC键回到主界面,用上下左右方向键移动到?Save & Exit Setup?项,按回车。
5、出现是否保存的提示?SAVE to CMOS and EXIT (Y/N)? Y?
默认是保存?Y?,直接按回车,就设置完成,电脑重启。不保存时,则按键移动到?Exit Without Saving?项,按回车,再按回车确认,不保存退出BIOS。
看了?华擎主板bios设置硬盘启动方法?的内容的人还看:
1. bios设置硬盘启动教程解析
2. asrock主板bios设置方法
3. asrock主板bios设置u盘启动方法
4. 教你如何将电脑硬盘模式修改为ahci模式
5. 华擎主板bios超频设置方法
6. 硬盘模式怎么修改为ahci模式
7. 技嘉主板bios设置硬盘启动
8. bios设置固态硬盘启动
9. 技嘉主板bios设置硬盘模式
10. 清华同方bios怎么设置硬盘
技嘉主板bios设置硬盘启动方法
当使用Legacy引导时,磁盘分区表必须时MBR格式,否则会提示,“选中的磁盘采用的是FPT分区格式,无法进行安装”,解决办法一:将GPT磁盘分区表修改为MBR磁盘分区表。步骤如下:
1、进入选择磁盘处,按shift+F10进入cmd,输入diskpart,按回车。
2,依次输入以下语句(每条语句的含义在图中已标出)。
list disk
select disk 0
clean
convert mbr
create partition primary size =30720
active
format quick
list partition
create partition extended
create partition logical size =30720
exit
exit
3,点击刷新,就可以看到分好的分区了。
4,选择分区1,点击下一步进行安装。
解决方法二:将BIOS里的引导改为UEFI(原版及GHOST版的Win7安装镜像不适用此方法)
1、从开机开始一直反复不停的按F1或F2键(不同主板品牌按键不同)进入BIOS设置。
2、在BIOS设置里找到Boot标签,设置里面的Boot Mode,有两个选项“Legacy Support”和“UEFI”。两个设置应用在两种磁盘分区表上。Legacy引导只能建立在MBR磁盘分区表上,UEFI引导只能建立在GPT磁盘分区表上,因此改为UEFI模式。
3、切换到Exit标签,选择Saved and Exited(保存并退出重启),继续安装。
主板是传统BIOS,硬盘分区表格式如果是GPT就不能安装任何系统?
想知道怎么设置 BIOS 为硬盘启动吗?下面是我带来技嘉主板bios设置硬盘启动 方法 的内容,欢迎阅读!技嘉主板bios设置硬盘启动方法:
笔记本 开机或者重启的之后,刚开机界面。不停,间断按F10键即可进入BIOS
针对部分不同型号的HP笔记本来说,停,间断按F10键一般都能正常。
如果不行看屏幕显示提示,有的是先按ESC 或 F9然后才让你继续选择
等待片刻之后,进入BIOS界面找到?system configuration?系统设置选项
启动选项
在system configuration选项卡中,找到?boot options?也就是启动设置
进入系统启动设备选项设置,排在前面的就是首选启动设备啦。如果要调整可以通过下面提示,用键盘上下箭头来调整
如果设置好之后,选择按下F10键盘。保存并退出BIOS设置(选项 YES)
看了?技嘉主板bios设置硬盘启动方法?的内容的人还看:
1. 技嘉主板bios设置硬盘模式
2. 技嘉主板bios设置硬盘启动
3. 技嘉945主板bios怎么设置硬盘启动
4. asrock主板bios设置硬盘启动方法
5. 技嘉主板进入bios设置
6. 技嘉gigabyte怎么设置启动项
7. 技嘉主板bios设置硬盘
8. 昂达主板bios设置硬盘模式方法
9. 技嘉主板bios怎么设置
华擎主板在BIOS种怎样设置UEFI启动
在MBR分区表中,一个分区最大的容量为2T,且每个分区的起始柱面必须在这个disk的前2T内。你有一个3T的硬盘,根据要求你至少要把它划分为2个分区,且最后一个分区的起始扇区要位于硬盘的前2T空间内。[3]如果硬盘太大则必须改用GPT。
MBR分区表与GPT分区表的关系
与支持最大卷为2TB(Terabytes)并且每个磁盘最多有4个主分区(或3个主分区,1个扩展分区和无限制的逻辑驱动器)的MBR磁盘分区的样式相比,GPT磁盘分区样式支持最大卷为128EB(Exabytes)并且每磁盘的分区数没有上限,只受到操作系统限制(由于分区表本身需要占用一定空间,最初规划硬盘分区时,留给分区表的空间决定了最多可以有多少个分区,IA-64版Windows限制最多有128个分区,这也是EFI标准规定的分区表的最小尺寸)。与MBR分区的磁盘不同,至关重要的平台操作数据位于分区,而不是位于非分区或隐藏扇区。另外,GPT分区磁盘有备份分区表来提高分区数据结构的完整性。
注释[1]对于一个操作系统而言,系统分区设为活动分区并不是必须的,这主要视引导程序而定,如果使用的引导程序是Grub4Dos,MBR中的引导代码仅仅按照分区的顺序依次探测第二阶段引导器grldr的位置,并运行第一个探测到的grldr文件。
[2]一个硬盘的分区个数还要受到分区大小的限制,因为硬盘是按照柱面分区的:一个分区至少要占一个柱面。但有一点需要注意,由于现在的硬盘结构已经和老式硬盘有了很大区别,其寻址结构也不再是CHS寻址,所以这里的柱面大小不同于相关软件显示的柱面大小。对于物理结构上有n个面的硬盘,其分区空间的最小值为:n × 扇区/磁道 × 512字节。
[3]根据16字节分区表的结构:当前分区的扇区数用4个字节表示,前面各分区扇区数的总和也是4个字节,而232 × 512 = 2 199 023 255 552 Byte
1、启动电脑,按快捷键进入BIOS。2、选中“BOOT”。
3、选中“Boot option filter”按回车键。
4、有“ LEGACY only”、“UEFI only”、“UEFI and LEGACY” 三个选项,选择需要的启动选项,若是单一的UEFI启动环境,选择“UEFI only”,想支持UEFI,又想支持传统BIOS启动,选择“UEFI and LEGACY”。
5、设置成功后,选择“Save & Exit”,然后“Save Changes and Exit”,回车;
6、点击yes,回车确定就完成了。
好了,今天关于“asrock主板bios设置gpt”的话题就讲到这里了。希望大家能够通过我的介绍对“asrock主板bios设置gpt”有更全面、深入的认识,并且能够在今后的实践中更好地运用所学知识。
点击排行
随机内容
-

按哪个键进入bios界面快捷键_按哪个键进入bios界面快捷键设置
-

大硬盘格式化工具_大硬盘格式化工具怎么用
-

联想g50怎么进入bios设置u盘启动项_联想g50怎么进入bios设置u盘启动视频
-
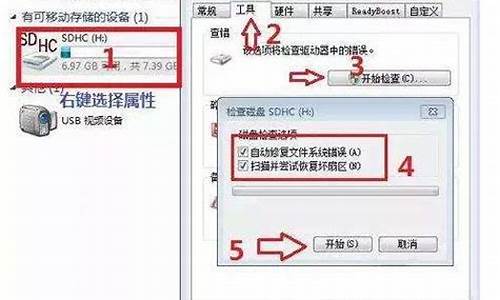
手机存储卡格式化错误无法操作_手机存储卡格式化错误无法操作怎么办
-

机械革命怎么进入bios设置硬盘启动_机械革命怎么进入bios设置硬盘启动顺序
-

compaq进入bios_compaq进入安全模式
-
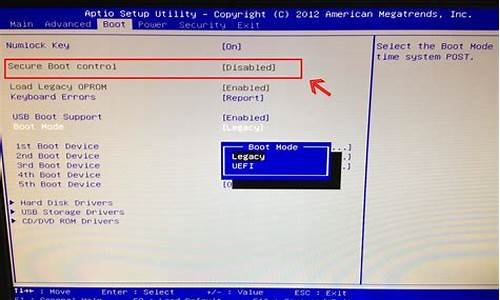
电脑怎么进入bios模式设置方法_电脑怎么进入bios模式设置方法图解
-

液晶显示器黑屏指示灯是亮的_液晶显示器黑屏指示灯是亮的怎么回事
-

游戏手柄万能驱动源码_游戏手柄万能驱动源码怎么用
-

无法格式化c盘_无法格式化c盘怎么办