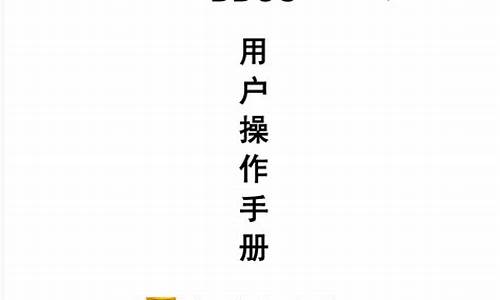您现在的位置是: 首页 > 网络管理 网络管理
bios wp_bioswp跳线
ysladmin 2024-07-03 人已围观
简介bios wp_bioswp跳线 今天,我将与大家共同探讨bios wp的今日更新,希望我的介绍能为有需要的朋友提供一些参考和建议。1.8脚BIOS引脚定义2.电脑bios密码忘记了怎么办 bios密码清
今天,我将与大家共同探讨bios wp的今日更新,希望我的介绍能为有需要的朋友提供一些参考和建议。
1.8脚BIOS引脚定义
2.电脑bios密码忘记了怎么办 bios密码清除方法
3.忘了宏基笔记本BIOS的超级密码怎么办啊?急!
4.电脑Bios密码忘记了怎么办 Bios密码清除方法

8脚BIOS引脚定义
BIOS是基本输出输入系统,实际上是一段程序代码,存在一个存储器中,BIOS是底层硬件和上层操作系统的桥梁,即在操作系统的任何一个操作必须经过BIOS的控制。新型八脚BIOS工作原理和脚位定义:
M25P80是意法半导体推出的一款高速8Mbit串行Flash,共由16部分组成,每一部分有256页,每页有256个字节。M25P80具有先进的写保护机制,读取数据的最大时钟速率为40MHz。
M25P80的工作电压范围为2.7V~3.6V,具有整体擦除和扇区擦除、灵活的页编程指令和写保护功能,数据保存至少20年,每个扇区可承受100000次擦写循环。
并行Flash封装通常需要28个以上的引脚,因此,额外支出大,而M25P80采用SO8封装,需要的引脚数较少,从而节省了电路板空间,功率、系统噪声和整体成本等都会大幅度降低,既经济又实用。
M25P80共有12条操作指令,所有指令都是8位,操作时先将片选信号(S)拉低选中器件,然后输入8位操作指令字节,串行数据在片选信号S拉低后的第一个时钟的上升沿被采样,M25P80启动内部控制逻辑,自行完成相应操作。
指令后有时需输入地址字节,必要时还要加入哑读字节,最后操作完毕后再将片选信号拉高。
扩展资料:
其实BIOS是一组固化到计算机内主板上一个ROM芯片上的程序,它保存着计算机最重要的基本输入输出的程序、开机后自检程序和系统自启动程序,它可从CMOS中读写系统设置的具体信息。其主要功能是为计算机提供最底层的、最直接的硬件设置和控制。
此外,BIOS还向作业系统提供一些系统参数。系统硬件的变化是由BIOS隐藏,程序使用BIOS功能而不是直接控制硬件。现代作业系统会忽略BIOS提供的抽象层并直接控制硬件组件。
当今,此系统已成为一些病毒木马的目标。一旦此系统被破坏,其后果不堪设想。
参考资料:
电脑bios密码忘记了怎么办 bios密码清除方法
BIOS功略~~~
刚接触电脑的用户,对于BIOS的概念十分模糊。比如:新买的电脑如何调节BIOS参数,如何让它处于最佳状态?为什么品牌机开机后有漂亮的开机画面,组装机也能自己添加吗?这些,都是电脑用户们迫切需要学习的知识。不过不用着急,这些内容你都可以从我们本次的专题中学习到,我们此次的学习路程经历BIOS的工作原理、基本设置、开机画面的修改、故障报警、密码破解等实战技巧,绝对能够填饱你的“肚皮”。
BIOS 入门指南
一、 什么是BIOS
BIOS(Basic Input Output System)即基本输入/输出系统,它实际上是被固化到计算机主板上的ROM芯片中的一组程序,为计算机提供最低级的、最直接的硬件控制。和其他程序不同的是,BIOS是储存在BIOS芯片中的,而不是储存在磁盘中,由于它属于主板的一部分,因此大家有时就称呼它一个既不同于软件也不同于硬件的名字“Firmware”(固件),它主要用于存放自诊断测试程序(POST程序)、系统自举装入程序、系统设置程序和主要I/O设备的I/O驱动程序及中断服务程序。
二、BIOS的工作原理
BIOS程序是在每次开机或重启动时自动运行的。当电脑接通电源后,系统主板产生一个复位信号,系统从BIOS ROM的起始地址开始读取并运行BIOS程序。BIOS程序首先对内部各个设备进行检查,这是由一个通常称之为POST(Power On Self Test,上电自检)的程序来完成的。完整的POST自检将包括CPU、基本内存、扩展内存、ROM、主板、CMOS存贮器、串并口、显示卡、软硬盘子系统及键盘测试。自检中若发现问题,系统将给出提示信息或鸣笛警告。在完成POST自检后,BIOS ROM将按照系统CMOS设置中的启动顺序搜寻软硬盘驱动器及CDROM、网络服务器等有效的启动驱动器,读入操作系统引导记录,然后将系统控制权交给引导记录,由引导记录完成系统的启动。准确地说,BIOS是电脑硬件与软件程序之间的一个“转换器”或者说是接口(虽然它本身也只是一个程序),负责解决硬件的即时需求,并按软件对硬件的操作要求具体执行。
BIOS ROM芯片在主板上很引人注目^38060101a^1,主板性能是否优越在很大程度上取决于BIOS管理功能。而它是否正常工作和是否能工作,则直接决定了整个电脑系统的“生死”。在电脑的发展初期,BIOS都存放在ROM(Read Only Memory,只读存储器)中。由于ROM制造和升级的不便,后来人们发明了EPROM(Erasable Programmable ROM,可擦除可编程ROM,见^38060101b^2),用紫外线照射可以擦除其内容,并且往芯片中写内容时必须要加一定的编程电压(VPP=12V~24V,随不同的芯片型号而定)。鉴于EPROM升级的不便,现在新出品的主板上的BIOS ROM芯片大部分都采用快闪FLASH ROM^38060101c^3。快闪FLASH ROM是EEPROM(Electrically Erasable Programmable ROM,可擦除可编程ROM)的一种。常见EEPROM的种类较多,主要有Winbond、Intel、ATMEL、SST、MXIC等品牌,封装形式也不同,大多为DIP封装(双列直插),有些则采用PLCC封装,占用的主板空间更小^38060101d^4。EEPROM的擦除不需要借助于其他设备,它完全用电流来擦除,并利用一定的电压来写片。
近来INTEL推出的主板FLASH多为Firmware HUB(N82802AB),简称FWH。其FLASH ROM和以前的不同,容量为4Mb,并采用PLCC封装,主板芯片组为810、815、845、850系列的均使用此FWH。
三、BIOS的设置
进行BIOS设置是由操作人员根据电脑实际情况而人工完成的一项十分重要的系统初始化工作。在以下情况下,必须对BIOS进行设置:
(1)新购电脑
即使带PnP功能的系统也只能识别一部分电脑外围设备,而对软硬盘参数、当前日期、时钟等基本资料等必须由操作人员进行设置,因此新购买的电脑必须通过进行CMOS参数设置来告诉系统整个电脑的基本配置情况。
(2)新增设备
由于系统不一定能认识新增的设备,所以必须通过BIOS设置来告诉它。另外,一旦新增设备与原有设备发生了IRQ、DMA冲突,也往往需要通过BIOS设置来进行排除。
(3)CMOS数据意外丢失
在系统后备电池失效、病毒破坏了CMOS数据程序、意外清除了CMOS参数等情况下,常常会造成CMOS数据意外丢失。此时只能重新进入BIOS设置程序完成新的CMOS参数设置。
(4)系统优化
对于内存读写等待时间、硬盘数据传输模式、内/外Cache的使用、节能保护、电源管理、开机启动顺序等参数,BIOS中预定的设置对系统而言并不一定就是最优的,此时往往需要经过多次试验才能找到系统优化的最佳组合。
如何进入BIOS设置
在开机时按下特定的热键可以进入BIOS设置程序。不同类型的机器进入BIOS设置程序的按键不同,有的在屏幕上给出提示,有的不给出提示。几种常见的BIOS设置程序的进入方式如下:
Award BIOS:按“Ctrl+Alt+Esc(或Del)”,屏幕有提示。
AMI BIOS:按Del或Esc,屏幕有提示。
COMPAQ BIOS:屏幕右上角出现光标时按F10,屏幕无提示。
AST BIOS:按“Ctrl+Alt+Esc”,屏幕无提示。
TOSHIBA笔记本电脑:开机时同时按住“ESC”键,待屏幕出现“Check System Press [F1]”时再按F1键。
破解BIOS密码
有时候,我们会由于忘记了BIOS密码,而无法进入CMOS设置项或者是被关在系统的大门之外,这可是一件极其悲哀的事情。不要着急,下面几种方法可以帮你搞定一切。
第一招:通用密码
每个主板厂家都有主板设置的通用密码,以便于提供技术支持之用。如果我们知道了该主板的通用密码,那么无论是开机,还是进行CMOS设置都可以“穿墙而入”,当然不要用这个去干坏事哟!
需要注意的是各主板厂家出于某些原因,不同时期主板的通用密码会有所不同,因此这一招并不能通行天下,我们只有多尝试几次,是否有用就要看运气了!
Award BIOS通用密码:j256、LKWPPETER、wantgirl、Ebbb、Syxz、aLLy、AWARD?SW、AWARD_SW、j262、HLT、SER、SKY_FOX、BIOSTAR、ALFAROME、lkwpeter、589721、awkard、h996、CONCAT、589589。
AMI BIOS通用密码:AMI、BIOS、PASSWORD、HEWITT RAND、AMI_SW、LKWPETER、A.M.I。
第二招:CMOS放电
目前的主板大多数使用纽扣电池为BIOS提供电力,也就是说,如果没有电,它里面的信息就会丢失了。当它再次通上电时,BIOS就会回到未设置的原始状态,当然BIOS密码也就没有了。
我们先要打开电脑机箱,找到主板上银白色的纽扣电池。小心将它取下,再把机箱尾部电源插头拔掉,用金属片短接电池底座上的弹簧片,大概隔30秒后,再将电池装上。
此时CMOS将因断电而失去内部储存的信息,OK!将它装回,合上机箱开机,系统就会提示“CMOS Checksum Error-DeFaults Loaded”,那就是提示你“CMOS 在检查时发现了错误,已经载入了系统的默认值”,BIOS密码破解成功。
第三招:跳线短接
如果主板的CMOS芯片与电池整合在了一块,或者是电池直接被焊死在了主板上,还有就是我们用了第二招“CMOS放电法”,结果没起作用,那么我们就要用跳线短接这一招了。
打开机箱后,在主板CMOS电池附近会有一个跳线开关,在跳线旁边一般会注有RESET CMOS(重设CMOS)、CLEAN CMOS(清除CMOS)、CMOS CLOSE(CMOS关闭)或CMOS RAM RESET(CMOS内存重设)等字样,用跳线帽短接,然后将它跳回就行了!
由于各个主板的跳线设置情况不太一样,所以在用这一招的时候,最好先查阅主板说明书,。
忘了说一件事,在CMOS放电或者清除CMOS中的数据时,不要在系统开机的情况下进行,建议断掉电脑电源。
第四招:软件破解
现在有很多检测系统或开机密码的软件,只是它们需要运行在Windows下。最常见的有BIOSPwds、CMOSPwd等,BIOSPwds是其中比较优秀的一个,可以检测出BIOS版本、BIOS更新日期、管理员密码、CMOS密码、密码类型等,而且使用方法简单,单击窗口中的“获取密码”按钮即可显示出BIOSPwds所检测到的所有信息。
但是由于软件破解密码时,是对BIOS编码过的密码进行逆向解码,所以有时也许会发现程序显示的密码和真实的密码并不相同,这也属于正常现象,所以这一招有时会不灵的。
小知识
FLASH ROM容量的计算方式
1.我们平时电脑硬盘中资料的容量单位一般为Byte(字节),而FLASH ROM的标量单位为bit(位)。很多刚接触电脑的朋友们分不清楚两者的关系,其实它们之间的换算为: 1024Kbit=128KByte=1Mbit;1Byte=8bit。
打个比方:如果你在电脑上下载了一个128KB大小的升级文件(BIOS Code),就需要FLASH ROM的容量至少为1Mbit。
2.辨别FLASH ROM容量
^38060101e^5是一块FLASH ROM上的标示,从上面我们可以了解到BIOS的相关信息:开头的两位号码表示类型,27代表EPROM,28代表EEPROM,29,39,49代表为FLASH ROM;中间的英文表示写入形式;001、010、011、1000表示FLASH ROM容量为1Mbit,002、020、200表示FLASH ROM的容量为2Mbit。
CMOS和BIOS的区别和联系
CMOS RAM(Random Access Memory,随机访问存储器)是一种互补金属氧化物半导体随机存储器,它具有功耗低(每位约10毫微瓦),可随机读取或写入数据,断电后用外加电池来保持,存储器的内容不丢失,工作速度比动态随机存储器(DRAM)高等特点,容量一般为64KB或128KB。而BIOS设置程序一般都放在BIOS ROM中,我们通过设置程序对硬件系统参数进行设置,设置后的参数则放在主板的CMOS RAM芯片中。
BIOS与CMOS既相关又不同:BIOS中的系统设置程序是完成CMOS参数设置的手段;CMOS RAM既是BIOS设定系统参数的存放场所,又是BIOS设定系统参数的结果。
Award BIOS参数的基本设置
主板BIOS能够保证硬件的正常运行,但若参数设置不当,则会导致系统性能整体下降或者部分硬件无法识别,并引发一些软硬件故障。当然,BIOS设置也并不高深。下面笔者就为大家介绍BIOS参数中的一些基本设置(关于不同主板BIOS参数的详细资料,主板的说明书上均有介绍,这里不再赘述)。
以Award BIOS为例,打开电脑电源后出现开机画面时按下键盘上的Del键,就可以进入Award BIOS设置程序的主菜单CMOS Setup^38060101f^6。主菜单分上中下3个部分:
主菜单上部列有BIOS的各个设置选项。我们在下面的实例操作中就会用到这些项目。
中间靠下部分是键盘操作提示。Esc键表示退出,而通过↑↓← →4个方向键可以在各个设置选项间移动,F10键则表示储存修改并退出。
主菜单下部是上面各设置选项的解释信息。当光标移到某个选项上时,信息栏就会显示这个选项的相关提示。图6中的这部分是对第一个设置选项Standard CMOS Features的信息显示“Time,Date,Hard Disk Type…”,表示该选项与设置时间、日期、硬盘类型等有关。
一、改变系统时间和日期
更改系统时间和日期的具体方法是:进入CMOS Setup主菜单,选择第一项Standard CMOS Features(标准CMOS功能设置),按Enter键进入它的子菜单;在^38060101g^7所示在子菜单中通过移动方向键选中第一项Date(mm:dd:yy)项(mm:dd:yy表示月:日:年),按Page Up或Page Down键改变日期数值;设置时间的方法类似:在子菜单中将光标移到第二项Time(hh:mm:ss) (hh:mm:ss表示时:分:秒),按Page Up或Page Down键修改时间;修改完后按Esc键退回到主菜单,再按F10键存储修改并退出CMOS Setup主菜单。登录系统后查看一下电脑中的时间和日期是不是已经改变了?
二、改变电脑启动设备的顺序
因为操作系统安装在硬盘上,因此启动计算机时通常先从硬盘启动。但有时我们因为某种需求(例如要重新安装系统或者是要杀毒)希望用启动盘(软盘或光盘)来启动计算机。这就需要修改BIOS的参数来改变电脑启动设备的顺序。
具体方法是:进入CMOS Setup主菜单,选中Advanced BIOS Features(BIOS高级功能设置)项,按Enter键进入它的子菜单^38060101h^8;在该子菜单中按方向键选中First Boot Device(第一引导设备)项,然后按Page Up或Page Down键进行选择,将参数设定为Floppy(软盘)。修改完毕后按Esc键返回主菜单,然后按F10键保存设置并退出CMOS Setup主菜单。这样启动计算机时,系统就会首先从软盘驱动器中搜索启动盘。实现光盘启动的方法类似,只要改变First Boot Device的参数为CD-ROM即可。
另外一种实现光盘启动的方法是在图3所示的子菜单中把Second Boot Device(第二引导设备)项的参数设为CD-ROM,这样如果软盘无法启动则从光盘启动。最后,把Third Boot Device(第三引导设备)项的参数设为HDD-0(即硬盘)。这样当软盘和光盘都无法启动系统时,则通过硬盘来启动。
[[i] Last edited by tomtutu on 2005-2-8 at 17:21 [/i]]
tomtutu 2005-2-8 09:02
三、跳过开机自检的软驱搜索过程
不知你注意到没有:每次开机时,软驱都会发出“嘎嘎”的声音。这表示BIOS在搜索软驱。不过这个过程减缓了系统的启动速度。我们可以通过改变BIOS中的设置,让系统开机时不再进行软驱的搜索。
具体方法是:进入CMOS Setup主菜单,选中Advanced BIOS Features(BIOS高级功能设置)项,按Enter键进入它的子菜单;按方向键把光标移到Boot Up Floppy Seek(开机自检搜索软驱)选项上,按Page Up或Page Down键,将原本为Enabled的参数改为Disabled;修改完后按Esc键返回主菜单,最后按F10键存储并退出CMOS Setup主菜单。再次开机时,软驱搜索就不会进行了。这大概可以为我们节省5秒钟的时间。
四、为电脑加上开机密码和CMOS密码
如果你不希望别人用自己的电脑,可设置BIOS的密码功能给电脑“加把锁”。密码设置分为这样几个部分:CMOS Setup主菜单中的Set Supervisor Password(设置管理员密码)和Set User Password(设置使用者密码)。另外在Advanced BIOS Features (BIOS高级功能设置)子菜单中有Security Option(安全选项),可以设置密码保护的类型:保护系统(System)或只保护BIOS设置(Setup)。
下面我们来把系统密码设置为“mima1”,CMOS密码设置为“mima2”。具体方法如下:
进入CMOS Setup主菜单,选择Set Supervisor Password项,按下Enter键,会出现一个红色的文本框要求你“Enter Password”(输入密码);在此输入“mima1”后,按下Enter键,这时会再次出现一个红色文本框要求你“Confirm Password”(确认密码),你需要再次输入该密码并按下Enter键。
然后,在CMOS Setup主菜单中选择Set User Password项,按下Enter键。与设置Supervisor Password相同,输入CMOS密码“mima2”两次后,按Enter键返回到CMOS Setup主菜单。
最后在CMOS Setup主菜单中选择Advanced BIOS Features项,按Enter键进入它的子菜单,选择Security Option项,按Page Up或Page Down键,将它的参数修改为System。最后按Esc键返回CMOS Setup主菜单,按F10键保存设置退出CMOS Setup。
完成以上设置后,重新启动电脑,在开机画面中多了一个密码输入框,要求输入密码,我们输入“mima1”,按Enter键才能启动操作系统;如果按Del键想进入CMOS Setup主菜单,同样会出现密码输入框要求输入密码,我们输入“mima2”,按Enter键就可以了。
五、调入BIOS的保守设置和优化设置
CMOS Setup菜单中可供导入的默认参数设置有两种——保守设置(BIOS Defaults)和优化设置(Setup Defaults)。采用保守设置时,CMOS Setup菜单中那些比较重要,当设置失误时容易引起故障的选项被设定为Disabled(不可用),且参数水平设得比较低。在保守设置的状态下,大多数硬件都能良好地运行,不过系统整体性能比较差,速度比较慢。
优化设置正好与保守设置相反。采用优化设置时,CMOS Setup菜单中的那些能提高系统性能的选项的参数都设为Enabled(启用),参数水平设得较高。在优化设置的状态下,电脑能进行最快速的工作。但由于优化设置多针对的是硬件,有些硬件在这种状态下便会出现问题。当这些问题出现后,我们要手动修改这些出问题的选项。
这两个不同的设置应该在什么情况下设定呢?通常,我们可导入优化设置,以使计算机能够快速地工作。如果发生了奇怪的故障,例如新硬件安装后却无法使用,再导入保守设置也不迟。
在有些BIOS中,保守设置和优化设置的选项在主菜单中,如^38060101i^9所示。进入主菜单后,使用方向键选择保守设置或者优化设置,然后按Enter键,预设好的各种参数便会被整体导入到CMOS的对应选项中。
而在另一些BIOS中,主菜单中只有Load Optimized Defaults(调用优化设置)选项,如^38060101j^10所示。
Award BIOS开机界面修改
在看过成百上千次的开机界面后,你是否已经厌倦了那固定不变的BIOS信息显示画面呢?让我们自己动手来把它变变样,让它“酷”起来吧。
下面我们就以最常见的Award BIOS为例,来给大家讲述BIOS开机界面的修改方法。
一、更改“能源之星”图标
每次打开计算机电源或重新启动机器时,在屏幕右上方都会出现“能源之星”标志^38060101k^11。我们就从它入手,开始我们的学习。
1.准备工作
在动手修改之前,我们需要做一些准备工作。这些准备工作将会使我们更轻松地完成修改工作。
(1)首先确认BIOS芯片是Flash ROM。而且,BIOS是4.51以前的版本。方法是在电脑启动时出现如图11所示画面的瞬间,迅速按下键盘上的Pause键,使画面暂停以便仔细查看版本信息。
(2)到网上下载相关工具软件,主要有Award 公司出品的Awdflash.exe和CBROM.exe,以及BMPtoEPA.exe。现在有很多BIOS站点提供下载,你也可以到[url][/url]去看看。
(3)备份自己的BIOS设置,然后对BIOS和跳线进行设置,使BIOS处于可写状态,具体做法请参照主板的说明书进行。然后制作一张不含Autoexec.bat和config.sys两个文件的干净启动盘,方法是在DOS状态下执行“format a:/s”命令。然后,把BIOS刷新软件Awdflash.exe拷贝到启动盘上。
完成以上准备工作后,我们就可以开始修改了。
2.修改图标
(1)获取BIOS文件
首先,使用Awdflash.exe获取BIOS文件,其实就是制作BIOS文件的拷贝。我们可以将该文件命名为“BIOS.BIN”。
(2)查看BIOS信息
随后,我们就可以使用CBROM.exe查看BIOS文件的详细信息了。CBROM.exe是由Award公司开发的,主要用于修改、增加、移除BIOS文件内容的软件。它不能直接更改BIOS芯片中的数据,只能修改BIOS文件。要修改芯片内容需要通过刷新工具将修改后的BIOS文件写入Flash ROM。
使用CBROM.exe查看BIOS文件的方法是在DOS下键入cbrom BIOS.BIN /d(BIOS.BIN和/d之间有一个空格),然后系统将会列出如^38060101l^12所示的信息。在这里我们可以知道BIOS图标文件使用的是EPA格式还是BMP格式。辨认的方法是看“EPA pattern”字样后部:如果是“AWARDEPA.BIN”则为EPA格式的;如果是“AWARDEPA.BMP”则为BMP格式。当采用BMP格式时,制作出BMP后即可直接替换。
EPA是一种字符点阵图案,色彩比较单一,但占用的空间较小。较早的BIOS受容量限制,大多采用EPA格式的。由于EPA支持的色彩太少,表现力差,缺乏美感,所以较新版本的BIOS图标使用的都是BMP格式的图案。
(3)制作图标文件
如果图标文件是EPA格式的,我们就必须先制作一个BMP格式的原始图,再用BMPtoEPA软件将它转换为EPA格式。BMP原始制作要按照下面要求进行,差一丝一毫都有可能得不到EPA或者是导致一些问题。
尺寸规格:
宽度:136像素;长度:126或84像素
文件大小:2582字节(136×126像素)或1742字节(136×84像素)
制作BMP可以自己动手画,也可以找一个自己喜欢的,但注意要满足上述要求,然后运行BMPtoEPA.exe(这个软件的界面如^38060101m^13所示),将转换为EPA格式。
具体转换方法是:单击“Load BMP”按钮,打开制作好的BMP。然后清除“Negative”(负片)复选框,再单击“BMPtoEPA”按钮,转换完成。
转换成功后的EPA由若干小方块组成,我们可用左下角的调色板对它做简单的修改。修改后,点击“Save EPA”按钮将EPA文件取名为myBIOS.epa保存起来。
提示:如果觉得自己制作EPA图案太麻烦,可以上网寻找现成的EPA图案文件,下载后就可以直接使用。
如果BIOS图标是BMP格式的,那就简单多了,只要制作出满足BMP原始规格要求的文件就行了。而且,由于开机时系统处于标准的VGA模式(640×480,16色),所以的颜色也可采用16色。
(4)替换图标文件
用制作好的EPA替换“能源之星”的方法如下:
在DOS下键入“cbrom BIOS.BIN /epa myBIOS.epa”(BIOS.BIN与/epa之间有一个空格),将图标文件myBIOS.epa写入BIOS文件BIOS.BIN,并把原来的BIOS图标文件替换掉,然后查看BIOS文件里的信息。在^38060101n^14所示的画面中,我们可以看到EPA文件已经由“AWARDEPA.BIN”变成了“myBIOS.epa”。
(5)刷新BIOS
要使新的BIOS图标显示出来,还必须将修改后的BIOS文件写入BIOS芯片,实际上也就是对主板BIOS进行升级(具体升级方法可参见《电脑报》第33期C4版)。完成后开机便可以看到^38060101o^15所示的效果,是不是很酷啊!
如果启动电脑后发现自制的图标没有显示出来,可键入“cbrom BIOS文件名 /epa extract”命令将BIOS中的图标文件提取出来,然后用UltraEdit将自制图与原图比较,并修改自制图,使它的格式与原图标相同,再试试看是否能成功。
忘了宏基笔记本BIOS的超级密码怎么办啊?急!
破解BIOS密码的方法:1、通用密码每个主板厂家都有主板设置的通用密码,各主板厂家出于某些原因,不同时期主板的通用密码会有所不同,AwardBIOS通用密码:j256、LKWPPETER、wantgirl、Ebbb、Syxz、aLLy、AWARD?SW、AWARD_SW、j262、HLT、SER、SKY_FOX、BIOSTAR、ALFAROME、lkwpeter、589721、awkard、h996、CONCAT、589589。AMIBIOS通用密码:AMI、BIOS、PASSWORD、HEWITTRAND、AMI_SW、LKWPETER、A.M.I。2、CMOS放电大多数主板都使用纽扣电池为BIOS提供电力,将CMOS电池放电,里面的信息就会丢失。再次通上电时,BIOS就会回到未设置的原始状态,BIOS密码也就没有了。首先要打开电脑机箱,找到主板上银白色的纽扣电池。小心将它取下,再把机箱尾部电源插头拔掉,用金属片短接电池底座上的弹簧片,大概隔30秒后,再将电池装上。合上机箱开机,系统就会提示CMOSChecksumError-DeFaultsLoaded,那就是提示你CMOS在检查时发现了错误,已经载入了系统的默认值,BIOS密码破解成功。3、跳线短接打开机箱后,在主板CMOS电池附近会有一个跳线开关,在跳线旁边一般会注有RESETCMOS(重设CMOS)、CLEANCMOS(清除CMOS)、CMOSCLOSE(CMOS关闭)或CMOSRAMRESET(CMOS内存重设)等字样,用跳线帽短接,然后跳回就行了。4、软件破解有很多检测系统或开机密码的软件,只是需要运行在Windows下。最常见的有BIOSPwds、CMOSPwd等,可以检测出BIOS版本、BIOS更新日期、管理员密码、CMOS密码、密码类型等,而且使用方法简单,单击窗口中的获取密码按钮即可显示出BIOSPwds所检测到的所有信息。BIOS密码(BIOSpassword)是认证信息,在计算机启动前想要登录到机器的基本输入/输出系统(BIOS)有时会需要它。BIOS是计算机的微处理器(microprocessor)用来控制计算机初始启动序列和硬件初始化(initialization)的程序。BIOS密码(BIOSpassword)存储在CMOS内存中。在一些计算机中,计算机关闭时由主板上附着的一块小电池(Battery)保持内存。
电脑Bios密码忘记了怎么办 Bios密码清除方法
如果设置为:进入BIOS设置生效,则可以在进入系统后清除密码:
1、运行CMD,用DEBUG清除
2、下载BIOS密码清除工具
如果设置为引导系统生效,无法进入系统,则要拆机哦:
1、自己拆机,拔除主板上的纽扣电池,过几分钟再重新安上
2、送修或找人帮忙
如果你开机必须输入BIOS密码,可用以下办法
第一招:通用密码
每个主板厂家都有主板设置的通用密码,以便于提供技术支持之用。如果我们知道了该主板的通用密码,那么无论是开机,还是进行CMOS设置都可以"穿墙而入"当然不要用这个去干坏事哟! 需要注意的是各主板厂家出于某些原因,不同时期主板的通用密码会有所不同,因此这一招并不能通行天下,我们只有多尝试几次,是否有用就要看运气了!
Award BIOS通用密码:j256、LKWPPETER、wantgirl、Ebbb、Syxz、aLLy、AWARD?SW、AWARD_SW、j262、HLT、SER、SKY_FOX、BIOSTAR、ALFAROME、lkwpeter、589721、awkard、h996、CONCAT、589589。
AWI BIOS通用密码:AMI、BIOS、PASSWORD、HEWITT RAND、AMI_SW、LKWPETER、A.M.I。
第二招:CMOS放电
目前的主板大多数使用纽扣电池为BIOS提供电力,也就是说,如果没有电,它里面的信息就会丢失了。当它再次通上电时,BIOS就会回到未设置的原始状态,当然BIOS密码也就没有了。
我们先要打开电脑机箱,找到主板上银白色的纽扣电池。小心将它取下,再把机箱尾部电源插头拔掉,用金属片短接电池底坐上的弹簧片,大概隔30秒后,再将电池装上。
如果你能启动操作系统,按以下操作:
进入命令窗口模式
debug 回车
o 70 10
o 71 01
q
就OK了
有的主板是
o 70 16
o 71 16
q
也有其他的,你可以试试.
好了,今天关于“bios wp”的话题就讲到这里了。希望大家能够通过我的讲解对“bios wp”有更全面、深入的了解,并且能够在今后的学习中更好地运用所学知识。