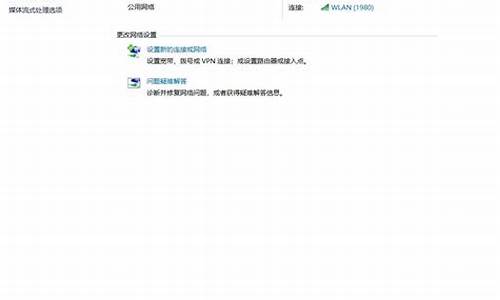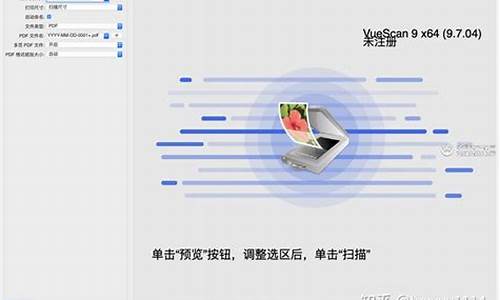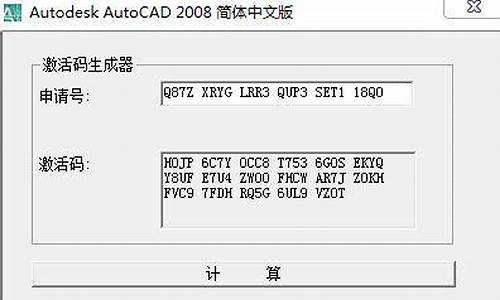您现在的位置是: 首页 > 网络管理 网络管理
修改注册表打印机共享_修改注册表打印机共享怎么改
tamoadmin 2024-08-13 人已围观
简介1.win10局域网共享打印机2.局域网组里共享打印机,其它电脑都可以,只有一台打印机不行。显示无法连接打印机,拒绝访问。 最近经常碰到WIN10更新KB500....后打印机无法共享的问题,以下2种办法各位可以尝试以下: 一、卸载更新 打开设置——>更新和安全---->Windows更新---->“查看更新 历史 记录---->卸载更新(带有KB500的更新全部卸载
1.win10局域网共享打印机
2.局域网组里共享打印机,其它电脑都可以,只有一台打印机不行。显示无法连接打印机,拒绝访问。

最近经常碰到WIN10更新KB500....后打印机无法共享的问题,以下2种办法各位可以尝试以下:
一、卸载更新
打开设置——>更新和安全---->Windows更新---->“查看更新 历史 记录---->卸载更新(带有KB500的更新全部卸载) 再次尝试共享打印机,一般都可以解决!
如果已经解决,请关闭WIN10更新
1. 按 “Windows + R” 键,打开运行对话框,并输入 “services.msc” ,然后再单击 “确定” 。
2. 在弹出的服务窗口中,找到 “Windows Update” 选项并双击打开它。
3. 在弹出的 “Windows Update的属性” 对话框中,将 “启动类型” 设置为 “禁用” 。
4. 然后再单击 “恢复” ,将图中框选的部分都设置为 “无操作” ,再单击 “应用” 和 “确定” 。
二、更改注册表
有很多小伙伴尝试第一种办法会碰到无法卸载更新的情况,那么我们可以尝试更改注册表:
在共享打印机的电脑上,打开注册表( 按 “Windows + R” 键,打开运行对话框,并输入 “regedit” ,然后再单击 “确定” 。 )
在左侧找到HKEY_LOCAL_MACHINESYSTEMCurrentControlPrint 这时在右侧右键新建32位键值名称位RpcAuthnlevelPrivacyEnabled.重启后,客户端即可共享连接到此打印机
赶紧去试试吧!
win10局域网共享打印机
没有必要修改注册表:
如何安装网络打印机
第一步:将打印机连接至主机,打开打印机电源,通过主机的“控制面板”进入到“打印机和传真”文件夹,在空白处单击鼠标右键,选择“添加打印机”命令,打开添加打印机向导窗口。选择“连接到此计算机的本地打印机”,并勾选“自动检测并安装即插即用的打印机”复选框。
第二步:此时主机将会进行新打印机的检测,很快便会发现已经连接好的打印机,根据提示将打印机附带的驱动程序光盘放入光驱中,安装好打印机的驱动程序后,在“打印机和传真”文件夹内便会出现该打印机的图标了。
第三步:在开始\设置\打印机和传真\右侧"打印机任务"\共享此打印机\输入一个名字即可,例如CompaqIJ,单击“确定”按钮即可完成共享的设定。
提示:如果希望局域网内其他版本的操作系统在共享主机打印机时不再需要费力地查找驱动程序,我们可以在主机上预先将这些不同版本选择操作系统对应的驱动程序安装好,只要单击“其他驱动程序”按钮,选择相应的操作系统版本,单击“确定”后即可进行安装了。
2.配置网络协议
为了让打印机的共享能够顺畅,我们必须在主机和客户机上都安装“文件和打印机的共享协议”。
右击桌面上的“网上邻居”,选择“属性”命令,进入到“网络连接”文件夹,在“本地连接”图标上点击鼠标右键,选择“属性”命令,如果在“常规”选项卡的“此连接使用下列项目”列表中没有找到“Microsoft网络的文件和打印机共享”,则需要单击“安装”按钮,在弹出的对话框中选择“服务”,然后点击“添加”,在“选择网络服务”窗口中选择“文件和打印机共享”,最后单击“确定”按钮即可完成。
3.客户机的安装与配置
现在,主机上的工作我们已经全部完成,下面就要对需要共享打印机的客户机进行配置了。我们设客户机也是Windows XP操作系统。在网络中每台想使用共享打印机的电脑都必须安装打印驱动程序。
第一步:单击“开始→设置→打印机和传真”,启动“添加打印机向导”,选择“网络打印机”选项。
第二步:在“指定打印机”页面中提供了几种添加网络打印机的方式。如果你不知道网络打印机的具体路径,则可以选择“浏览打印机”选择来查找局域网同一工作组内共享的打印机,已经安装了打印机的电脑,再选择打印机后点击“确定”按钮;如果已经知道了打印机的网络路径,则可以使用访问网络的“通用命名规范”(UNC)格式输入共享打印机的网络路径,例如“\\james\compaqIJ”(james是主机的用户名,可以通过开始\附件\通信\网络安装向导\下一步\下一步\看到计算机名,注意是第二行的那个),最后点击“下一步”。
第三步:这时系统将要你再次输入打印机名,输完后,单击“下一步”按钮,接着按“完成”按钮,如果主机设置了共享密码,这里就要求输入密码。最后我们可以看到在客户机的“打印机和传真”文件夹内已经出现了共享打印机的图标,到这儿我们的网络打印机就已经安装完成了。
4.让打印机更安全,在:我的电脑\ 右击管理\ 本地用户和组\ 用户\ 右击guest \ 设置密码,以后别人想共享就要密码了
局域网组里共享打印机,其它电脑都可以,只有一台打印机不行。显示无法连接打印机,拒绝访问。
1、首先,右击桌面左下角的“Windows”按钮,从其右键菜单中选择“运行”项打开“运行”窗口,或者直接按“Windows+R”快速打开“运行窗口。
2、从打开的“运行”窗口中,输入命令“regedit”并按回车即可打开注册表编辑界面,如图所示:
3、依次展开“[HKEY_LOCAL_MACHINE\SYSTEM\CurrentControlSet\Services\LanmanWorkstation\Parameters] ”项,在右侧空白处右击鼠标,从其右键菜单中选择“新建”-“DWORD值(32位)”项。
4、然后将新创建的DWORD项重命名为“AllowInsecureGuestAuth”,同时将其值修改为“1”,点击“确定”完成设置操作。
注:64位的系统同样需要添加32位的dword值。
5、接下来右击任务栏“网络”图标,从其右键菜单中选择“打开网络和共享中心”项进入。
6、待打开“网络和共享中心”窗口后,点击左上角的“更改高级共享设置”按钮,如图所示:
7、接下来从打开的“更改高级共享设置”界面中,展开“来宾或公用”栏目,勾选“启用网络发现”和“启用文件和打印共享”项,点击“保存设置”按钮。
8、开启“Server”服务:直接按“Windows+R”打开“运行”窗口,输入“services.msc”并按回车即可进入“服务”界面。
9、从打开的“服务”窗口中,找到“Server”服务,右击选择“属性”项。
10、并从打开的“属性”窗口中,将“启动类型”设置为“自动”,同时点击“启动”按钮以启动此服务,点击“确定”完成设置。
11、最后再尝试打开“网络”界面,就可以找到局域网中其它电脑和打印机、路由器等设备啦,如图所示:
导致这个问题有两个原因:第一:你共享的文件夹访问用户没有权限访问。第二:计算机拒绝SAM账户和共享的匿名枚举。也就是注册表里的RestrictAnonymous子键。
解决该问题有以下几种方法
方法一:
1、在运行里,输入 GPEDIT.MSC 进入组策略。
2、在左侧菜单找到windows 设置,点击进入。
3、找到安全设置,点击进入。
5、然后在窗口中找到用户权限分配,点击进入。
6、在诸多文件中找到拒绝从网络访问这台计算机,然后把账户删掉。
7、下面以Win10系统为例,打开桌面左下角的“windows图标”,找到“设置”选项,如图所示,点击打开。打开之后,找到“设备”选项,点击打开。
8、然后点击“添加打印机或扫描仪”选项。
9、搜索之后,点击"我需要的打印机不在列表中"。
10、然后点击“使用TCP/IP地址或主机名添加打印机”。
11、这里需要一个IP,然后去找到主机的IP地址。
12、找到主机 ,进入打印机,找到需要连接的打印机,然后点击“高级-管理-端口-管理端口”操作完之后就可以查看到IP。这里都是无线连接,所以找不到图,就按照上述操作就可以找到哦。此处的IP是 192.168.0.199。
13、输入后点击‘下一步’,会自动和打印机通信,然后选择一个驱动,此处的打印机驱动是这个,根据自己打印机型号去选择,点“下一步”。
14、继续下一步,然后安装。安装完成,这里的“共享”看情况,一般默认即可。
方法二:关闭你电脑的系统防火墙和杀毒软件,看打印功能是否恢复。