您现在的位置是: 首页 > 网络管理 网络管理
联想windows7系统笔记本电脑_联想windows 7
tamoadmin 2024-08-14 人已围观
简介1.联想g40怎么重装系统|联想g40安装win7系统教程2.联想X240笔记本怎样重新安装win7系统3.联想电脑用什么系统?4.联想G470 windows7旗舰版笔记本电脑配置?5.联想E450能不能安装windows7系统安下载方法1:在windows系统下安装。将下载的ISO格式的文件,放在非C盘的分区上,如D盘,用winRAR进行解压缩。打开解压后的文件夹,(注意不要随意更改文件夹名,
1.联想g40怎么重装系统|联想g40安装win7系统教程
2.联想X240笔记本怎样重新安装win7系统
3.联想电脑用什么系统?
4.联想G470 windows7旗舰版笔记本电脑配置?
5.联想E450能不能安装windows7系统

安下载方法1:
在windows系统下安装。将下载的ISO格式的文件,放在非C盘的分区上,如D盘,用winRAR进行解压缩。
打开解压后的文件夹,(注意不要随意更改文件夹名,因为硬盘安装工具不识别有中文或空格的文件夹名)。运行OneKey.exe,选择第一项“安装Ghost WIN7”,此时自动弹出WIN7硬盘安装工具(onekey),
确定即可重启进行全自动安装。
安装下载方法2:
将下载的ISO格式的文件,刻录成光盘,将计算机设置成光驱启。
这时候将优先读取光驱中的光盘,在显示的光盘界面上选择第一项(按大键盘区,字母键的上方数字键或方向键选择,不要用右边的数字键区的数字来选择)并且回车确定一下即可全自动安装,无需人工干预。
等待片刻,即可完成自动重启
联想win7系统主要特点:
安装维护方便快速,全自动无人值守安装,用万能GHOST技术,安装系统过程只需5-8分钟,适合新旧各种机型。
集成常见硬件驱动,智能识别+预解压技术,绝大多数硬件可以快速自动安装相应的驱动。
支持IDE、SATA光驱启动恢复安装,支持WINDOWS下安装,支持PE下安装。
自带WinPE微型操作系统和常用分区工具、DOS工具,装机备份维护轻松无忧。
集成了电脑笔记本台式机大量驱动,也可以适应其它电脑系统安装。
运行稳定,兼容性好:本系统用微软官方Windows 7 Ultimate with Service Pack 1 (x64) - DVD (Chinese-Simplified) 操作系统,并进行永久激活,并通过微软正版验证,支持在线升级。,系统快速,稳定、兼容性好,集成了最新安全补丁(2014.07)。
自动安装AMD/Intel双核CPU驱动和优化程序,发挥新平台的最大性能。
预先优化与更新:?已经破解并禁用C,破解UXTHEME支持非官方主题。
系统仅做适当精简和优化,在追求速度的基础上充分保留原版性能及兼容性。
集成最常用的办公,,维护工具,常用软件一站到位。
QQ聊天记录保存在D盘我的文档,使信息更安全。
智能与自动技术:?智能检测笔记本:如果是笔记本则自动关闭小键盘并开启无线服务。
自动清除启动项:显卡启动项,声卡启动项只运行一次,第二次重启即可清除。
联想g40怎么重装系统|联想g40安装win7系统教程
所需工具:容量≥4G的U盘、Windows 7 系统的原版iso镜像、一款刻录软件ultraiso
操作方法:
1,下载Windows 7 的64位原版iso镜像。
2,将U盘插入电脑,用刻录软件ultraiso将Windows 7 的64位原版iso镜像刻录到U盘上。
3,刻录完成,重启计算机。
4,开机狂按F11或F12进入快速启动选项,选择USB进行启动。
5、进入win7预装pe。
6、设置“要安装的语言”、“时间和货币格式”、“键盘和输入方法”(默认即可),点击下一步进行安装。
7、点击“现在安装”。
8、点击“不获取最新安装更新(D)”。
9、将“我接受许可条款”打上对勾,点击“跳过”。
10、选择“自定义(高级)(C)”。
11、选择要安装的系统盘,一般选择C盘。
12、出现“正在安装 Windows”,此时需要等待,会依次出现“复制Windows文件(100%)”、“展开Windows文件”、“安装功能”,然后会重启,然后再次进入这个画面,接着会出现最后那两个“安装更新”、“安装完成”,然后又会自动重启。
13、键入用户名,点击“下一步”。
14、键入密码,不填就行,点击“下一步”。
15、将“当我联机时自动激活Windows”取消掉,点击“跳过”。
16、点击“以后询问我”。
17、出现日期时间设置,点击“下一步”。
18、等待重启,或是直接出现这个画面,然后进入桌面。
注意事项:内存为2GB,适合安装32位系统。内存为4GB,安装32位、64位系统都可以。内存大于4GB,适合安装64位系统。
联想X240笔记本怎样重新安装win7系统
重装系统是一项比较复杂的操作,需要一定的技术和操作知识。以下是联想G40重装系统的一般步骤和示例教程:
1. 准备工作:
- 备份重要文件:在重装系统之前,确保将重要文件备份到外部存储设备,以防数据丢失。
- 获取安装媒介:准备一个可启动的Windows 7安装盘或USB安装驱动器。
2. 进入BIOS设置:
- 关机并重新启动:将电脑关机,然后按下电源按钮重新启动。
- 进入BIOS设置:在联想G40开机启动时,按下指定的按键(如F2、F12、Del等)进入BIOS设置界面。
3. 修改启动顺序:
- 找到启动选项:在BIOS设置界面中,找到“Boot”或“启动”选项。
- 修改启动顺序:将启动顺序更改为首选的安装媒介(如光盘驱动器或USB驱动器)。
4. 安装Windows 7系统:
- 重启电脑:保存BIOS设置并退出,重启电脑。
- 进入安装界面:按照屏幕上的提示,选择“启动Windows安装”或按任意键开始安装过程。
- 安装过程:按照安装向导的指示进行操作,选择安装选项、分区硬盘、输入序列号等。
- 等待安装完成:系统将自动进行安装过程,可能需要一段时间,请耐心等待。
5. 驱动和更新:
- 安装驱动程序:安装Windows 7系统后,联想官方网站提供相应的驱动程序下载,根据自己的电脑型号和操作系统版本下载并安装。
- 更新系统:安装完驱动程序后,连接到互联网并进行Windows更新,以获取最新的安全补丁和功能更新。
请注意,重装系统可能会导致数据丢失,请务必提前备份重要文件。此外,确保使用合法的Windows 7安装媒介和序列号进行安装。
以上是一般步骤和示例教程,具体操作可能因电脑型号和个人需求而有所不同。如果您对操作不熟悉,建议咨询专业人士或寻求技术支持。
联想电脑用什么系统?
工具:4G及以上容量的U盘,联想X240笔记本电脑、老毛桃U盘启动制作软件,Win7操作系统
步骤:
一、修改笔记本的BIOS设置以便引导安半装win7
这是非常重要的步骤之一。否则,你的U盘不能引导联想笔记本电脑X240进入PE
1、笔记本开机,看到提示立即按F1进入BIOS,Security → Secure Boot ,设置为:Disabled
2、Startup → UEFI/Legacy Boot ,设置为:Both(原选项为:UEFI Only)
3、在新显示的 UEFI/Legacy Boot Priority 设置为:UEFI First
4、名为OS Optimized Defaults的设置选项,需要将这个选项设置为Disabled
5、找到“Secure Boot”或类似选项,将其设为 “Disabled”,即关闭状态。不关闭安全启动,无法安装Win8之外的操作系统。
二、将硬盘GPT分区格式转MBR格式
1、使用带有diskgenius版本的光盘,或者U盘PE,注意用得win7PE,win2003pe什么的,进去了找不到硬盘。并运行diskgenius(比如老毛桃的win7pe系统)
2、点击要转换的硬盘,单击右键
3、在右键菜单中,点击“转换分区表类型为MBR格式”
4、然后分区保存。分区的话可能会把原来的联想的恢复分区,预装的win8系统都弄掉。
三、用win7pe带的“windows通用安装器”安装win7
1、分区,win7pe里面带有分区工具,用windows系统的磁盘管理工具分区即可
2、用win7pe里面带的虚拟光驱工具,加载win7的安装iso文件。不想用虚拟光驱的话,可以先找个电脑把win7的ISO文件解压到一个文件夹,取名win7
3、启动“windows通用安装器”,选择第二项,在指定安装源,注意这时的安装源不是iso镜像,而是install.wim文件
四、选择你要的版本,最后一个是旗舰版
五、下一步后,选择要安装的分区,然后分别选下面的“将系统安装到这个分区”,和“将此分区设为引导分区”。如果C盘没有格式化,按提示格式经C盘
六、在这里有个地方要注意,我在这里就默认没改,安装了一次失改了。注意看上面一个提示:磁盘控制器的驱动文件。把这个文件放到你PE引导盘某个文件夹下面,比如”sys”,然后选择指定在这个文件夹搜索。X240这个机的文件msachi.sys我这有一个,其它型号的不知道是不是一样的文件 MSACHI.SYS点击下载
七、最后一个图,”系统盘盘符指定为C盘”。下一步之类的,就开始安装了。
八、在pe里面安装完就按要求重启,从本本的硬盘开始引导,完成剩余的操作过程,就OK了。
联想G470 windows7旗舰版笔记本电脑配置?
首先,你查下你电脑硬件是不是支持win7(可以到),我的是华硕F80s的,华硕写了支持win7。其次,win7系统要求内存要2G,1G的内存可以运行,但是那样机子运行起来不流畅,所以建议至少2G内存。
不是。联想的电脑使用的是Windows系统,它和大部分的电脑所用系统是一样的,只有苹果电脑使用了不同于Windows的系统,另外安卓系统属于手机移动端的,并不是台式和笔记本电脑的系统。
联想B590笔记本电脑支持的操作系统类型有Windows7(FamilyBasic、FamilyPremium、Ultimate、Professional)、Windows8(基础版、专业版、企业版)、Linux等。
联想ThinkPadX201T最适合装Windows操作系统,特别是Windows10或者Windows7。这些操作系统都能够很好地兼容该笔记本电脑的硬件和驱动程序,并提供稳定、高效的性能表现。
联想E450能不能安装windows7系统
联想G470AL-BNI(Win7)
屏幕尺寸:14英寸 1366x768
CPU型号:Intel 奔腾双核 B940
CPU主频:2GHz
内存容量:4GB DDR3
硬盘容量:500GB
显卡芯片:AMD Radeon HD 6470M
操作系统:Windows 7 Home Basic 32bit(这是G470系列的win7 的配置,预装系统都是家庭版,当然可以刷成旗舰版)
摄像头:集成30万像素摄像头
光驱类型:DVD刻录机 支持DVD SuperMulti...
无线网卡:支持802.11b/g/n无线协议
笔记本重量:2.2Kg
有线网卡:100Mbps网卡
联想E450可以安装windows7系统,但是需要住BIOS页面内修改参数。BIOS修改步骤如下:
1、首先重启电脑按F2键进入BIOS页面,在Security选项卡中选择Secure Boot选项。
2、在Secure Boot的选项中它当前的状态时Enabled,将他的状态改为Disabled。
3、在Startup选项卡上,选择UEFI/Legacy Boot 当前的状态为UEFI Only。
4、修改完成,将制作好的U盘启动盘插入电脑,开机选择“USB HDD”就可以进入U盘启动盘进行安装windows7操作系统了。
点击排行
随机内容
-

联想y430黑屏原因_联想y430黑屏怎么解决
-

惠普bios设置实用程序在哪_惠普bios设置实用程序在哪里
-

戴尔笔记本开机蓝屏怎么办_戴尔笔记本开机蓝屏怎么办啊
-

戴尔如何进入bios设置硬盘启动_戴尔如何进入bios设置硬盘启动项
-

bios设置硬盘启动项在哪里找_bios设置硬盘启动项在哪里找到
-

显卡刷bios黑屏恢复正常_显卡刷bios黑屏恢复正常怎么办
-
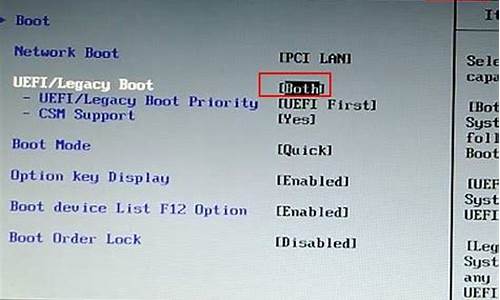
进入bios后如何设置启动系统_进入bios后怎么设置开机
-

win7家庭版aero_win7家庭版aero效果怎么打开
-

联想台式电脑进入bios设置光盘启动在哪里_联想台式电脑进入bios设置光盘启动在哪里找
-

老bios设置usb启动项_老bios设置u盘启动项