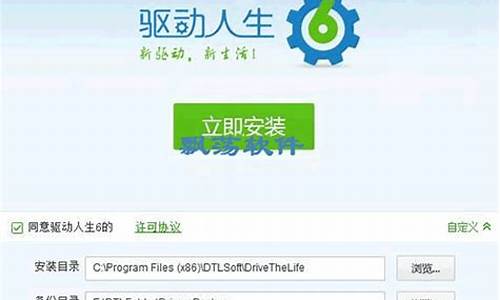您现在的位置是: 首页 > 网络管理 网络管理
架设win2003服务器_win2003服务器搭建
tamoadmin 2024-08-15 人已围观
简介1.win2003下怎么建立ftp服务器2.我有一台WIN2003服务器,想在服务器上指定哪些IP可以访问,其它IP一律禁止。不通过IIS,我的是PHPNOW1.5.63.WIN 2003Sever服务器如何防御黑客入侵不支持ASP?.NET的解决办法是,打开IIS管理器,展开左侧,选中“WEB服务器扩展”,在右侧?Active?Server?pages?和?ASP.NET上分别单击右键选择“允许
1.win2003下怎么建立ftp服务器
2.我有一台WIN2003服务器,想在服务器上指定哪些IP可以访问,其它IP一律禁止。不通过IIS,我的是PHPNOW1.5.6
3.WIN 2003Sever服务器如何防御黑客入侵

不支持ASP?.NET的解决办法是,打开IIS管理器,展开左侧,选中“WEB服务器扩展”,在右侧?Active?Server?pages?和?ASP.NET上分别单击右键选择“允许”即可打开ASP和.NET功能。要支持ASP.NET3.5就到微软下载.NET?Framework3.5.
不支持PHP,从://.php.net上下载PHP,再将其解压到c:\php下;将“php.ini-recommended”重命名为“php.ini”之后将其移动到C:\WINDOWS;将php4ts.dll移动到C:\WINDOWS\System32;接下来的操作请参考我提供的链接地址:
win2003下怎么建立ftp服务器
Internet共享连接
路由器可实现局域网到Inter?net的地址转换(NAT),这是解决此问题的先决条件。由于现在不少以太网接口的ADSLModem和CableModem同时具有路由功能,或者虽不具有路由功能,但可通过Flash软件升级实现路由功能,因此这两种接入用户的共享上网问题,解决起来要简单些。此时的组网方式为:“Internet→ADSL/CableModem→集线器/交换机→每台单网卡电脑”,这种情况下,无须另行购买昂贵的路由器,不需要主机或服务器,每台电脑都可以单独开机上网。如果ADSL/CableModem不具备路由功能呢?也不要紧,用户可以在家庭网络中的某一台计算机上安装wingate、Winrout等路由软件,将ADSLModem和CableModem连接作为共享的Internet连接,由这台电脑担任“软件路由器”,实现Internet共享。
最简单的组网方式自然是使用硬件路由器,即:“Internet→路由器→集线器/交换机→每台单网卡电脑”,一般家用的路由器能提供基于WEB方式的全中文用户操作界面,提供了配置向导,用户可通过配置向导,按ISP的要求配置路由器的各种参数。这种方式下,每台电脑同样可以单独开机上网,不需要主机或服务器。可惜的是,路由器需花费数百元甚至数千元,这是一种成本较高的组网方式。不用硬件路由器,“小区宽带”接入能否实现共享上网呢?答案是肯定的。
一、使用代理软件“sygateOfficeNetwork”共享上网,组网方式:“Internet→集线器/交换机→每台单网卡电脑”。
sygateOfficeNetwork4.5(下载地址:://nj.onlinedown.net/soft/10215.htm)是一款支持多用户共享访问互联网的软件,能在目前流行的Windows95/98/NT/2000/XP等多种操作系统上运行,支持多种互联网连接方式,尤其有特色的是,它支持单网卡模式,这项技术使用虚拟网卡和局域网中的其他计算机进行通信,解决了共享Internet连接问题,用户无须安装第二块网卡,是一种成本最低的组网方式。
实现方法:在其中一台电脑上按ISP的要求设置好Internet网络连接,然后安装sygateOfficeNet?work,由于这台电脑即将担任共享上网的服务器,因此在安装时应选择“servermode”即服务器模式,安装过程中,sygate将自动检测可用的连接及配置。
安装完成,启动“sygateman?ager”(图1),单击工具栏上“configuration”按钮,进入配置界面,因为要使用单网卡模式,所以,应当在“singlenicmodeset?ting”(单一网卡模式设置)中选中“usingsinglenicmode”,并使用Internet连接的默认网关192.168.0.1,然后在“localareanetworkconnection”(本地网络连接)设置中,选取电脑已有的连接(这个连接其实是个虚拟的)。在“option”中,分别有“auto-detectnewerversion”(自动侦测新的访问者)、“enableinternetsharingatstartup”(允许启动Internet共享连接)、“enableaddressserv?er”(启用SYGATE内嵌的DHCP服务器)、“enableactivelog”(启用访问日志)、“enablebandwidthmanagement(允许带宽管理)”等设置,考虑到均可用到,全部选中即可,单击“OK”,主机设置完成(图2)。
Sygate有客户端模式,但不要求客户端安装,只要将客户端网络连接的TCP/IP属性设为“自动获取IP地址”,SyGate将自动检测客户端,由SyGate内建的DHCP服务器为客户端分配IP地址,并和它们建立网络连接。
为方便多台电脑随机共享上网,可将家庭网络中每台电脑都按sygate服务器模式配置,第一个上网的电脑将充当其他电脑共享上网的服务器,其他随后上网的电脑一旦上网时发现IP地址冲突,即说明已经有一台电脑连接上网,且可以充当服务器,只需将本机网络连接的TCP/IP属性设为自动获取IP地址即可……
二、一台双网卡、安装WIN98/ME/XP/2000操作系统的电脑+集线器+多台单网卡电脑。
这是一种花钱不多的组网方式。Windows2000和Windows98第二版以上的操作系统中,已经集成了Internet共享功能,可以让家庭局域网中的计算机共享上网线路,前提条件是,其中一台电脑作为ICS(Internet连接共享)主机,要具有两个连接,一个用于连接Internet,另一个用来连接内网。在以太网方式下,作为ICS(Internet连接共享)主机的电脑必须有安装双网卡以形成两个连接,此时,连接方式为:“Internet→一台双网卡电脑→集线器/交换机→每台单网卡电脑”。其中,作为共享上网服务器的ICS主机,最好使用配置最高的电脑,以保证有较高的数据吞吐能力,而在操作系统的选择上,由于WindowsXP具有强大的功能和良好的易用性,建议安装WindowsXP。ICS主机配置(以WindowsXP为例,其他类似):安装双网卡后,该主机的“网络连接”中将出现两个连接(图3),单击连接ISP的一个连接,将其命名为“Inter?net共享连接”,鼠标右键单击该连接“属性”,按ISP的要求配置IP地址、网关、子网掩码和域名服务器地址,再单击属性菜单的“高级”选项,选中“允许其他网络用户通过此计算机的Internet连接来连接”复选框,将此连接设置为共享的Internet连接(图4)。
有了共享Internet的连接后,要安装网络。在ICS主机上,单击“开始”→“程序”→“附件”→“通讯”→“网络安装向导”,根据提示,选择网络连接方式(图5),在此种情况下,应选择“这台计算机连接到Internet,我的网络上其他计算机通过这台计算机连接到Internet”,单击“下一步”,在连接的列表中,选中已设置为共享的一个连接(图6),在随后出现的向导菜单中,分别填入计算机名——“familyroomcomput?er”(默认,建议使用),工作组名——“MSHOME”(默认,建议使用,家里连网的电脑的工作组名要相同),然后会显示网络连接设置状态,电脑会自动对网络进行配置,同时根据向导创建一张网络安装向导盘,用于在其他客户机上安装网络。
客户端配置:用刚才创建的网络安装向导盘在其他电脑上进行安装,安装时,“网络连接方式”选择为“我的这台电脑通过我的网络中的另一台电脑或家庭网关连接到Internet”,分别填入计算机名、工作组名等,安装完毕后,重新启动客户机,即可实现家庭所有电脑的共享上网。
由于客户机上网时,需要ICS主机处于开机状态,计算机又分布在不同的房间,考虑到方便、节电的要求,建议在这种方式下ICS主机应启用远程唤醒功能(需主板和网卡支持),并在客户机上安装运行远程唤醒软件“Magic_pkt.exe”(下载地址:://.amd/products/npd/software/pcnet_family/drivers/magicpacket.html或://dl.pconline.cn/html/1/6/dlid=4206&dltypeid=1&pn=0&.html),需要时,ICS主机将自动被启动,从而保证客户机在ICS主机无人值守的情况下随时上网。
三、每台WINXP/2000操作系统、双网卡电脑+集线器。
按第二种方法,服务器是安装双网卡的电脑,是固定的,其最不方便的地方是其他电脑上网时,作为服务器的电脑必须始终处于开机状态。能不能任何一台电脑都能在不需要其他电脑开机的情况下上网呢?答案也是肯定的。
这种情况下的连接方式为:“Internet→集线器/交换机→每台双网卡电脑”。每台电脑都按(图4)中的双网卡电脑进行配置,基本原理是,谁先开机上网,谁当服务器,其他后开机的电脑通过最先开机的电脑上网。在上网时会出现下面的情况:
任何一台电脑第一个开机上网,此时使用的是ISP提供的IP地址,可以正常上网,不会有任何问题。如果过了一会,第二台电脑又开机上网,由于它也使用的是和第一台电脑一样的IP地址,两台电脑都会提示,“错误,IP地址冲突”,这时,第二台电脑将已有的两个连接中设为共享的“Internet”连接设为“禁用”,然后重新进行网络安装:单击“开始”→“程序”→“附件”→“通讯”→“网络安装向导”,根据提示,选择网络连接方式(图5),在此种情况下,应选择“这台计算机通过我的网络上的另一台计算机或住宅网关连接到Internet”,选择第二个连接与服务器(第一台电脑)相连,填入计算机名、工作组名等(默认即可),安装完毕后,即可以客户机的身份共享上网。如果第一台电脑关机,第二台电脑可重新进行网络安装,将本机设置为家庭网络中“这台计算机连接到Internet,我的网络上其他计算机通过这台计算机连接到Internet”,从而担当起服务器的任务,提供其他电脑共享上网的路由。
常见的局域网拓扑结构
网络中的计算机等设备要实现互联,就需要以一定的结构方式进行连接,这种连接方式就叫做"拓扑结构",通俗地讲这些网络设备如何连接在一起的。目前常见的网络拓扑结构主要有以下四大类:
(1)星型结构
(2)环型结构
(3)总线型结构
(4)星型和总线型结合的复合型结构
下面我们分别对这几种网络拓朴结构进行一一介绍。
1. 星型结构
这种结构是目前在局域网中应用得最为普遍的一种,在企业网络中几乎都是用这一方式。星型网络几乎是Ethernet(以太网)网络专用,它是因网络中的各工作站节点设备通过一个网络集中设备(如集线器或者交换机)连接在一起,各节点呈星状分布而得名。这类网络目前用的最多的传输介质是双绞线,如常见的五类线、超五类双绞线等。它的基本连接图示如图1所示。
图1
这种拓扑结构网络的基本特点主要有如下几点:
(1)容易实现:它所用的传输介质一般都是用通用的双绞线,这种传输介质相对来说比较便宜,如目前正品五类双绞线每米也仅1.5元左右,而同轴电缆最便宜的也要2.00元左右一米,光缆那更不用说了。这种拓扑结构主要应用于IEEE 802.2、IEEE 802.3标准的以太局域网中;
(2)节点扩展、移动方便:节点扩展时只需要从集线器或交换机等集中设备中拉一条线即可,而要移动一个节点只需要把相应节点设备移到新节点即可,而不会像环型网络那样"牵其一而动全局";
(3)维护容易;一个节点出现故障不会影响其它节点的连接,可任意拆走故障节点;
(4)用广播信息传送方式:任何一个节点发送信息在整个网中的节点都可以收到,这在网络方面存在一定的隐患,但这在局域网中使用影响不大;
(5)网络传输数据快:这一点可以从目前最新的1000Mbps到10G以太网接入速度可以看出。
其实它的主要特点远不止这些,但因为后面我们还要具体讲一下各类网络接入设备,而网络的特点主要是受这些设备的特点来制约的,所以其它一些方面的特点等我们在后面讲到相应网络设备时再补充。
2. 环型结构
这种结构的网络形式主要应用于令牌网中,在这种网络结构中各设备是直接通过电缆来串接的,最后形成一个闭环,整个网络发送的信息就是在这个环中传递,通常把这类网络称之为"令牌环网"。这种拓扑结构网络示意图如图2所示。
图2
上图所示只是一种示意图,实际上大多数情况下这种拓扑结构的网络不会是所有计算机真的要连接成物理上的环型,一般情况下,环的两端是通过一个阻抗匹配器来实现环的封闭的,因为在实际组网过程中因地理位置的限制不方便真的做到环的两端物理连接。
这种拓扑结构的网络主要有如下几个特点:
(1)这种网络结构一般仅适用于IEEE 802.5的令牌网(Token ring network),在这种网络中,"令牌"是在环型连接中依次传递。所用的传输介质一般是同轴电缆。
(2)这种网络实现也非常简单,投资最小。可以从其网络结构示意图中看出,组成这个网络除了各工作站就是传输介质--同轴电缆,以及一些连接器材,没有价格昂贵的节点集中设备,如集线器和交换机。但也正因为这样,所以这种网络所能实现的功能最为简单,仅能当作一般的文件服务模式;
(3)传输速度较快:在令牌网中允许有16Mbps的传输速度,它比普通的10Mbps以太网要快许多。当然随着以太网的广泛应用和以太网技术的发展,以太网的速度也得到了极大提高,目前普遍都能提供100Mbps的网速,远比16Mbps要高。
(4)维护困难:从其网络结构可以看到,整个网络各节点间是直接串联,这样任何一个节点出了故障都会造成整个网络的中断、瘫痪,维护起来非常不便。另一方面因为同轴电缆所用的是插针式的接触方式,所以非常容易造成接触不良,网络中断,而且这样查找起来非常困难,这一点相信维护过这种网络的人都会深有体会。
(5)扩展性能差:也是因为它的环型结构,决定了它的扩展性能远不如星型结构的好,如果要新添加或移动节点,就必须中断整个网络,在环的两端作好连接器才能连接。
3. 总线型结构
这种网络拓扑结构中所有设备都直接与总线相连,它所用的介质一般也是同轴电缆(包括粗缆和细缆),不过现在也有用光缆作为总线型传输介质的,如后面我们将要讲的ATM网、Cable Modem所用的网络等都属于总线型网络结构。它的结构示意图如图3所示。
图3
这种结构具有以下几个方面的特点:
(1)组网费用低:从示意图可以这样的结构根本不需要另外的互联设备,是直接通过一条总线进行连接,所以组网费用较低;
(2)这种网络因为各节点是共用总线带宽的,所以在传输速度上会随着接入网络的用户的增多而下降;
(3)网络用户扩展较灵活:需要扩展用户时只需要添加一个接线器即可,但所能连接的用户数量有限;
(4)维护较容易:单个节点失效不影响整个网络的正常通信。但是如果总线一断,则整个网络或者相应主干网段就断了。
(5)这种网络拓扑结构的缺点是一次仅能一个端用户发送数据,其它端用户必须等待到获得发送权。
4. 混合型拓扑结构
这种网络拓扑结构是由前面所讲的星型结构和总线型结构的网络结合在一起的网络结构,这样的拓扑结构更能满足较大网络的拓展,解决星型网络在传输距离上的局限,而同时又解决了总线型网络在连接用户数量的限制。这种网络拓扑结构同时兼顾了星型网与总线型网络的优点,在缺点方面得到了一定的弥补。这种网络拓扑结构示意图如图4所示。
图4
这种网络拓扑结构主要用于较大型的局域网中,如果一个单位有几栋在地理位置上分布较远(当然是同一小区中),如果单纯用星型网来组整个公司的局域网,因受到星型网传输介质--双绞线的单段传输距离(100m)的限制很难成功;如果单纯用总线型结构来布线则很难承受公司的计算机网络规模的需求。结合这两种拓扑结构,在同一栋楼层我们用双绞线的星型结构,而不同楼层我们用同轴电缆的总线型结构,而在楼与楼之间我们也必须用总线型,传输介质当然要视楼与楼之间的距离,如果距离较近(500m以内)我们可以用粗同轴电缆来作传输介质,如果在180m之内还可以用细同轴电缆来作传输介质。但是如果超过500m我们只有用光缆或者粗缆加中继器来满足了。这种布线方式就是我们常见的综合布线方式。这种拓扑结构主要有以下几个方面的特点:
(1)应用相当广泛:这主要是因它解决了星型和总线型拓扑结构的不足,满足了大公司组网的实际需求;
(2)扩展相当灵活:这主要是继承了星型拓扑结构的优点。但由于仍用广播式的消息传送方式,所以在总线长度和节点数量上也会受到限制,不过在局域网中是不存在太大的问题;
(3)同样具有总线型网络结构的网络速率会随着用户的增多而下降的弱点;
(4)较难维护,这主要受到总线型网络拓扑结构的制约,如果总线断,则整个网络也就瘫痪了,但是如果是分支网段出了故障,则仍不影响整个网络的正常运作。再一个整个网络非常复杂,维护起来不容易;
(5)速度较快:因为其骨干网用高速的同轴电缆或光缆,所以整个网络在速度上应不受太多的限制。
我有一台WIN2003服务器,想在服务器上指定哪些IP可以访问,其它IP一律禁止。不通过IIS,我的是PHPNOW1.5.6
安装IIS
:可以使用命令行脚本
iisftp.vbs(存储在
systemroot\
System32
中)在运行带有
IIS
6.0
的
Windows
Server
2003
家族成员的本地或远程计算机上创建
文件传输协议
(FTP)
站点配置。该命令并不创建或破坏内容,但它会设置目录结构和
IIS
配置文件
在使用
iisftp.vbs
创建新的
FTP
站点时,只指定创建站点和标识其内容所需的基本属性。Iisftp.vbs
使用的默认属性与
IIS
管理器在建立新的
FTP
站点时使用的属性相同,并且它遵循相同的继承属性规则。要配置
FTP
站点的更多高级属性,请使用
IIS
管理器。
要点
您必须是本地计算机上
Administrators
组的成员或者必须被委派了相应的权限,才能执行下列步骤。作为安全性的最佳操作,请使用不属于
Administrators
组的帐户登录计算机,然后使用运行方式命令以管理员身份运行
IIS
管理器。在命令提示符下,键入
runas
/user:administrative_accountname
"mmc
%systemroot%\system32\inetsrv\iis.msc"。
启动
FTP
站点
IIS
在创建文件传输协议
(FTP)
站点时自动将其启动,除非管理员用
/dontstart
参数明确禁止它。管理员可能会禁止自动启动,例如,留出一定的时间使站点添加到
DNS。
管理员还可能为了排除故障而暂停或停止
FTP
站点。在类似情况下,可使用命令行脚本
iisftp.vb(存储在
systemroot\System32
中)启动或重新启动
FTP
站点。
WIN 2003Sever服务器如何防御黑客入侵
使用Apache禁止屏蔽IP。
你的Apache安装目录下的conf文件夹,找到httdp.conf文件
1.只允许 12.34.56.01访问,其他的都不允许访问,当然包含12.34.56.78
<Directory /var//html/internal>
order allow,deny
allow from 12.34.56.01
</Directory>
2.只拒绝12.34.56.78,其他都允许:
<Directory /var//html/internal>
order deny,allow
deny from 12.34.56.78
</Directory>
注意 : 如果1 变为:
<Directory /var//html/internal>
order allow,deny
allow from 12.34.56.01
deny from 12.34.56.01
</Directory>
则:12.34.56.01也不允许访问
如果2 变为:
<Directory /var//html/internal>
order deny,allow
deny from 12.34.56.78
allow from 12.34.56.78
</Directory>
则:连12.34.56.78也被允许。
希望对你有用!!
第一招、屏幕保护
在Windows中启用了屏幕保护之后,只要我们离开计算机(或者不操作计算机)的时间达到预设的时间,系统就会自动启动屏幕保护程序,而当用户移动鼠标或敲击键盘想返回正常工作状态时,系统就会打开一个密码确认框,只有输入正确的密码之后才能返回系统,不知道密码的用户将无法进入工作状态,从而保护了数据的安全。
提示:部分设计不完善的屏幕保护程序没有屏蔽系统的“Ctrl+Alt+Del”的组合键,因此需要设置完成之后测试一下程序是否存在这个重大Bug。
不过,屏幕保护最快只能在用户离开1分钟之后自动启动,难道我们必须坐在计算机旁等待N分钟看到屏幕保护激活之后才能再离开吗?其实我们只要打开Windows安装目录里面的system子目录,然后找到相应的屏幕保护程序(扩展名是SCR),按住鼠标右键将它们拖曳到桌面上,选择弹出菜单中的“在当前位置创建快捷方式”命令,在桌面上为这些屏幕保护程序建立一个快捷方式。
此后,我们在离开计算机时双击这个快捷方式即可快速启动屏幕保护。
第二招、巧妙隐藏硬盘
在“按Web页”查看方式下,进入Windows目录时都会弹出一句警告信息,告诉你这是系统文件夹如果“修改该文件夹的内容可能导致程序运行不正常,要查看该文件夹的内容,请单击显示文件”,这时单击“显示文件”就可以进入该目录了。
原因是在Windows根目录下有desktop.ini和folder.htt两个文件作祟。将这两个文件拷贝到某个驱动器的根目录下(由于这两个文件是隐藏文件,之前必须在文件夹选项中单击“查看”标签,选择“显示所有文件”,这样就可以看见这两个文件了)。再按“F5”键刷新一下,看看发生了什么,是不是和进入Windows目录时一样。
接下来我们用“记事本”打开folder.htt,这是用HTML语言编写的一个文件,发挥你的想像力尽情地修改吧。
如果你不懂HTML语言也没关系,先找到“显示文件”将其删除,找到“修改该文件夹的内可能导致程序运行不正常,要查看该文件夹的内容,请单击显示文件”,将其改为自己喜欢的文字,例如“安全重地,闲杂人等请速离开”。
将“要查看该文件夹的内容,请单击”改为“否则,后果自负!”,接着向下拖动滑块到倒数第9行,找到“(file://%TEMPLATEDIR%\wvlogo.gif)”这是显示警告信息时窗口右下角齿轮的路径,将其改为自己的路径,例如用“d:\tupian\tupian1.jpg”替换“//”后面的内容,记住这里必须将的后缀名打出,否则将显示不出。
当然,你还可以用像Dreamweer、FrontPage这样的网页工具做出更好的效果,然后只要将原文件拷贝到下面这段文字的后面,覆盖掉原文件中“~”之间的内容就可以了。
*ThisfilewasautomaticallygeneratedbyMicrosoftInternetEXPlorer5.0
*usingthefile%THISDIRPATH%\folder.htt.
保存并退出,按“F5”键刷新一下,是不是很有个性?接下来要作的就是用“超级兔子”将你所要的驱动器隐藏起来,不用重新启动就可以欣赏自己的作品了。最后告诉大家一招更绝的,就是干脆将folder.htt原文件中“~”之间的内容全部删除,这样就会给打开你的驱动器的人造成一种这是一个空驱动器的象,使其中的文件更安全。
第三招、禁用“开始”菜单命令
在Windows2000/XP中都集成了组策略的功能,通过组策略可以设置各种软件、计算机和用户策略在某种方面增强系统的安全性。运行“开始→运行”命令,在“运行”对话框的“打开”栏中输入“gpedit.msc”,然后单击“确定”按钮即可启动WindowsXP组策略编辑器。
在“本地计算机策略”中,逐级展开“用户配置→管理模板→任务栏和开始菜单”分支,在右侧窗口中提供了“任务栏”和“开始菜单”的有关策略。
在禁用“开始”菜单命令的时候,在右侧窗口中,提供了删除“开始”菜单中的公用程序组、“我的文档”图标、“文档”菜单、“网上邻居”图标等策略。清理“开始”菜单的时候只要将不需要的菜单项所对应的策略启用即可,比如以删除“我的文档”图标为例,具体操作步骤为:
1)在策略列表窗口中用鼠标双击“从开始菜单中删除我的文档图标”选项。
2)在弹出窗口的“设置”标签中,选择“已启用”单选按钮,然后单击“确定”即可。
第四招、桌面相关选项的禁用
WindowsXP的桌面就像你的办公桌一样,有时需要进行整理和清洁。有了组策略编辑器之后,这项工作将变得易如反掌,只要在“本地计算机策略”中展开“用户配置→管理模板→桌面”分支,即可在右侧窗口中显示相应的策略选项。
1)隐藏桌面的系统图标
倘若隐藏桌面上的系统图标,传统的方法是通过用修改注册表的方式来实现,这势必造成一定的风险性,用组策略编辑器,即可方便快捷地达到此目的。
若要隐藏桌面上的“网上邻居”和“InternetEXPlorer”图标,只要在右侧窗口中将“隐藏桌面上网上邻居图标”和“隐藏桌面上的InternetEXPlorer图标”两个策略选项启用即可。如果隐藏桌面上的所有图标,只要将“隐藏和禁用桌面上的所有项目”启用即可。
当启用了“删除桌面上的我的文档图标”和“删除桌面上的我的电脑图标”两个选项以后,“我的电脑”和“我的文档”图标将从你的电脑桌面上消失了。如果在桌面上你不再喜欢“回收站”这个图标,那么也可以把它给删除,具体方法是将“从桌面删除回收站”策略项启用。
2)禁止对桌面的某些更改
如果你不希望别人随意改变计算机桌面的设置,请在右侧窗口中将“退出时不保存设置”这个策略选项启用。当你启用这个了设置以后,其他用户可以对桌面做某些更改,但有些更改,诸如图标和打开窗口的位置、任务栏的位置及大小在用户注销后都无法保存。
第五招、禁止访问“控制面板”
如果你不希望其他用户访问计算机的控制面板,你只要运行组策略编辑器,并在左侧窗口中展开“本地计算机策略→用户配置→管理模板→控制面板”分支,然后将右侧窗口的“禁止访问控制面板”策略启用即可。
此项设置可以防止控制面板程序文件的启动,其结果是他人将无法启动控制面板或运行任何控制面板项目。另外,这个设置将从“开始”菜单中删除控制面板,同时这个设置还从Windows管理器中删除控制面板文件夹。
提示:如果你想从上下文菜单的属性项目中选择一个“控制面板”项目,会出现一个消息,说明该设置防止这个操作。
第六招、设置用户权限
当多人共用一台计算机时,在WindowsXP中设置用户权限,可以按照以下步骤进行:
1)运行组策略编辑器程序。
2)在编辑器窗口的左侧窗口中逐级展开“计算机配置→Windows设置→安全设置→本地策略→用户权限指派”分支。
3)双击需要改变的用户权限,单击“添加用户或组”按钮,然后双击想指派给权限的用户账号,最后单击“确定”按钮退出。
第七招、文件夹设置审核
WindowsXP可以使用审核跟踪用于访问文件或其他对象的用户账户、登录尝试、系统关闭或重新启动以及类似的,而审核文件和NTFS分区下的文件夹可以保证文件和文件夹的安全。为文件和文件夹设置审核的步骤如下:
1)在组策略窗口中,逐级展开右侧窗口中的“计算机配置→Windows设置→安全设置→本地策略”分支,然后在该分支下选择“审核策略”选项。
2)在右侧窗口中用鼠标双击“审核对象访问”选项。
3)用鼠标右键单击想要审核的文件或文件夹,选择弹出菜单的“属性”命令,接着在弹出的窗口中选择“安全”标签。
4)单击“高级”按钮,然后选择“审核”标签。
5)根据具体情况选择你的操作:
倘若对一个新组或用户设置审核,可以单击“添加”按钮,并且在“名称”框中键入新用户名,然后单击“确定”按钮打开“审核项目”对话框。
要查看或更改原有的组或用户审核,可以选择用户名,然后单击“查看/编辑”按钮。
要删除原有的组或用户审核,可以选择用户名,然后单击“删除”按钮即可。
6)如有必要的话,在“审核项目”对话框中的“应用到”列表中选取你希望审核的地方。
7)如果想禁止目录树中的文件和子文件夹继承这些审核项目,选择“仅对此容器内的对象和/或容器应用这些审核项”复选框。
注意:必须是管理员组成员或在组策略中被授权有“管理审核和安全日志”权限的用户可以审核文件或文件夹。在WindowsXP审核文件、文件夹之前,你必须启用组策略中“审核策略”的“审核对象访问”。否则,当你设置完文件、文件夹审核时会返回一个错误消息,并且文件、文件夹都没有被审核。