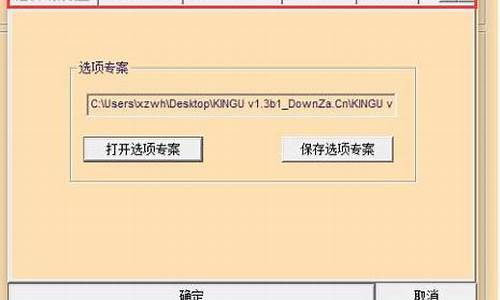您现在的位置是: 首页 > 网络管理 网络管理
win7休眠设置方法有哪些_win7休眠设置方法有哪些呢
tamoadmin 2024-08-16 人已围观
简介1.怎么让电脑立即进入休眠win7系统2.Win7系统如何打开休眠功能|Win7系统打开休眠功能的方法3.win7怎么设置休眠或睡眠4.Win7几种睡眠模式以及设置方法第一种方法首先打开“电源选项”。点击(一般在右下角)电源图标即可,步骤如下:步骤阅读2然后点击“更多电源选项”,弹出新的界面。步骤阅读3然后选择其中的“更改设置”,如下:步骤阅读4弹出新的界面,点击“更改高级电源设置”:步骤阅读5接
1.怎么让电脑立即进入休眠win7系统
2.Win7系统如何打开休眠功能|Win7系统打开休眠功能的方法
3.win7怎么设置休眠或睡眠
4.Win7几种睡眠模式以及设置方法

第一种方法
首先打开“电源选项”。点击(一般在右下角)电源图标即可,步骤如下:
步骤阅读
2
然后点击“更多电源选项”,弹出新的界面。
步骤阅读
3
然后选择其中的“更改设置”,如下:
步骤阅读
4
弹出新的界面,点击“更改高级电源设置”:
步骤阅读
5
接下来在新的对话框中,滑动滑动条,找到其中的“睡眠”项,然后点击,将其展开,找到其中的“允许混合睡眠”项,点击并将其下的两个选项全部设置为“打开”即可。
步骤阅读
6
设置完成之后,就点击“确定”,这样就成功的开启了休眠功能。
步骤阅读
END
第二种方法:
使用cmd命令进行开启,首先点击开始菜单,在“搜索程序和文件”中输入“cmd”,然后点击回车键。如下:
步骤阅读
2
弹出如下图的界面,在其中最后的地方输入“powercfg -hibernate on”,然后点击键盘上的回车键即可。
怎么让电脑立即进入休眠win7系统
平时用电脑,我们常常在离开时选择关机,笼统地认为这样既省电又安全。不过这只是大家的习惯性做法,很多人并没有思考过这种做法是否合理。其实自Windows XP(以下简称WinXP)系统开始,微软就提供了“待机”和“休眠”功能,而到了Windows 7(以下简称Win7),这一功能更得到了加强,提供了更多丰富的模式可供选择。下面我们就来看看在哪些不同情况下我们应该为Windows7选择什么样的“睡”法。
一、短暂离开用“睡眠” 让电脑小憩一会儿
平时使用电脑,常常有这样的情况:偶尔需要离开一段时间,或长或短,不是很固定,比如中午或晚上吃饭的时候就是如此。而此时如果关机的话,显得有些小题大做,因为回来的时候很多程序、网页又要重新打开,可是如果不关机,电脑又是白白开着浪费电,如果再有什么事儿耽搁一下,时间从一个小时变成两个小时也不一定,那不就更是浪费了!真有点左右为难,怎么办?其实这时候你只要启用系统的睡眠功能就好了。
进入睡眠状态后需要唤醒时,只需要按一下电源按钮或者晃动一下USB鼠标就可以快速恢复离开前的工作状态,继续开始工作。速度可要比关机之后重新启动快多了!而且睡眠前所有的工作都可以继续,而不需要重新启动。同时,进入睡眠状态后,电脑将只有内存通电,用以保存工作状态的数据,而其他硬件则全部断电,因此耗电量非常低。
什么是“睡眠”?
电脑在睡眠状态时,将切断除内存外其他配件的电源,工作状态的数据将保存在内存中,这样在重新唤醒电脑时,就可以快速恢复睡眠前的工作状态。如果你在工作过程中需要短时间离开电脑,那么可以使用睡眠功能,一方面可以节电,另外一方面又可以快速恢复工作。
不过需要提醒你的是,因为睡眠状态并没有将桌面状态保存到硬盘中,所以如果在睡眠状态时断电,那么未保存的信息将会丢失,因此在系统睡眠之前,你最好把需要保存的文档全部“Ctrl+S”保存一下,以防万一。
提示:启用睡眠功能的方法有两种,一种是在开始菜单的关机按钮当中直接点击睡眠,另外一种是在计算机电源管理当中设定时间,只要电脑一直没有人操作并达到了这个设定的时间后,就会自动进入睡眠状态。
此外,启用休眠、混合睡眠和离开模式的方法均与启用睡眠功能的方法类似。
二、长时间不在用“休眠” 让电脑睡个好觉
除了短时间离开电脑,有时候我们可能还会离开更长的时间,例如外出办事,甚至可能一天都不在电脑旁,那么这个时候到底关不关机呢?关机的话,电脑中打开的程序、文档、网页、资料等等在下一次开机的时候又要重新打开!不关机,如果一天都不回来,电源一关,全部数据都Over了,即便是用睡眠也不行啊!怎么办?很简单!启用另外一个实用功能——“休眠”!
相比睡眠功能是将数据保存在内存中,休眠功能则是将数据保存到硬盘中,进入休眠状态后,所有配件都不通电,所以功耗几乎为零!而且在休眠状态下即便断电,也不会影响已经保存的数据,在电脑唤醒时,所有工作依然可以正常恢复。同时,因为数据是保存在硬盘中,所以唤醒的速度也要比重新启动电脑快得多。
什么是“休眠”?
“休眠”是一种主要为便携式计算机设计的电源节能状态,这种状态下会将打开的文档和程序保存到硬盘的一个文件中(可以理解为内存状态的镜像),当下次开机后则从这个文件读取数据,并载入物理内存,这个文件和物理内存一样大小。由于休眠时内存写入的文件是一个磁盘文件,读取时速度要比正常启动时访问磁盘的效率高很多,所以要比正常启动快很多。
另外必须要说的是,启用休眠功能后,将在系统盘生成一个同你的内存大小一致的休眠文件,用以存储内存当中的数据,用户应当注意自己的系统盘是否有足够空间。为了系统的稳定运行,可用空间应占系统分区的10%左右,即50GB的系统分区应至少有5GB的可用空间。
提示:如果长时间不用电脑,最好是选择关机。另外,一些联网的程序,例如需要登录的Web应用程序、即时通信软件(多数即时通信软件可以在恢复后自动重新连接,但是不能保存原来的对话窗口)和很多网络管理程序在恢复以后可能会出现无法正常使用的情况,因此最好在系统休眠前退出这些程序。
三、离开时间不定用“混合睡眠” 让电脑自己选择
好了,上面我们分别讲了短时间离开和长时间离开的情况,可是有时候生活总是充满变数——我也不知道离开多久,怎么办?可能是一小时,也可能是一天,用睡眠怕不保险,用休眠又觉得不如睡眠方便!
Take it easy!最好的办法就是让电脑自己灵活选择——如果不断电,将从内存恢复;如果断电,将从硬盘恢复。而这,就是“混合睡眠”功能!
启用混合睡眠后,电脑将自动进入睡眠状态,不过与睡眠状态不同的是,保存在内存当中的数据也会同时保存在硬盘当中,因此,即便断电也不会造成数据丢失的情况,而唤醒电脑时,也可以以更快的速度恢复,这就是混合睡眠的优势。
什么是“混合睡眠”
混合睡眠是Win7所独有而WinXP所没有的,它结合了睡眠和休眠的所有优点。在进入混合睡眠后,系统会首先将内存中的数据保存到硬盘上,同时切断除内存外其他设备的供电。在恢复时,如果没有断过电,那么系统会从内存中直接恢复,只需要几秒钟;如果断电,因为硬盘中还保存有内存的状态,因此还可以从硬盘上恢复,不用担心数据丢失。
提示:混合睡眠模式需要主板的电源管理支持S3模式,不过一般的主板都支持该模式。如果你的电脑支持混合睡眠功能,那么在打开了混合睡眠功能后启动睡眠,系统就会自动进入混合睡眠状态。
四、挂机下载用“离开模式” 让电脑低耗运行
除了上面我们说的几种情况会让电脑处于“挂机”状态外,日常生活中还有另外一个非常重要的应用——挂机下载。在以往,我们通常是开启下载程序,然后关闭显示器、音箱让电脑自动运行,不过在这个状态下,一些不工作的硬件还是会继续耗电的,例如显卡、声卡等。而Win7当中,我们则可以启用新的“离开模式”,既不会断网,又不会影响下载程序的正常运行!
进入离开模式的耗电情况是怎样的呢?进入该模式后,硬盘、内存将保持在工作状态,同时CPU进入低功耗状态(如果CPU不支持任何节能技术,那么离开模式会让CPU以最低倍频×最低外频运行,以降低其功耗),而显卡和声卡等不需要的设备将会断电。虽然耗电比睡眠模式高,但跟正常开机下载相比,还是更省电的。
什么是“离开模式”?
离开模式类似于睡眠,只是在离开模式下,文件读写的操作依然可以继续,同时保持网络连接,而显卡、声卡等不必要的设备处于关闭状态,以达到节能的目的。
不过,“离开模式”需要硬件设备支持高级电源管理,同时需要进行一些设置。
首先需要将电源管理中的关闭硬盘和进入休眠的选项全部设置为“从不”,不然硬盘都关闭了,又怎么能够下载?其次还要修改一册表,以管理员权限打开注册表编辑器并定位到“HKEY_LOCAL_MACHINE\SYSTEM\CurrentControlSet\Control\Session Manager\Power”,在右侧窗格中新建一个名为“AwayModeEnabled”的“DWORD(32-位)”值,并赋值为“1”(十六进制),重启后使其生效。这样再点击Win7开始菜单中的“睡眠”按钮,就可以自动进入“离开模式”了。
提示:在睡眠、休眠的存盘过程中,千万不要按计算机电源开关,否则可能会造成不能进入系统的问题。
此外,如果你用的是笔记本电脑,那么在以电池供电的睡眠状态时,若电池即将耗尽,系统会自动将内存数据保存到硬盘再关闭电源并进入休眠状态。同时,如果达到了电源中进入休眠的时间,也会进入休眠状态。因此在一般情况下,笔记本电脑只要启用睡眠功能即可。如果想要省电,可以在电源管理选项当中设定进入休眠状态的时间,这样就可以保证万无一失了。
相信很多用户都会怀疑——真的不用关机么?是的,用了这么多年的电脑,我们已经习惯了每天下班后关闭它、睡觉前关闭它,甚至中午出去吃饭的时候也关闭它。其实我们并没有认真考虑过我们的这个习惯,也没有仔细研究微软提供给我们的睡眠和休眠功能。其实微软提供的功能自然有它的用处,不然不会一直存在,并在Win7当中进一步地加强。所以看过本文你不妨尝试一下,体验睡眠和休眠功能带来的便利和好处,不要被习惯。
Win7系统如何打开休眠功能|Win7系统打开休眠功能的方法
具体操作步骤如下:
材料/工具
电脑(装有Win7系统)
方法1 通过控制面板更改
1、点击左下角“开始”按钮,选择“控制面板”,打开Win7控制面板。
2、打开“电源选项”如下图所示
3、单击选择“更改计算机睡眠时间”打开对应的设置页面。
4、可以看到第三栏,在“使计算机进入睡眠状态”一栏两个设置中,选择“从不”,然后点“保存修改”按钮保存设置,这样就关闭了计算机休眠功能。
方法2 通过编写系统文件更改
1、单机左下角“开始”选择“所有程序”在右侧菜单中选择“附件”“记事本”,新建一个记事本窗口
2、在记事本中输入或复制下面指令(粗体部分):
关闭休眠功能:@powercfg-hoff
重启休眠功能:@powercfg-hon
3、接着保存文件,另存为任意文件名.bat文件,比如关闭休眠.bat和开启休眠.bat
4、输入任意文件名,并留意文件保存位置
5、保存后可以看到.bat文件已经生成
6、右键单击刚才创建的.bat批处理文件,选择“以管理员身份运行”,按照提示完成相关命令,就可以关闭休眠功能了。
win7怎么设置休眠或睡眠
本教程和大家分享Win7系统打开休眠功能的方法,休眠功能可以让电脑处于一种待机状态,保持电量。如果短时间离开电脑,可以进入休眠模式。进入休眠功能后将数据保存到硬盘中,所有配件都不通电,所以功耗几乎为零。那么Win7系统如何打开休眠功能?下面小编和大家分享两种打开休眠功能的方法。
推荐:虚拟机专用win7系统下载
第一种方法
1、首先打开“电源选项”。点击(一般在右下角)电源图标即可;
2、然后点击“更多电源选项”,弹出新的界面;
3、然后选择其中的“更改设置”;
4、弹出新的界面,点击“更改高级电源设置”;
5、接下来在新的对话框中,滑动滑动条,找到其中的“睡眠”项,然后点击,将其展开,找到其中的“允许混合睡眠”项,点击并将其下的两个选项全部设置为“打开”;
6、设置完成之后,就点击“确定”,这样就成功的开启了休眠功能。
第二种方法:
1、使用cmd命令进行开启,首先点击开始菜单,在“搜索程序和文件”中输入“cmd”,然后点击回车键;
2、弹出如下图的界面,在其中最后的地方输入“powercfg-hibernateon”,然后点击键盘上的回车键即可;
3、按照以上的两种方法就能成功地开启了休眠功能了。
以上两种方法可以成功在Win7系统中打开休眠功能,感兴趣的用户不妨一起来体验下。
Win7几种睡眠模式以及设置方法
1.打开“开始菜单”点击打开“控制版面”如下图所示
2.在打开的“控制版面”点击进入“系统和安全”找到“电源选项”点击打开。如下图所示
3.来到选择电源页面下,选择“平衡(推荐)”后的“更改设置”如下图所示
4.这里我们选择“更改高级电源设置(C)”进入设置界面。如下图所示
5.在打开的电源选项界面下选择睡眠 - 允许使用唤醒定时器 - 设置(禁用),点击确定保存设置。如下图所示
下面我们一起来研究下Win 7系统各种睡眠模式的不同及设置方法。
一、短暂离开用睡眠 让电脑小憩一会儿
平时使用电脑,常常有这样的情况:偶尔需要离开一段时间,或长或短,不是很固定,比如中午或晚上吃饭的时候就是如此。而此时如果组装电脑关机的话,显得有些小题大做,因为回来的时候很多程序、网页又要重新打开,可是如果不关机,电脑又是白白开着浪费电,如果再有什么事儿耽搁一下,时间从一个小时变成两个小时也不一定,那不就更是浪费了!真有点左右为难,怎么办?其实这时候你只要启用系统的睡眠功能就好了。
进入睡眠状态后需要唤醒时,只需要按一下电源按钮或者晃动一下USB鼠标就可以快速恢复离开前的工作状态,继续开始工作。速度可要比关机之后重新启动快多了!而且睡眠前所有的工作都可以继续,而不需要重新启动。同时,进入睡眠状态后,电脑将只有内存通电,用以保存工作状态的数据,而其他硬件则全部断电,因此耗电量非常低。
电脑在睡眠状态时,将切断除内存外其他配件的电源,工作状态的数据将保存在内存中,这样在重新唤醒电脑时,就可以快速恢复睡眠前的工作状态。如果你在工作过程中需要短时间离开电脑,那么可以使用睡眠功能,一方面可以节电,另外一方面又可以快速恢复工作。
不过需要提醒你的是,因为睡眠状态并没有将桌面状态保存到硬盘中,所以如果在睡眠状态时断电,那么未保存的信息将会丢失,因此在系统睡眠之前,你最好把需要保存的文档全部Ctrl+S保存一下,以防万一。
提示:启用睡眠功能的方法有两种,一种是在开始菜单的关机按钮当中直接点击睡眠,电脑配置,另外一种是在计算机电源管理当中设定时间,只要电脑一直没有人操作并达到了这个设定的时间后,就会自动进入睡眠状态。
此外,启用休眠、混合睡眠和离开模式的方法均与启用睡眠功能的方法类似。
二、长时间不在用休眠 让电脑睡个好觉
除了短时间离开电脑,有时候我们可能还会离开更长的时间,例如外出办事,甚至可能一天都不在电脑旁,那么这个时候到底关不关机呢?关机的话,电脑中打开的程序、文档、网页、资料等等在下一次开机的时候又要重新打开!不关机,如果一天都不回来,电源一关,全部数据都Over了,即便是用睡眠也不行啊!怎么办?很简单!启用另外一个实用功能休眠!
相比睡眠功能是将数据保存在内存中,休眠功能则是将数据保存到硬盘中,进入休眠状态后,所有配件都不通电,所以功耗几乎为零!而且在休眠状态下即便断电,也不会影响已经保存的数据,在电脑唤醒时,所有工作依然可以正常恢复。同时,因为数据是保存在硬盘中,所以唤醒的速度也要比重新启动电脑快得多。
休眠是一种主要为便携式计算机设计的电源节能状态,这种状态下会将打开的文档和程序保存到硬盘的一个文件中(可以理解为内存状态的镜像),当下次开机后则从这个文件读取数据,并载入物理内存,这个文件和物理内存一样大小。由于休眠时内存写入的文件是一个磁盘文件,读取时速度要比正常启动时访问磁盘的效率高很多,所以要比正常启动快很多。
另外必须要说的是,启用休眠功能后,将在系统盘生成一个同你的内存大小一致的休眠文件,用以存储内存当中的数据,用户应当注意自己的系统盘是否有足够空间。为了系统的稳定运行,可用空间应占系统分区的10%左右,即50GB的系统分区应至少有5GB的可用空间。
提示:如果长时间不用电脑,最好是选择关机。另外,一些联网的程序,例如需要登录的Web应用程序、即时通信软件(多数即时通信软件可以在恢复后自动重新连接,但是不能保存原来的对话窗口)和很多网络管理程序在恢复以后可能会出现无法正常使用的情况,因此最好在系统休眠前退出这些程序。
三、离开时间不定用混合睡眠 让电脑自己选择
Take it easy!最好的办法就是让电脑自己灵活选择如果不断电,将从内存恢复;如果断电,将从硬盘恢复。而这,就是混合睡眠功能!
启用混合睡眠后,电脑将自动进入睡眠状态,不过与睡眠状态不同的是,保存在内存当中的数据也会同时保存在硬盘当中,因此,即便断电也不会造成数据丢失的情况,而唤醒电脑时,也可以以更快的速度恢复,这就是混合睡眠的优势。
混合睡眠是Win7所独有而WinXP所没有的,它结合了睡眠和休眠的所有优点。在进入混合睡眠后,系统会首先将内存中的数据保存到硬盘上,同时切断除内存外其他设备的供电。在恢复时,如果没有断过电,那么系统会从内存中直接恢复,只需要几秒钟;如果断电,因为硬盘中还保存有内存的状态,因此还可以从硬盘上恢复,不用担心数据丢失。
提示:混合睡眠模式需要主板的电源管理支持S3模式,不过一般的主板都支持该模式。如果你的电脑支持混合睡眠功能,那么在打开了混合睡眠功能后启动睡眠,系统就会自动进入混合睡眠状态。
四、挂机下载用离开模式 让电脑低耗运行
除了上面我们说的几种情况会让电脑处于挂机状态外,日常生活中还有另外一个非常重要的应用挂机下载。在以往,我们通常是开启下载程序,然后关闭显示器、音箱让电脑自动运行,不过在这个状态下,一些不工作的硬件还是会继续耗电的,例如显卡、声卡等。而Win7当中,我们则可以启用新的离开模式,既不会断网,又不会影响下载程序的正常运行!
离开模式类似于睡眠,只是在离开模式下,文件读写的操作依然可以继续,同时保持网络连接,而显卡、声卡等不必要的设备处于关闭状态,以达到节能的目的。
不过,离开模式需要硬件设备支持高级电源管理,同时需要进行一些设置。
首先需要将电源管理中的关闭硬盘和进入休眠的选项全部设置为从不,不然硬盘都关闭了,又怎么能够下载?其次还要修改一册表,以管理员权限打开注册表编辑器并定位到HKEY_LOCAL_MacHINE\SYSTEM\CurrentControlSet\Control\Session Manager\Power,在右侧窗格中新建一个名为AwayModeEnabled的Dword(32-位)值,并赋值为1(十六进制),重启后使其生效。这样再点击Win7开始菜单中的睡眠按钮,就可以自动进入离开模式了。
提示:在睡眠、休眠的存盘过程中,千万不要按计算机电源开关,否则可能会造成不能进入系统的问题。
此外,如果你用的是笔记本电脑,那么在以电池供电的睡眠状态时,若电池即将耗尽,系统会自动将内存数据保存到硬盘再关闭电源并进入休眠状态。同时,如果达到了电源中进入休眠的时间,也会进入休眠状态。因此在一般情况下,笔记本电脑只要启用睡眠功能即可。如果想要省电,可以在电源管理选项当中设定进入休眠状态的时间,这样就可以保证万无一失了。
相信很多用户都会怀疑真的不用关机么?是的,用了这么多年的电脑,我们已经习惯了每天下班后关闭它、睡觉前关闭它,甚至中午出去吃饭的时候也关闭它。其实我们并没有认真考虑过我们的这个习惯,也没有仔细研究微软提供给我们的睡眠和休眠功能。其实微软提供的功能自然有它的用处,不然不会一直存在,并在Win7当中进一步地加强。