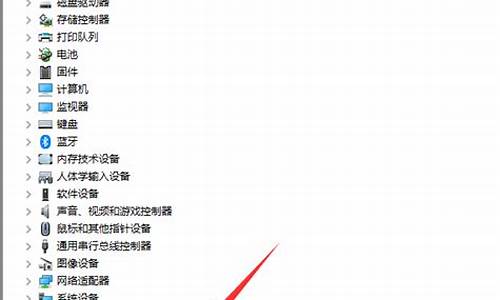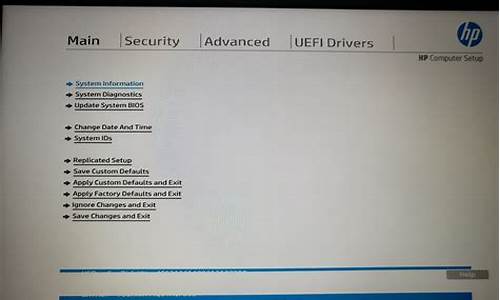您现在的位置是: 首页 > 网络管理 网络管理
ghost备份与恢复_ghost备份怎么恢复
tamoadmin 2024-08-19 人已围观
简介1.如何在PE下用Ghost恢复备份系统2.请问GHOST的备份\还原具体步骤是什么3.如何使用ghost备份和还原系统ghost还原系统的前提是你的电脑里面装有ghost备份还原软件,并已经为计算机做过ghost系统备份,它使得电脑系统出现小故障,不能启动时,能够快速的恢复系统。其操作方法步骤如下:1、下载ghost一键还原工具,如果没有备份的gho文件,需要到网上下载所需ghost win7系
1.如何在PE下用Ghost恢复备份系统
2.请问GHOST的备份\还原具体步骤是什么
3.如何使用ghost备份和还原系统

ghost还原系统的前提是你的电脑里面装有ghost备份还原软件,并已经为计算机做过ghost系统备份,它使得电脑系统出现小故障,不能启动时,能够快速的恢复系统。其操作方法步骤如下:
1、下载ghost一键还原工具,如果没有备份的gho文件,需要到网上下载所需ghost win7系统iso镜像到本地硬盘,右键使用WinRAR等工具解压出来
2、将最大的gho文件win7.gho和ghost一键恢复软件放到同一目录,比如D盘,不要放C盘或桌面
3、双击打开onekey ghost镜像安装工具,选择“还原分区”,映像路径选择win7.gho文件,选择系统要安装的位置,一般是C盘,或者根据磁盘容量选择安装位置,点击确定
4、弹出对话框,点击是,立即重启进行计算机还原,如果提示没有找到ghost32/ghost64,参考相关教程提供的教程解决
5、这时候电脑自动重启,启动菜单多出Onekey Ghost选项,电脑会自动选择这个选项进入
6、启动进入到这个界面,执行ghost系统安装部署到C盘的操作,耐心等待进度条完成
7、操作完成后,电脑自动重启,继续执行系统组件、驱动安装和配置过程
8、安装过程通常5-10分钟,最后重启进入全新系统桌面后,ghost一键恢复系统过程结束。
注意事项:
1、电脑系统还原,只有开启了系统保护才能还原,没有开启系统保护无法还原
2、检查电脑的硬件驱动是否全部安装,或是否正确安装,可以右击我的电脑—属性—硬件—设备管理器,看一下电脑的各项硬件是否全部安装到位,如果设备有问题的话,那该设备前会有一个**的问号或惊叹号。
如何在PE下用Ghost恢复备份系统
使用ghost软件恢复系统:
1、进入PE系统打开GHOST软件,点击“local”,然后选择“Partition”,最后选择“From Image”。
2、选择需要恢复的镜像文件,找到需要的系统镜像文件(.gho后缀文件)然后点击选择。
3、接着是从镜像文件中选择源分区,由于一般只有一个源分区,直接点OK即可
4、接下来的一步让选择要把刚才选中的镜像源分区恢复到哪个本地磁盘,一般用户如果只装有一个硬盘那么直接点OK继续
5、选择要恢复到哪个分区,一般用户都把系统装C盘,也就是Type为Primary的分区,不确定的话可以通过Size(容量)大小判断,选好之后点OK。
6、Ghost便开始执行上述操作,待进度条走完Ghost提示需要重启,重启过后就会继续自动安装系统了。
请问GHOST的备份\还原具体步骤是什么
设置电脑从U盘启动,选择“USB HDD......"。
2
系统启动成功后如下图所示,选择第二项。老毛桃系统版本不一样,选项可能会不相同。
如果启动成功后出现GHOST的相关菜单,也可以直接点击运行GHOST程序,不必再进入PE环境。
3
系统启动成功后进入PE系统桌面。
找到桌面上的类似“幽灵”的图标即“Ghost",点击运行。
点击“OK”,选择Local—Partirion,其中"to Image"为备份, "From Image"为恢复。
第6至第10步说明的是如何备份。第11至13步说明的是如何恢复。
点击"to Image",在出现的对话框中,选择你要备份的分区所在的硬盘,注意根据硬盘大小选择正确的硬盘。
选择要备份的分区,点击分区让分区处于蓝色状态即为选定。系统所在的分区为主分区,即Primary分区。通常情况下备份系统只选择主分区。
选择保存位置并输入备份文件名字后,点击"OK",出现如图所示的对话框:
1、“Lock in",这一栏是选择备份文件的保存位置,注意根据分区大小,要选择正确的保存位置。
2、"File name",即为备份文件的文件名。
3、输入完成后点击“Se"。
选择压缩选项,NO为不压缩,备份文件巨大;HIGH为高压缩,备份时间长;FAST,快速压缩,通常用这个选项,既能有效压缩备份文件又能有效缩短所用的时间。
点击"FAST"。
点击“YES"确认创建备份文件,软件开始执行备份操作。备份完成后即可按照提示重新启动计算机或是执行其他操作。
选择Local—Partirion—From Image,出现如下图所示的对话框。
1、“Lock in",这一栏是查找备份文件的保存位置。
2、"File name",即为备份文件的文件名。
3、选择完成后点击“Open"。
选择要恢复的分区所在的硬盘。
选择要恢复的分区,系统崩溃,当然选择Primary分区,一般为C盘,正确选择后点击”OK“,在出现的对话框中点击"YES",系统恢复操作就开始了,当恢复进度条到达百分之分,系统会提示你重启,点击“reset computer",电脑重启,系统就恢复成功了。
如何使用ghost备份和还原系统
一、分区备份
使用Ghost进行系统备份,有整个硬盘(Disk)和分区硬盘(Partition)两种方式。在菜单中点击
Local(本地)项,在右面弹出的菜单中有3个子项,其中
Disk表示备份整个硬盘(即克隆)、Partition
表示备份硬盘的单个分区、Check
表示检查硬盘或备份的文件,查看是否可能因分区、硬盘被破坏等造成备份或还原失败。分区备份作为个人用户来保存系统数据,特别是在恢复和复制系统分区时具有实用价值。
选
Local→Partition→To
Image
菜单,弹出硬盘选择窗口,开始分区备份操作。点击该窗口中白色的硬盘信息条,选择硬盘,进入窗口,选择要操作的分区(若没有鼠标,可用键盘进行操作:TAB键进行切换,回车键进行确认,方向键进行选择)。
在弹出的窗口中选择备份储存的目录路径并输入备份文件名称,注意备份文件的名称带有
GHO
的后缀名。
接下来,程序会询问是否压缩备份数据,并给出3个选择:No
表示不压缩,Fast表示压缩比例小而执行备份速度较快,High
就是压缩比例高但执行备份速度相当慢。最后选择
Yes
按钮即开始进行分区硬盘的备份。Ghost
备份的速度相当快,不用久等就可以完成,备份的文件以
GHO
后缀名储存在设定的目录中。
二、硬盘克隆与备份
硬盘的克隆就是对整个硬盘的备份和还原。选择菜单Local→Disk→To
Disk,在弹出的窗口中选择源硬盘(第一个硬盘),然后选择要复制到的目标硬盘(第二个硬盘)。注意,可以设置目标硬盘各个分区的大小,Ghost
可以自动对目标硬盘按设定的分区数值进行分区和格式化。选择
Yes
开始执行。
Ghost
能将目标硬盘复制得与源硬盘几乎完全一样,并实现分区、格式化、复制系统和文件一步完成。只是要注意目标硬盘不能太小,必须能将源硬盘的数据内容装下。
Ghost
还提供了一项硬盘备份功能,就是将整个硬盘的数据备份成一个文件保存在硬盘上(菜单
Local→Disk→To
Image),然后就可以随时还原到其他硬盘或源硬盘上,这对安装多个系统很方便。使用方法与分区备份相似。
三、备份还原
如果硬盘中备份的分区数据受到损坏,用一般数据修复方法不能修复,以及系统被破坏后不能启动,都可以用备份的数据进行完全的复原而无须重新安装程序或系统。当然,也可以将备份还原到另一个硬盘上。
要恢复备份的分区,就在界面中选择菜单Local→Partition→From
Image,在弹出窗口中选择还原的备份文件,再选择还原的硬盘和分区,点击
Yes
按钮即可。
ghost备份:
1、重启选择进入DOS系统,转到备份盘(输入命令 “E:”打回车),进入备份目录
(输入命令“CD ?GHOST”打回车),运行GHOST程序(输入命令“GHOST”打回车)即可启动GHOST程序,OK按回车后后进入下图画面,按光标键,依次选择“Local(本地)→Partition(分区)→To Image(生成映像文件)”项,这一步不能搞错,记准从上往下数的选择顺序是1-2-2。
在主菜单中,有以下几项要解释一下:“Local”本地操作,对本地计算机上的硬盘进行操作。 “Peer to peer”通过点对点模式对网络计算机上的硬盘进行操作。“?GhostCast”通过单播/多播或者广播方式对网络计算机上的硬盘进行操作。 “Option”使用Ghsot时的一些选项,一般使用默认设置即可。 “Help”帮助。“?Quit”退出。
2、接下来屏幕显示出硬盘选择画面,选择分区所在的硬盘“1”,如果只有一块硬盘,可以直接按回车。
3、选择要制作镜像文件的分区(即源分区),这里用上下键选择分区“1”(即C分区),再按Tab键切换到“OK“按钮,再按回车。
4、选择镜像文件保存的位置,此时按下“Shift+Tab”键可以切回到选择分区的下拉菜单,按上下键选择分区。
例如“1:2”的意思就是第一块硬盘的第二个分区,也就是“D”盘,选好分区后,再按Tab键切到文件选择区域,用上下键选择文件夹,可以再按Tab键,切到“File name”文本框键入镜像文件名称,如“xp”或“C_BAK.GHO”然后按回车键即可。
5、接下来Ghost会询问是否需要压缩镜像文件,这里只能用左右键选择,“No”表示不做任何压缩;“Fast”的意思是进行小比例压缩但是备份工作的执行速度较快“High”是用较高的压缩比但是备份速度相对较慢。一般都是选择“High”,虽然速度稍慢,但镜像文件所占用的硬盘空间会大大降低(实际也不会慢多少),恢复时速度很快。
6、这一切准备工作做完后,Ghost就会问是否进行操作,当然选“yes”了,按回车后,开始为制作镜像文件了。备份速度与CPU主频和内容容量有很大的关系,一般来说10分钟以内都可以完成。等进度条走到100%,就表示备份制做完毕了,可以真接按机箱的重启按钮或ctrl+alt+del,而不用退出ghost或dos系统。
7、到里已经制做了一个C盘的备份,在系统出现不能解决的问题时,就可以很轻松的来恢复系统了。
ghost还原系统
1、重启选择进入DOS系统,转到备份盘,进入备份目录,运行GHOST程序,选择Local→Partition→FromImage(注意这次是“From Image”项),恢复到系统盘。记准从上往下数的选择顺序是1-2-3。
2、这里是选择镜像文件保存的位置,此时按下“Shift+Tab”键可以切回到选择分区的下拉菜单,按上下键选择分区,例如“1:2”的意思就是第一块硬盘的第二个分区,也就是“D”盘,选好分区后,再按Tab键切到文件选择区域,用上下键选择文件夹,用回车进入相应文件夹并选好源文件,也就是*.gho的文件,并按回车。
3、这里表达的意思是,所选源文件是一个主分区的镜像文件,不用理会,直接按回车。
4、让选择硬盘,如果只有一块硬盘,这里可以直接按回车。
5、接下来要把镜像文件恢复到哪个分区,选择C盘操作,所以选择Primary,也就是主分区C盘的意思。
6、接下来,ghost仍会叫确认是否进行操作,当然,要选择“yes”了,回车。等等几分钟之后到进度条走完100%,镜像就算恢复成功了,这里直按选择ghost给出的选项“restart compter”即可,到这里总算大功告成了。