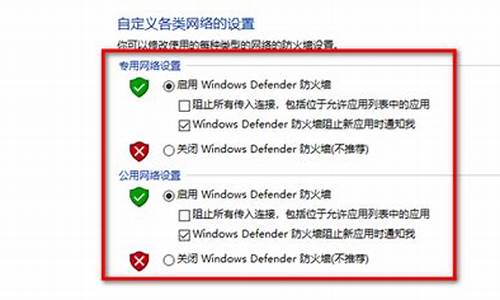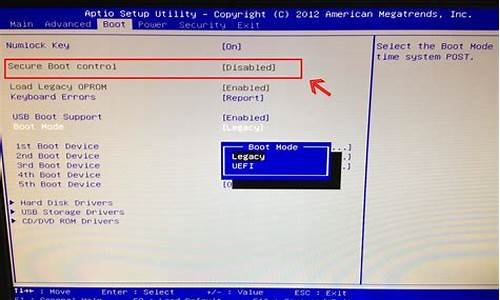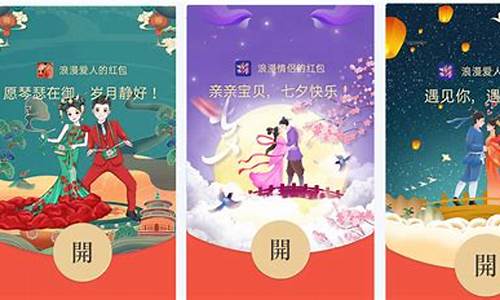您现在的位置是: 首页 > 网络管理 网络管理
win7虚拟机免费版mac苹果_win7虚拟机iso
tamoadmin 2024-08-25 人已围观
简介1.苹果mac虚拟机安装win7怎么装2.如何在苹果电脑上装win7虚拟机3.如何在mac上安装虚拟win7所需工具材料:Virtual Box方法如下:1、启动 Virtual Box 以后,点击窗口左上角的“新建”按钮。2、名称:输入虚拟机名称,其他保持不变,点继续。3、然后为虚拟机分配内存,点击“继续”按钮。4、选择“现在创建虚拟硬盘”选项,点创建。5、选择虚拟机硬盘文件的类型,保持默认即可
1.苹果mac虚拟机安装win7怎么装
2.如何在苹果电脑上装win7虚拟机
3.如何在mac上安装虚拟win7

所需工具材料:Virtual Box
方法如下:
1、启动 Virtual Box 以后,点击窗口左上角的“新建”按钮。
2、名称:输入虚拟机名称,其他保持不变,点继续。
3、然后为虚拟机分配内存,点击“继续”按钮。
4、选择“现在创建虚拟硬盘”选项,点创建。
5、选择虚拟机硬盘文件的类型,保持默认即可,即 VDI磁盘映像,点继续。
6、这里是虚拟机磁盘的类型,建议是选择“动态分配”类型,这样可以为你节约不少磁盘空间。
7、点浏览图标,选择虚拟文件存储位置,点创建。
8、点击启动。
9、由于新的虚拟机中没有安装系统,所以虚拟机中的屏幕上提示用户没有可用的启动系统。此时还会弹出一个让用户加载安装系统光盘映像的窗口。
第二步:准备虚拟机系统镜像
1、网上下载WIN7镜像文件。
2、在虚拟机窗口中,点击底部的“光盘”图标。
3、在弹出的选项中,点击“Choose a virtual CD/DVD disk file...”选项。
4、在弹出的选择镜像文件窗口中,选择之前准备好的 Windows 7 镜像 iSO 文件,点击“打开”按钮。
5、在 Mac 系统的顶部 Virtual Box 的?“Machine”?菜单中,点击“Reset”选项(也可按键盘上的 command+R 键),重新启动虚拟机。
6、随后会提示用户是否确定要重新启动当前虚拟机,点击“Reset”按钮。
7、等待虚拟机重新启动以后,就可以看到已经从光盘镜像上启动 Windows 7 的安装程序了,此时只要按照平时安装WIN7的步骤,根据系统提示操作即可。
苹果mac虚拟机安装win7怎么装
在苹果Mac虚拟机上安装Win7步骤方法:
首先在Mac上安装Parallels desktop虚拟机。
1.运行Parallels Desktop 9 for Mac,进入“新建虚拟机”向导,提供两种系统安装模式:“安装Windows或其它操作系统”或“从PC迁移Windows”,这里选择“安装Windows或其他操作系统”,单击“继续”进行下一步操作。
2、Parallels Desktop提供三种安装介质供用户选择:CD光盘、镜像文件以及USB驱动器。选择USB驱动器,点击“继续”,Parallels Desktop 自动检测到系统信息,单击“继续”,进行下一步安装。
3、在“Windows产品密钥”向导中勾选“快速安装”选项,同时取消“该版本需要提品密钥”勾选,点击继续。设定虚拟机呈现方式“如同Mac”或“如同PC”;为了展示给新手,这里选择“如同 PC”选项,点击继续进行下一步安装:
4、根据向导步骤设定虚拟机系统的名称和安装位置,可使用默认配置。如有需要,也可根据实际情况自行设置合适的安装位置。确定位置后勾选“安装前设定”选项。接着点击“继续”进行下一步定制虚拟机的硬件信息。配置好虚拟机的硬件之后点击“继续”,进行虚拟机安装。
5、Parallels向导进入虚拟机BIOS启动界面并自动开始安装Windows 7。熟悉的Windows 7安装界面,稍等片刻,Windows7即能自主安装成功。
6、通过Parallels Desktop在Mac上安装Windows7系统圆满完成,开始体验Mac & Windows7同时使用,无缝切换的奇妙之旅。
这样简单地六个步骤就完成了mac虚拟机安装win7的全过程了。
以上就是Mac虚拟机怎么安装Win7教程,安装成功后,可以实现Mac自带系统和Win7系统同时运行,可以切换使用。
如何在苹果电脑上装win7虚拟机
步骤一:首先我们需要在Mac里面安装虚拟机,然后启动Virtual Box后,在窗口的左上角点击新建按键,然后我们就需要给虚拟另外去一个名字,取什么名称都是可以的,但是系统的类型又是保持不变的,然后在版本里面选择Win7,选择好了之后点击继续。接着就是为虚拟机进行分配里面的内存,因为win7系统的内存会比较大,所以分配内存就需要有2GB或者更多,分配好了就点击继续。
接着就需要选择虚拟机的文件类型了,只需要保持默认的选项就可以了。界面上是虚拟机磁盘的所有类型,建议大家选的是动态分配的类型,可以节约很多的磁盘空间。
步骤二:在安装一个系统的时候是需要镜光盘文件的,这时候虚拟机上也是需要的,但是只需要有镜像文件就可以了,然后win7的安装镜像可以在网上进行下载,下载好之后就有一个iOS光盘的镜像文件。这个文件会在之后安装win7的时候会用到。然后在虚拟机窗口里点击光盘的图标,然后在选项中选择第一个选项。
接下来就要用到之前下载好的iOS文件点击打开这个文件,打开之后需要点击reset的按钮,虚拟机就会重新启动。等待启动完成后,就能够看见镜像中开始安装win7程序了。
步骤三:接着虚拟就会进入win7的安装界面,然后会有一些基本的设置,只需要默认设置就可以了,然后点击下一步,最后点击现在安装的选项。之后系统就会在虚拟机上面安装了,后面的操作按照提示就能够完成了。等全部都弄好了之后win7系统就会在Mac里面了。
如何在mac上安装虚拟win7
在苹果Mac虚拟机上安装Win7的方法
第一步、创建虚拟机
我们这里以免费的虚拟机 Virtual Box 为例,
启动 Virtual Box 以后,点击窗口左上角的“新建”按钮,
接下来为虚拟取一个名称,可随意取。系统类型保持不变,版本在下拉列表中选择 Windows 7。点击“继续”按钮,如图所示
注:如果你安装的是 Windows 64 系统的话,在下拉列表中选择时,请选择 Windows 7 (64 bit)。
然后为虚拟机分配内存,由于 Windows 7 系统消耗的内存比较大,建议分配 2G 内存(即2048MB)。点击“继续”按钮,
随后选择“现在创建硬盘”选项,由于是虚拟机系统,只会在上面处理一些简单的事务,默认25G储存容量就行了。点击“创建”按钮就可以了,
接下来选择虚拟机硬盘文件的类型,保持默认即可,即 VDI磁盘映像。
这里是虚拟机磁盘的类型,建议是选择“动态分配”类型,这样可以为你节约不少磁盘空间。
然后是虚拟机文件的停在位置和大小,建议虚拟机文件位置保持默认就好。如果你觉得虚拟机硬盘容量太小的话,在这里可以根据自己的实际需要来修改。最后点击“创建”按钮,
新的虚拟机创建好以后,选中左侧新建的虚拟机,再点击窗口顶部的“启动”按钮,
由于新的虚拟机中没有安装系统,所以虚拟机中的屏幕上提示我们没有可用启动系统。此时还会弹出一个让我们加载安装系统光盘映像的窗口,请接着往下看下载
第二步、准备虚拟机系统镜像
相信大家都知道,要在真实物理上安装一个操作系统,需要操作系统的镜像光盘文件。在虚拟机上安装操作系统也是一样,不过只需要操作系统的镜像文件就可以了,可以不要光盘。 Windows 7 系统的安装镜像可以去网上下载,如微软的上下载。下载好以后,我们会得到一个操作系统的 iSO 光盘镜像文件,
这个文件一会儿我们会在虚拟机上安装 Windows 7 时要用到。在虚拟机窗口中,点击底部的“光盘”图标,
随后在弹出的选项中,点击“Choose a virtual CD/DVD disk file...”选项,
在弹出的选择镜像文件窗口中,选择我们之前准备好的 Windows 7 镜像 iSO 文件,点击“打开”按钮,
接下来我们在 Mac 系统的顶部 Virtual Box 的 “Machine” 菜单中,点击“Reset”选项(也可按键盘上的 command+R 键),重新启动虚拟机。
随后会提示我们是否确定要重新启动当前虚拟机,点击“Reset”按钮继教,
等待虚拟机重新启动以后,就可以看到已经从光盘镜像上启动 Windows 7 的安装程序了,
第三步、在虚拟机上安装 Windows 7
等待虚拟机进入 Windows 7 的安装界面以后,在语言,货币,键盘输入法这一面,建议保持默认设置,直接点击“下一步”按钮,
接下来点击“现在安装”按钮,
在协议条款中,勾选我同意,点击“下一步”按钮,
在安装系统的类型中,选择“自定义”一项,
在安装系统的磁盘选项中,直接点击“下一步”按钮就好,
随后系统会自动在虚拟机上安装了,后面按提示选择操作就可以了。
由于使用的 Windows 安装镜像文件的不同,可能会在安装界面中有一些不同,不过大致方法差不多。最后安装完成以后,就可以在 Mac 上的虚拟机中使用 Windows 7 了。当然 Windows 7 需要激活才能永久使用,这个只有靠自己了。
其它
另外在使用虚拟时,介绍二个快捷键的使用。
Command+F,切换到虚拟的全屏状态,方便在虚拟中操作。
Command+C,切换到窗口模式,回到 Mac 系统中。
当我们首次进入到虚拟时,Virtual Box 会自动加载一个硬件支持的安装光盘。安装以后,可以有效提升虚拟机的运行性能。打开光盘以后,根据在虚拟机上安装的系统位数,选择相应的安装包,分为32位和64位。
启动 Virtual Box 以后,点击窗口左上角的“新建”按钮,如图所示
2.然后为虚拟机分配内存,由于 Windows 7 系统消耗的内存比较大,建议分配 2G 内存(即2048MB)。点击“继续”按钮,如图所示
3.随后选择“现在创建硬盘”选项,由于是虚拟机系统,只会在上面处理一些简单的事务,默认25G储存容量就行了。点击“创建”按钮就可以了,如图所示
4.接下来选择虚拟机硬盘文件的类型,保持默认即可,即 VDI磁盘映像。
5.这里是虚拟机磁盘的类型,建议是选择“动态分配”类型,这样可以为你节约不少磁盘空间。
6.然后是虚拟机文件的停在位置和大小,建议虚拟机文件位置保持默认就好。如果你觉得虚拟机硬盘容量太小的话,在这里可以根据自己的实际需要来修改。最后点击“创建”按钮,如图所示
7.新的虚拟机创建好以后,选中左侧新建的虚拟机,再点击窗口顶部的“启动”按钮,如图所示
8.这个文件一会儿我们会在虚拟机上安装 Windows 7 时要用到。在虚拟机窗口中,点击底部的“光盘”图标,如图所示
9.在弹出的选择镜像文件窗口中,选择我们之前准备好的 Windows 7 镜像 iSO 文件,点击“打开”按钮,如图所示
10.等待虚拟机进入 Windows 7 的安装界面以后,在语言,货币,键盘输入法这一面,建议保持默认设置,直接点击“下一步”按钮,如图所示
11.随后系统会自动在虚拟机上安装了,后面按提示选择操作就可以了。