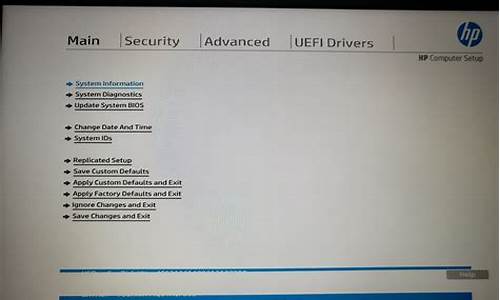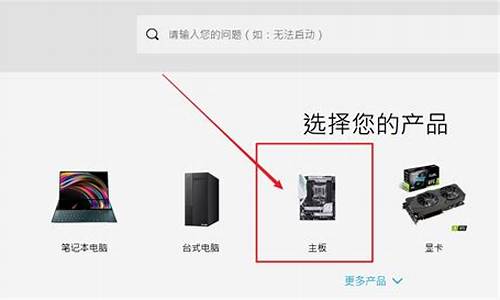您现在的位置是: 首页 > 网络管理 网络管理
笔记本重装win7系统后能用几年?_笔记本重装win7系统后能用几年
tamoadmin 2024-09-04 人已围观
简介1.小米笔记本能装w7吗2.关于新买的笔记本电脑上的WIN7系统的问题3.电脑一旦装了win10系统,就再也无法改装其他系统了吗?4.戴尔笔记本换了硬盘重装系统后卡机,反应慢,蓝屏是怎么回事?5.win7和win8哪个系统好用?6.笔记本重装系统后恢复出厂设置能恢复原来的系统吗?1. 惠普笔记本电脑怎么重新装win7系统 你好。 系统安装一)用U盘安装系统1、制作启动盘。(W7系统4G U盘,
1.小米笔记本能装w7吗
2.关于新买的笔记本电脑上的WIN7系统的问题
3.电脑一旦装了win10系统,就再也无法改装其他系统了吗?
4.戴尔笔记本换了硬盘重装系统后卡机,反应慢,蓝屏是怎么回事?
5.win7和win8哪个系统好用?
6.笔记本重装系统后恢复出厂设置能恢复原来的系统吗?

1. 惠普笔记本电脑怎么重新装win7系统
你好。
系统安装一)用U盘安装系统1、制作启动盘。(W7系统4G U盘,XP系统2G U盘)下载老毛桃或者大U盘制作软件,安装软件,启动,按提示制作好启动盘。
2、下载一个你要安装的系统,压缩型系统文件解压(ISO型系统文件直接转到U盘)到你制作好的U盘,启动盘就做好了。3、用U盘安装系统。
插入U盘开机,按DEL或其它键进入BIOS,设置从USB启动-F10-Y-回车。(台机:removable是可移动的驱动器,USB HDD是在硬盘启动器里面的,你用小键盘上那个有+号的键调整USB启动到最上面就行了)按提示安装系统。
4、安装完成后,拔出U盘,电脑自动重启,点击:从本地硬盘启动电脑,继续安装。5、安装完成后,重启。
开机-进入BIOS-设置电脑从硬盘启动-F10-Y-回车。以后开机就是从硬盘启动了。
6、安装完系统后,用驱动精灵更新驱动程序。二)光盘安装系统(有光盘或者刻录光盘)1、开机-插入光盘-狂按DEL或者其它键进入BIOS-设置电脑从光盘启动-F10-Y-回车,电脑自动重启进入系统安装。
2、安装完成后,重启。开机-进入BIOS-设置电脑从硬盘启动-F10-Y-回车。
以后开机就是从硬盘启动了。3、安装完系统后,用驱动精灵更新驱动程序。
三)硬盘安装系统:最简单的安装方法1、将下载的系统文件中的Ghost安装器exe和 Windows7.GHO文件,复制到硬盘 D盘。2、运行 D:\Ghost安装器exe-点Y-确定,系统自动重启安装。
3、安装完系统后,用驱动精灵更新驱动程序。上述方法都属于复盖系统盘安装系统,不需要格式化任何磁盘。
2. 戴尔笔记本怎么重装win7系统
电脑操作系统具体安装W7步骤:
方法一、首先下载安装虚拟光驱,在网上下载W7安装镜像后,用虚拟光驱加载W7安装镜像,之后和光盘安装没有二样。
方法二、先下载安装一键还原工具,启用它即可还原你的系统,也可用于新装系统。此时你还原系统选择你用的新W7镜像文件进行还原,即同光盘新装系统,且选择后一切由电脑自行搞定。如果是rar文件,则需对它先解压。
方法三、先安装硬盘安装器,启用它安装系统,安装时先选择要安装的W7,办法在同小异。参考W7旗舰版基地有详细教程。
3. 戴尔电脑怎么重装win7系统详细点
戴尔电脑重装win7系统:
1、制作一个u启动u盘启动盘,将u盘启动盘连接电脑,开机快速连续按f12热键打开u盘启动设置窗口,选择所在的u盘名称按回车,
2、进入u启动主菜单界面,选择02u启动win8pe标准版(新机器)选项回车
3、在弹出的u启动pe装机工具中,选择win7.gho镜像文件安装在c盘中,点击确定按钮,
4、弹出程序将执行还原操作提示框,直接点击确定按钮,
5、接着便是win7 ghost的还原过程,慢慢等待还原结束,
6、还原好之后会重启计算机,然后开始程序安装过程,安装过程有点慢,静候,直至安装结束。
4. 惠普笔记本怎么系统重装win7系统
最简易的方式就是通过Windows 7的安装光盘来操作。步骤如下:
1.重新启动计算机,在系统启动时根据屏幕提示按对应的设置键(如 Del 或 F2 等)进入 BIOS,将系统默认启动顺序的第一项设置为光盘驱动器(此处设置名称因硬件差异而不同,具体情况请您参看随硬件一起发布的用户手册)。
2.将 Windows 7 安装光盘放入光驱中,计算机将自光盘启动,进入 Windows 7 安装程序,请选择您需要的区域和语言设置,并点击 下一步 按钮。
3.点击 现在安装 按钮。
4.在许可条款界面选中 我接受许可条款 并点击 下一步 按钮。
5.在安装类型选择界面点击 自定义(高级)。
6.选中要进行分区的硬盘驱动器,点击 驱动器选项(高级) 按钮,然后点击 新建 按钮,输入分区大小。(注意:MB = 1GB,例如您需要分配一个 30GB 的分区,此处需要输入 30720,此外,由于一部分硬盘用于存储系统信息,即使您建立了一个 30GB 大小的分区,系统可能会将其显示为 29.9 GB,并且 Windows 7 会在第一个分区前构建一个 100MB 的系统分区用于 BitLocker 加密使用,如果您需要创建一个显示为 30GB 的 Windows 安装分区,此处需要输入 30825 (*30+100+5) 。然后请点击“应用”按钮。)
7.如果您希望建立另外的分区,可以选中为分配空间并点击“新建”按钮并建立符合需求的不同容量大小的分区。
8.在分区操作完成之后,选中希望用于安装 Windows 7 的硬盘分区,并点击 下一步 按钮。系统将会进入安装阶段。
5. 戴尔笔记本怎样重装win7系统
戴尔笔记本重装win7系统1、首先,用u深度u盘启动盘制作工具制作u启动盘。
接着将该u盘启动盘插入电脑u *** 接口,按开机启动快捷键进入u深度主菜单界面,并选择运行win8pe菜单回车,2、进入win8pe后会打开u深度pe装机工具,将准备好的win7系统镜像安装在c盘中,点击确定3、程序将执行还原操作,勾选复选框“完成后重启”,点击确定,4、还原成功之后提示重启计算机,点击“是”5、之后程序进行安装过程,静候即可。6、安装完成之后我们就可以设置windows了,设置完成便能正常使用win7系统。
6. win7的惠普笔记本电脑重装系统怎么操作
电脑系统安装步骤:1、用u深度u盘启动盘制作工具制作u启动盘,重启电脑等待出现开机画面按下启动快捷键,选择u盘启动进入到u深度主菜单,选取“02Win8PE装机维护版(新机器)”选项2、进入win8PE系统,将会自行弹出安装工具,点击“浏览”进行选择存到u盘中win系统镜像文件。
3、等待u深度pe装机工具自动加载win系统镜像包安装文件,只需选择安装磁盘位置,然后点击“确定”按钮即可。4、此时在弹出的提示窗口直接点击“确定”按钮。
5、随后安装工具开始工作,请耐心等待几分钟。6、完成后会弹出重启电脑提示,点击“是(Y)”按钮即可。
7 、此时就可以拔除u盘了,重启系统开始进行安装,我们无需进行操作,等待安装完成即可,最终进入系统桌面前还会重启一次。
7. dell电脑怎么安装win7系统,急
重装系统有三种方法:重装系统,只会改变电脑C盘里的系统,像电脑D和E和F盘里面的文件和东西一个都不会少。
第一种是硬盘安装系统。只要电脑系统没有崩溃,能进入系统,并且能下载东西就可以使用电脑硬盘安装系统。方法如下:
根据你的电脑配置,完全可以装WIN7的操作系统。用电脑硬盘安装系统,可以安装WIN7的系统,具体操作如下:1.先到GHOST系统基地去下载WIN7的操作系统:
2.将下载的WIN7的操作系统,解压到D盘,千万不要解压到C盘。
3.打开解压后的文件夹,双击“AUTORUN”,在打开的窗口中,点击“安装”.即可
4.在出现的窗口中,ghost映像文件路径会自动加入,选择需要还原到的分区,默认是C盘,点击“确定”按钮即可自动安装。
第二种是光盘安装系统。适合对电脑BIOS设置非常了解才可以。在BIOS界面中找到并进入含有“BIOS”字样的选项,1.“Advanced BIOS Features”
2.进入“Advanced BIOS Features”后,找到含有“First”的第一启动设备选项,“First Boot Device”
3.“First Boot Device”选项中,选择“CDROM”回车即可,配置都设置好后,按键盘上的“F10”键保存并退出,接着电脑会自己重启,剩下的就是自动安装系统。
上面是设置BIOS启动的步骤。每台电脑BIOS设置不一样,你可以参考一下。学会了,你就可以用光盘装系统。第三种是U盘安装系统。适合对电脑BIOS设置非常了解才可以。
8. 我的笔记本电脑是戴尔WIN7旗舰版的怎么重新装系统啊
第一,制作启动u盘。以大U盘系统为例说明。还有深度U盘系统等等。
在别的电脑下载安装大u盘系统,然后把u盘插入电脑,按照提示,选择插入的U盘,确定,开始制作,完成后,取下u盘。
第二,下载系统安装包。
网页搜索下载深度ghost win7或者者xp系统等等到d或者e盘。使用迅雷下载,速度快。
下载后,右击,解压缩,复制解压出来的gho文件和硬盘安装器,到u盘。最好修改名称,比如winxp,win7,这样使用的时候好找。
第三,安装恢复系统。
把u盘插入到要安装系统的电脑,开机,一直不停的按f12,然后择u盘驱动。
启动后正常后,运行U盘中的硬盘安装器,自动识别备份gho文件,选择恢复,就可以了。
第四,备份系统。下次系统出问题,直接恢复就可以。
系统恢复以后,启动正常,建议安装360安全卫士等等安全及软件安装软件,安装一键ghost,运行一键备份。
第五、硬盘分区。
一般情况下,硬盘存储的文件比较多,不建议分区。
如果要分区。打开启动后界面上的分区大师。
1、分别右击原来的区,删除,保存。
2、右击硬盘,选择分区,第一个建立的是C盘,一般100G就够了。其它的依次20%,30%,50%,分别安装程序;存放个人文件、照片等等;存放比较大的文件如等。
有问题或者系统无法启动,在开机时选择ghost,一键恢复就可以恢复到备份时的样子。还可以下载其它ghost系统,过程方法一样。
小米笔记本能装w7吗
新电脑一般建议使用Win10操作系统。
因为系统都是根据硬件来的,新硬件想完美兼容就需要新系统的配合,Win7作为十年前的系统,已经不能兼容现在的主流硬件了,驱动可能出现驱动不上,无法正常使用的问题,都是很正常的,
另外楼主截图的这个是鼠标的设置界面,并不是触控板的驱动设置页面,你可以用驱动精灵或者驱动人生找找看你的电脑的触控板在Win7系统下有没有驱动可以使用,如果没有驱动那就没办法解决。
关于新买的笔记本电脑上的WIN7系统的问题
小米笔记本自带WIN10,降级需要重新安装系统,可以兼容WIN7。
小米笔记本重装win7系统流程:
1、快启动U盘启动盘制作:
下载了快启动U盘启动盘后安装到电脑上,然后插上U盘,点击“一键制作”即可()。制作完成后将原版win7系统存到制作好的快启动U盘启动盘根目录下,直接重启。
2、BIOS操作以及系统安装:
a、开机并在logo出现的瞬间按下快捷键F12进入bios设置,选择boot菜单,在boot菜单下选择第三项“Boot Devices Order”将usb-hdd设为第一启动(),如下图所示:
b、在exit选项卡选择第一项,“保存设置并退出”,如下图所示:
c、将制作好的U盘启动盘插入小米笔记本的usb接口,重启电脑即可进入到快启动主菜单界面,如下图所示:
d、进入到win8pe防蓝屏版系统桌面后,双击桌面 “分区工具DiskGenius”图标,打开工具,点击“快速分区”按钮,进行硬盘分区操作,如右图所示:
e、分区完成后,接着打开pe系统桌面上的快启动一键装机工具,点击“浏览”按钮,将U盘启动盘根目录下的原版win7系统镜像文件添加到快启动一键装机工具中,如下图所示:
f、随后点击“确定”按钮,在弹出的是否确认执行还原操作询问框中直接点击“确定”即可,装机工具开始释放系统文件到系统盘中,如下图所示:
g、当系统文件是否完毕后,电脑会自动重启并开始安装系统,如下图所示:
h、根据提示,选择、填写系统安装的账户设置、个性化设置等后进入到系统桌面,如下图所示:
电脑一旦装了win10系统,就再也无法改装其他系统了吗?
问题不少啊,我一个个说吧。
1.第一次打开就很慢,绝对不正常,再老的机器打开文件也不会有几十秒的延迟吧,因为第一次打开就这样,应该不是之类的问题,建议楼主联系客服,因为是新电脑嘛,应该能得到解决的,放心,厂家的工程师的水平还是可以滴,至少我用的DELL,他们还是很专业的,哈哈。
2.说远了,我也用的64位W7,64位的系统,支持更大的内存(2的64次方),远大于32位的系统(2的32次方),所以,32位的系统时不支持4G内存的,但是要想发挥出64系统的性能,建议安装4G以上的内存。注意,64位的系统不一定就比32的快,在64位硬件,64位的操作系统,64位的驱动,64位的软件下,才能发挥出他的强悍之处,所以,楼主需要注意下载64位的驱动,安装64位的原生软件。据我所知,现在64位的原生杀毒软件,只有NOD32,网上很多破解的,一样用,很爽。
需要注意的是,大内存才能发货64位系统的能量哦
3.主题和图标,桌面,右键,个性化,显示,桌面图标,看见了吗?就在那里调分辨率和桌面的图标等。
4.在热点的地方上网是不用付费的吧,用wlan功能就行了。你的本是自带无线网卡的,802.11b/g/n无线网卡,支持54M-300M的速度。设置一下就行了。
如果需要再没有热点的地方上网,需要购买一块2G或3G网卡。
2G的几乎没人用了,以3G为例,市面上很多3G无线上网卡,和一个优盘差不多,但是里边能放一张3G上网卡(和你的手机卡一样)。注意的是,3g上网卡一般只支持特定的运营商,比如你买的3g无线上网卡是电信的,你只能再购买电信的支持3G的手机卡,具体套餐我就不介绍了,楼主自己去电信的查吧,现在3G很便宜了,可惜速度和稳定性不是很好,我在海淀那边时,老掉线,速度100K吧,当然,不排除那里用的人多的原因。
楼主啊,俺大半夜打了这么多,多加点分吧,哈哈
戴尔笔记本换了硬盘重装系统后卡机,反应慢,蓝屏是怎么回事?
装了windows10后依旧可以装其他的系统哦,不论装那个系统驱动一定要记得打好
当然不是呀!安装了Windows10系统,你依然可以改装成Windows7,甚至Linux系统,只不过需要一些注意事项和技巧。
下面MS酋长就来分享一下Win10电脑重新安装Win7系统的详细方法步骤:
把Win10笔记本更换成Win7系统的过程并不是一帆风顺的。因为新的笔记本已经用了新的硬件,磁盘和USB接口的类型、硬盘分区的格式、启动模式都与传统的Win7笔记本有所不同,这就导致在重新安装Win7系统时会遇到许多问题。为了帮助大家在Win10笔记本上顺利重装Win7系统,国内知名IT媒体《电脑报》专门发布了Win10笔记本如何安装Win7系统的详细教程,我们一起来看一下:
在用户拿到一个新的Win10系统笔记本时(第六代酷睿处理器平台),要安装Win7系统,首先要做一些检查工作。第一是先看看笔记本的USB接口,要知道Win7的官方安装盘是不支持USB3.0的,而现在USB3.0接口是主力,所以建议在接下去的步骤中都做好USB3.0的处理措施。
第二是在系统中检查一下系统盘的磁盘类型。通常而言,新一代的笔记本无论是用HDD还是SSD,无论是传统的2.5英寸SATA口还是现在流行的M.2接口,它的启动磁盘都只有两种模式,一种是走传统SATA通道的AHCI模式,一种是走PCI-E通道的NVMe模式。这两种磁盘模式会让用户在安装Win7系统有一些不同步骤,所以用户要做到心里有数。磁盘模式可以在系统的设备管理器查看到,使用AIDA64等软件工具也能查询到。
特别要说的是,哪怕都是M.2接口的固态硬盘,同样有走SATA总线和PCI-E总线的,这点要注意。
图说:有NVMe字样说明是PCI-E M.2接口的固态硬盘
图说:传统的SATA硬盘(无论HDD还是SSD),都不会有NVME字样
特别说明:Win7安装盘,请使用Ultra ISO结合Win7原版ISO制作,或下载文件包拷贝进入U盘,此部分不再介绍。
对于现在的很多笔记本而言,本身用的启动方式是UEFI,而非传统BIOS的启动方式,如果用户用USB U盘安装系统的话,那么U盘本身也要制作成支持UEFI启动的模式,相当复杂!
PS:如果你想在UEFI模式下安装Win7系统也是可以的,查看教程。
所以在正常情况下,我们还是推荐大家使用传统BIOS安装系统的方法,也就是要把Boot Mode改成“Legacy Support”。
在BIOS中将启动模式改为Legacy
不同的笔记本BIOS各不相同。一般而言,如果有“Secure Boot”的选项,那么要选择Disable,只有关闭了这个选项,我们才能支持传统BIOS启动模式。
另外,不同品牌的Boot Mode位置是不同的,大家需要认真找一找。我们要做的其实很简单,就是找到Boot Mode,将默认的“UEFI”改成“Legacy Support”(或类似选项),这样就可以支持引导普通的系统盘了。
还有一种情况,就是BIOS里面没有启动模式选项,那就说明它本身应该同时支持UEFI与传统的双启动模式,不用刻意去更改了。
图说:大多数笔记本的BIOS设置很简单,用户很快就能找到Boot Mode,但也有部分品牌的BIOS非常详尽,如戴尔,BIOS选项非常丰富,启动方式选择是在左侧“Boot Sequence”菜单中,点选它,才会出现右侧的菜单,这里就能选择“UEFI”和“Legacy”了。
搞定了BIOS后,先别急着马上安装系统,由于Win7安装文件中没有USB3.0的驱动,所以我们必须先将USB3.0驱动注入到Win7安装U盘中,这样在安装过程中,Win7才能识别到插在USB3.0接口上的U盘!
值得一提的是,虽然理论上Win7安装文件自带USB2.0的驱动,可以识别USB2.0口,但或许是芯片组的原因,我们在很多笔记本上尝试,发现如果不给Win7安装文件单独注入USB3.0驱动,安装过程中甚至也无法识别USB2.0接口,所以,无论用户将U盘插在什么类型的USB接口上,我们都推荐大家事先注入USB3.0的驱动。
Win7安装盘所需的USB3.0驱动,用户可以向自己购买笔记本品牌的厂商索要,或者到官方网站上去搜索,一般厂商都会提供给你。Win7的USB3.0驱动对所有笔记本安装Win7系统是通用的,这里我们提供一个戴尔的官方下载地址,有需要的用户可以下载: ://downloads.dell/FOLDER03481374M/1/Win7_Boot.zip 。
下载到了USB3.0驱动,就要将它注入到有系统安装文件的U盘中 (注意不是简单地拷贝进去)。 将WIN7_Boot这个文件解压后放到U盘根目录下,直接运行文件夹中的inject_driver.exe即可,完成后按任意键退出即可。这类方式很简单,包括华硕、技嘉都有推出类似直接将驱动注入到系统安装U盘的软件,甚至除了USB3.0驱动,还能注入其他驱动,像我们提供的这个Dell的注入程序,除了USB3.0驱动,还包含了芯片组针对SATA磁盘通用的IRST(即英特尔快速存储启动驱动),用户可根据自己的需求去各大笔记本厂商的上下载。 我们强烈建议大家使用这个通用驱动!
在U盘中注入USB3.0及IRST驱动
为什么之前我们要用户检查自己笔记本系统盘的磁盘模式?因为使用PCI-E通道的NVMe SSD和使用SATA通道的硬盘,在安装Win7的时候,需要用户安装不同的驱动,这样才能在安装过程中找到磁盘。
如果是走SATA通道的硬盘(不管是SSD还是HDD),一般来说使用英特尔通用的IRST驱动即可搞定,各大厂商的系统U盘注入驱动工具基本都会默认注入这一项驱动(刚才提到的戴尔USB3.0驱动就包含了IRST驱动),所以只要用注入了驱动的U盘安装系统,那么就和普通安装Win7没什么差异,只要设置了正确的BIOS启动,那么按照正常步骤安装下去即可。
但如果是走PCI-E通道的SSD,那么在安装过程中就会有一些麻烦,因为Win7默认是没有NVMe驱动的,而之前各大厂商为U盘注入的IRST驱动中也不包含NVMe驱动(毕竟这个驱动有点老),所以在安装过程中,用户会发现找不到要安装系统的硬盘,会弹出窗口要用户单独安装NVMe的硬盘驱动才可以识别硬盘。
找不到硬盘时需要用户安装NVMe SSD的驱动
遇到这种情况,我们有两种解决方案。
注:NVMe驱动的安装方式是:将驱动包解压后拷贝进Win 7系统安装U盘中(对,拷贝就可以了),当安装过程提示需要驱动时,则手动加载这个驱动,此时大多数使用NVMe SSD的笔记本都能顺利找到硬盘,然后就可以继续安装系统了。
注:前一个方案后期不用再单独安装SSD厂商的NVMe驱动;但后面的通用驱动方案,在Win7系统安装结束后,用户还需要在系统中单独安装NVMe SSD厂商的官方驱动才行——不然磁盘性能太差。
安装英特尔官方最新的磁盘驱动,这种方式具有通用性,但系统装好后还是要再次安装SSD厂商驱动
有时用户在安装Win7的时候会遇到这样的麻烦,明明硬盘已经找到了,但是安装却提示:无法将系统安装在这个硬盘分区中,同时也无法点击下一步。
出现这种情况是因为之前笔记本安装Win10用的是UEFI启动模式,同时硬盘的分区格式也用的是GPT,而当我们使用传统启动模式安装系统时,就可能没法将系统安装到GPT分区格式中去。遇到这种情况,也有两种方式对应。
遇到这种情况,即使找到了硬盘也不见得能安装系统
使用系统自带的工具转换分区格式
PS:第二种方式的操作步骤同样适用于MBR分区转GPT分区,只要将最后的命令改为convert gpt即可(详见《用系统自带的DiskPart工具把硬盘MBR分区转换成GPT分区教程》)。值得一提的是,有时即使分区格式不对,但是用户依然可以点击下一步继续安装系统,但是安装结束后启动却有可能会出现蓝屏的问题,为了避免这种问题,用户尽量还是根据启动模式来更改硬盘分区格式吧,UEFI启动就使用GPT格式(Win 10),普通模式启动就使用MBR格式(Win 7)。
至此在新Win10笔记本上全新安装Win7的步骤就结束了(我们建议这种安装是干掉Win 10系统)。当然系统安装好了,不代表就可以正常的使用,要知道很多厂商的笔记本出厂即Win10,并未准备Win7的驱动,比如说我们在华硕、联想的上,就没有找到他们新一代Win10笔记本的Win7驱动,所以像芯片组、显卡等驱动,都无法通过笔记本厂商下载,需要用户自己根据芯片组去下载官方公版驱动。
比如说华硕新一代的Win10笔记本,显卡驱动就是去NVIDIA下载的笔记本显卡Win7驱动。芯片组很简单,去驱动之家下载英特尔针对笔记本的Win7驱动即可,这是常见驱动。
虽然这类公版驱动版本号比不上Win10的驱动高,但是胜在兼容性好,可以正常使用。另外,英特尔集显的驱动支持从Win7到Win10的所有系统,直接下载最新版安装即可。
在笔记本厂商找不到驱动可以使用公版驱动
值得一提的是,大多数笔记本本身的功能,比如电源管理驱动、触摸板驱动,都可以利用Windows更新来安装。如果不行,还可以尝试下载同一品牌其他支持Win7系统笔记本的类似驱动和软件,看看是否通用。
不是的,电脑除了装win系统,还可以装基于lx开发的,有的硬件还可以装苹果的Mac系统
电脑一旦安装了WINDOWS 10系统,其他系统就不可以使用了
首先就是确定自己的硬件配置,如英特尔六代以上处理器,兼容性就没有,WINDOWS 10系统那么好,即便是能够安装驱动程序都是问题由于主板USB驱动程序无法识别驱动,想要折腾的话可以选择按照WINDOWS 7系统
所以,在选择安装系统之前最好确定自己使用的处理器是第几代?避免造成没必要的麻烦
而且,相对于WINDOWS 10系统WINDOWS 7系统C盘占用的空间会更小对硬件配置要求没有WINDOWS 10系统那么高,更适合于配置较低的主机,如果运行内存只有4 GB可以选择WINDOWS 7系统32位,这样系统后台占用物理内存只有几百兆
当然,也可以通过将系统自动分配的虚拟内存文件删除,重新设置在其他盘用来减少C盘空间的占用,以及将WINDOWS 7系统的休眠文件删除,彻底关闭休眠功能白减少C盘空间的占用
不过,客观的来讲现如今的WINDOWS 10系统的优化性要比WINDOWS 7系统对硬件的优化做得更好,相同配置平台下,WINDOWS 10系统的占用要比WINDOWS 7系统减少百分之5到10%之间既然你安装了WINDOWS 10系统可以相应的物理内存,或者更换固态硬盘用来提升系统的运行速度
电脑中一旦装了win10系统后,还可以装其他系统,比如:Windows7,只需要把uefi启动模式改成传统,其实win7也支持uefi只不过安装设置麻烦些,需要些技巧。另外还可以装linux,甚至是苹果的MacOS,双系统三系统,开机时切换,我的现在是Win10和苹果系统双系统,开机倒数三秒默认进win10,也可以在这3秒内选择启动Mac系统。
当然不是,可以重新安装系统,可以格掉win10系统装成win7等系统,甚至还可以重装成黑苹果系统。
电脑系统是安装在硬盘之上,基于cpu、内存、主板等各个硬件属性共同工作,简单的说,系统是建立在硬件之上,同一台电脑的硬件,你可以选择安装win7,也可以安装win10,或者深度系统、苹果系统等其他系统。
系统安装完成之后,并不是说就固定死了,系统也会有损坏的时候,损坏了可以重新安装,也可以把系统整个删除掉,再安装其他系统。
最后简单的说,相同的硬件,可以安装各个不同的系统,你喜欢什么系统,就安装或者换成什么系统,由你决定!
安装或者更换系统的方法很多,比如官方的升级工具、官方安装工具、传统的光盘安装系统法、当下流行的U盘系统安装法,还有系统内部PE系统重装法等,我之前写过很多图文教程,详细图解了安装系统的各个方法的具体步骤,完全可以对照着安装各个系统。有兴趣的朋友可以点我图像一阅!
除了系统可以随意重装和更换之外,各个硬件也是可以随意升级更换的,比如你的电脑用了几年之后,硬件稍微有些落后了,但是还是能用的,没有必要重新购买新电脑,这个时候最好的方法就是升级部分硬件,比如加装一根内存条、更换一颗更好的cpu、更换一块固态硬盘等等,都可以只花几百元而让电脑的速度和性能大幅度提高。
所以,大家不要担心,系统和硬件,都是可以改变的,不是一成不变的,如果需要的时候自己不会,可以问问身边的人,一定有人会做的,或者可以看着我的图文教程照着做。
不会呀,我的手提是预装Win10,然后自己改装成Win7,用了一年了啥事没有
花几百现在硬盘这么便宜,把原来安装的win7硬盘取下,win10用新盘装,以后觉得win10不好用,把原来的win盘换上就行~
怎么可能,电脑系统只要没有问题,都可以装上。尤其是现在镜像文件到处都有。甚至可以装个98系统。
双系统是很容易实现的,只需要把双系统装在不同的分区就可以了,不过先装WIN10再装其他的话可能要设置启动项
win7和win8哪个系统好用?
朋友,电脑蓝屏的原因是很复杂的!这是软件之间有冲突!(参考第3条,软件不兼容)
1。如果这是偶然,一般重启电脑,症状便可消失!
2。杀毒不彻底,(使用杀毒软件,全盘扫描和自定义扫描)!如果杀到木马或后,应立即重启, 重启电脑后,来到“隔离|恢复”,彻底删除,木马和!
3。软件冲突,不兼容:多余的同类软件安装,(360管家,软件卸载,找到卸载,再:强力清扫)!比如:播放器重复或有相似的,杀毒,浏览器,游戏,输入法,下载工具,有同类多余的,卸载多余的,只留一款!
4。电脑系统有顽固的和木马或蠕虫干扰,或者丢失了系统文件(360系统急救箱或金山急救箱,金山网盾等等,其中任意一款,全盘查杀,再:系统修复)
5。软件需要更新,(360管家,软件升级,下载,覆盖安装,winrar可以不升)
6。系统有新的漏洞等待安装,(修补高危和重要的,其它设置为:忽略)
7。显卡或内存cpu,或风扇的接触不良和松动或有灰尘覆盖,(拔下橡皮擦擦)注意是:台式机!
8。内存cpu过热,散热性不好!(开机时间不要太长,关机散热)
9。电脑存在恶评插件! (扫描出来,立即清理)
10。电脑磁盘碎片过多,(开始,程序,附件,系统工具,磁盘碎片整理程序)!
11。如果还是不行,说明系统文件丢失了!或者系统内存有很严重的错误了!
12。试试开机后按F8,回车,回车,进安全模式里,最后一次正确配置,按下去试试!或者,进安全模式,到桌面后,全盘杀毒!
13。玩游戏蓝屏,一般就是系统不支持这款游戏!(更换游戏版本或换xp系统)
14。下载的游戏,播放器,输入法,下载工具,浏览器,驱动,等等的程序不稳定!(卸载重装或升级至最新版本)!
15。如果还是不行,需要“一键还原”系统或“重装系统”了 !
★★★★★★?以上答案引用自原作者:“力王历史”,★★★★★★
★★★★★★非常感谢他★★★★★★
你好这种情况,一般都是由 系统软件、内存、驱动等以下常见原因引起的。
1 电脑不心装上了恶意软件,或上网时产生了恶意程序,建议用360 卫士 、金山卫士等软件,清理垃圾,查杀恶意软 件,完成后重启电脑,就可能解决。实在不行,重装,还原过系统,可以解决软件引起的问题。
2 如果只是运行个别软件或游戏偶尔出现的,重启电脑再试,或到其他地方下载其他版本的软件重新安装。
3 点 开始菜单 运行 输入 cmd 回车,在命令提示符下输入 for %1 in (%windir%\system32\*.dll) do regsvr32.exe /s %1 然后 回车。然后让他运行完,应该就可能解决。
4 电脑中毒、安装了不稳定的软件、等,建议全盘杀毒,卸了那个引发问题的软件,重新安装其他 版本,就可能解决 . 再不行,重新装过系统就ok.
5 由于电脑机箱里面内存条进灰尘,拆开机箱,拆下内存条,清洁下内存金手指,重新装回去,就可能可以了。 (cqjiangyong总结的,旧电脑经常出现这样的问题)
6 电脑用久了内存坏、买到水货内存、多条内存一起用不兼容,有单条内存坏了等,建议更换内存即可能解决。
7 很多时候由于系统和驱动的兼容性不好,也会出现这样的错误,特别是显卡驱动,建议你换个其他版本的驱动安装, 或换个其他版本的系统安装。
8 电脑用久了,硬盘坏,也会常出现这种错误,重新分区安装系统可以修复逻辑坏道,还是不行,那就到了该时候了, 换个硬盘就可以解决。
★★★★★★以上答案引用自原作者:电脑网络工程师蒋勇,★★★★★★
★★★★★★大家感谢他吧★★★★★★
1)开机蓝屏与关机前你的操作是有关系的(关机前你在电脑上干了什么请想想,有问题追问我)。
开机马上按F8不动到高级选项出现在松手,选“最近一次的正确配置”回车修复,还不行按F8进入安全模式还原一下系统或重装系统(如果重装也是蓝屏,建议还是检修一下去,如果可以进入安全模式,说明你安装了不合适的东西,将出事前下载的不合适东西全部卸载,或还原系统或重装)。
先软后硬,出现这样的问题是软件冲突、驱动不合适、系统问题引起的,可以在安全模式还原一下系统,还是不行重新安装操作系统,不要安装软件、补丁、驱动等,看看开机还有问题吗?如果没有在逐步的安装驱动、补丁、软件,找出不合适的东西就不要安装了。
在有就是硬件引起的,扣出主板电池放一下电,插拔一下内存、显卡清一下灰,在检查硬盘是否有问题,不行就检修一下去吧。
确实不可以就重装系统吧,如果用什么方法都开不了机,这是突然关机,造成了磁盘受损引起的,一个是扣出主板电池放一下电,一个是放一段时间在开机试试,还是不可以就修修去吧。
2)平时操作要注意自己的操作,尽可能避免蓝屏的发生。
你的电脑蓝屏的时候,你在电脑干什么呢,能说说吗?我会跟据你说的较为准确的回答你。
蓝屏代码或查看器里面的内容普通人是看不懂的,请将你在蓝屏前电脑的表现,和你操作说的详细些(我跟据你提供的信息重新回答你)。
一般蓝屏是自己不正确操作引起的,记住容易引起蓝屏的操作不做。电脑不要满负荷操作,就是在玩游戏、看时、下载时、看网页的同时在干别的操作最容易死机、蓝屏,因此在玩游戏、看、下载时、看网页时不要在操作别的东西了。
不管你在干什么,只要一有卡的迹象时就赶紧停止手头的操作退出在试,这样就不会蓝屏,如果还是这样就不要玩了或是不要看了。
硬件方面:如果内存小请加内存条,硬盘是否有坏道,硬件是否不兼容或是故障,在用鲁大师测试一下CPU等硬件的温度是否高。
90%的蓝屏是自己操作使用电脑不当引起的,卡是蓝屏发生的根源,容易引起卡的操作不做,就会避免蓝屏或少发生蓝屏。
★★★★★★以上答案引用自原作者:低抛高吸_16,★★★★★★
★★★★★★大家感谢他吧★★★★★★
你好,本文自己总结,并非复制。
蓝屏的问题很复杂,参看了很多朋友提出和回答蓝屏的问题及自己电脑蓝屏的处理方法,特作此小结。
(一)蓝屏由电脑操作引起:
1、回忆一下,蓝屏前,进行了什么操作?按F8进入安全模式,删除、卸载、取消你之前的操作。
2、按F8进入安全模式,选择“最后一次正确配置”或者“正常启动”。
(二)蓝屏由硬件引起:
1、更换或者添加硬件,出现硬件不兼容现象。卸下新加硬件。新加硬件兼容,也可能蓝屏,因为系统不能识别新添加的硬件,建议重装系统。
2、电脑使用过久,内存、显卡的金手指被氧化而引起接触不良。把内存、显卡,取下来用橡皮擦擦卡的金手指,再向卡槽内加入少量无水酒精
(清洗槽内氧化物),几分钟后,用电吹风吹干,再插好。
3、硬盘不稳定引起,此故障均为硬盘损坏,修复硬盘坏道或直接更换硬盘。
4、键鼠故障,重新插拔一下USB。
5、机箱内灰尘多引起,清除灰尘(一般3-5个月清除一次)。并卸下CPU风扇,轻轻擦去U上的硅脂,再重新涂上一薄层新硅脂。
6、超频也可能引起电脑蓝屏。如果超频了,就取消超频。
7、恢复BIOS设置。
(三)蓝屏由软件引起:
1、360修复引起。卸载360或重装系统。
2、修复漏洞或杀毒引起。此故障均为操作不当,卸载补丁。
3、驱动精灵、驱动人生等软件引起,但此类故障较少。因系统和显卡驱动的兼容性不好(别追求新驱动,新的驱动有的并不适合你的显卡),也会出现这样的错误,建议更换适合的显卡驱动安装。
4、电脑中毒,使用专业杀毒软件进行全盘杀毒,并把隔离区的文件删除,重启电脑,再进行一次查杀,防止二次感染。
5、安装了不稳定的软件,建议全盘杀毒,卸载引发问题的软件,重新安装其他版本的软件。
其实,电脑蓝屏了,最好的解决方法是:重装系统。如发现安装的系统经常出现蓝屏现象,则应该换个系统安装。
如果是中毒后系统重装,建议重装系统后,先安装杀毒软件,进行一次彻底的全盘查杀后,再安装其它软件。
★★★★★★以上答案引用自原作者:壬辰龙99,★★★★★★
★★★★★★大家感谢他吧★★★★★★
如果上边的所有回答都不行,那么送修理吧。。
辛勤整理,不用感谢我。。。
请点击纳为满意回答按钮
手机提问者在客户端右上角评价点满意即可。
笔记本重装系统后恢复出厂设置能恢复原来的系统吗?
1、首先是大家热衷比拼的开机速度上win8系统操作类似于休眠的技术,所以win8系统远比win7系统快的多,这也满足也很大一部分追求速度的用户。其实早在xp时代,就有通过人工设置来做到这一点,而在win8系统就是将这一功能固定化。
2、win8系统完美支持触屏设备,非常适合平板等手持终端的操作,当然win7系统也是能够兼容,但是缺乏人性化。
首先,win8的metro界面本来就是为触摸屏而生的,用户只要用手指在屏幕四周抹一抹,就可以方便地切换程序和使用基本功能。
其次,win8的虚拟键盘比win7强大,触感和操作接近ipad,中文手写输入识别率也高得令人有点吃惊。
还有一点就是win8系统也类似于苹果手机那样提供了应用商店,虽然算不上琳琅满目,但也足以令用户在windows系统上体验一番。更多精彩内容分享:电脑重装系统步骤。
3、win7和win8的文件管理器,因为比xp的“我的电脑”多了左侧栏,用起来似乎挺方便,实际上,这只不过是xp系统管理器的进化版而已,至于宜用性暂时我觉得还不如xp的管理器。还有文件搜索功能,好像xp下直接按F3比较方便。。。所以说,有些东西,对新手来说可能更易于上手,对于用惯了旧功能的用户来说,就需要一些时间来适应了。
想在电脑上面玩安卓系统、软件和游戏的,如果你有一台带触屏的windows系统电脑,那么安装win7或者win8还是好处多多的,现在出来了几种在x86电脑上虚拟安卓的软件,大家可以百度一下BlueStacks,能玩不少游戏,速度也还可以,完美支持触摸屏和无线wifi。
4、网上总有人说win7和win8硬件要求高,本人实测,只要是双核以上的电脑(或单核超线程主频稍高的),有2G以上内存,安装win7和win8系统应付一般的上网及影音功能,并没有多大的压力。
5、游戏方面,据说win7和win8对一些旧游戏不是很兼容,但是我试过好像问题不大,另外,一些新游戏要求系统要win7以上,所以,长久来看,win7或win8替代xp,只是时间问题了。
总的来说,win8比win7进步之处还是蛮多的,特别是对于触摸屏的平板电脑来说,安装win8系统能体验到很多新奇有趣而且实用的功能。普通屏幕的话,win7因为有开始菜单,可能会比较容易适应。
最理想的情况是,像本经验主题一样,一开机就提供所有喜欢的系统让我们进入......其实,无论是xp、win7还是win8,我们都可以通过一机多系统或虚拟机的方法来同时体验它们,没有必要为安装哪个系统而纠结,跟着感觉走就是了。
笔记本电脑系统更新后恢复出厂设置能恢复到原来的系统吗?
笔记本电脑系统更新后恢复出厂设置能恢复到原来的系统吗?
1、笔记本重装系统后,恢复出厂设置可以把系统恢复到原来的系统。恢复出厂设置的具体步骤如下:需要准备的材料分别是:笔记本电脑、win10系统。点击开始按钮,选择“设置”。进入Windows设置后打开“更新和安全”。
2、电脑升到win10后,就不能通过恢复了出厂设置回到win7了,win10系统恢复出厂设置步骤如下。1,打开电脑的windows10系统,进入开始菜单,点击“设置”。2,进入到设置界面,点击更新与安全。
3、不是,恢复出厂设置只是把电脑重新设置为厂家预先安装的系统,而不是原来的系统。恢复出厂设置可以清除电脑上的所有文件和软件,重新安装厂家预先安装的系统,以恢复电脑的性能。
4、笔记本重装系统后,恢复出厂设置可以将系统恢复到当前的系统的原始状态。恢复出厂设置步骤如下。首先,打开笔记本电脑,进入win10系统,在桌面上的左下角选择“开始菜单内”的“设置选项”,点击进入。
联想笔记本电脑重装了系统还能恢复原来的正版系统吗?
联想笔记本电脑重装了系统还能恢复原来的正版系统吗?
正常情况下是可以的。以下两种情况不会恢复。在重装操作系统的过程中,对硬盘进行了分区操作,压缩了C盘。联想笔记本预装的操作系统有,DOS,MEEGO,LINUX,WINDOWS几种。
笔记本重装系统后,恢复出厂设置可以把系统恢复到原来的系统。恢复出厂设置的具体步骤如下:需要准备的材料分别是:笔记本电脑、win10系统。点击开始按钮,选择“设置”。进入Windows设置后打开“更新和安全”。
win7系统下一般不可以恢复出厂的系统。如果是win10预装版的系统,可以通过在线联网恢复出厂预装系统。win10版本升级后的系统可以通过系统目录下的windows.old文件恢复初始预装系统。
可以的,拿去售后安装系统或者自己买正版的安装就可以了。
这个就得看是否有恢复分区了。如果没有的话肯定是不行了。如果有的话可以参考购机时候的说明书,或者下载说明文档根据教程操作恢复。
联想笔记本恢复出厂设置后不再需要重装系统了。但是里面的软件需要重新安装。
我的联想笔记本电脑重装了系统还能恢复原来的正版系统吗?
我的联想笔记本电脑重装了系统还能恢复原来的正版系统吗?
然后使用小白一键还原工具,使用Ghost文件进行备份还原。
看有没有破坏恢复分区,如果没有。可以恢复原厂系统。如果破坏了恢复分区,就不行了。不过就算破坏了恢复分区,仍可到售后重建。
笔记本电脑操作系统重装以后,只能通过备份,来还原刚刚做的系统,旧系统都被格式化掉了,就不能在还原了。
笔记本电脑都是Windows系统,不存在手机那样的担忧,自己都可以重装系统完全恢复初始状态。Windows10更是加入了一键重置的功能,比重装系统还简单,且效果一样(记得事先在下载全套驱动程序备用)。
看你要怎么恢复了,如果是xp系统重装成win7的,那想换回xp的是没问题,可是要原来的那个系统就不肯能了,除非你现在做好镜像,以后恢复回来成现在的系统的样子倒是可以。
方法步骤如下:首先打开计算机,进入小白一键重装系统应用,点击绿色按钮“立即重装系统”。软件会自动检测电脑的软硬件环境,通过后点击“检测成功!下一步”。
电脑重新装了系统后恢复出厂设置是原来的系统吗?
电脑重新装了系统后恢复出厂设置是原来的系统吗?
1、笔记本重装系统后,恢复出厂设置可以把系统恢复到原来的系统。恢复出厂设置的具体步骤如下:需要准备的材料分别是:笔记本电脑、win10系统。点击开始按钮,选择“设置”。进入Windows设置后打开“更新和安全”。
2、电脑系统重装后恢复出厂设置是出厂时的系统吗:不是。电脑系统重装后恢复出厂设置:是指CMOS回出厂设置。
3、然后在此页面内点击“恢复”栏目下的“开始”按钮,然后就可以进行恢复出厂设置了,然后就可以恢复到原来自带的系统了。重装系统时需要注意事项确定重新安装的重要性。首先,我们必须确保我们的计算机是否需要重建系统。
4、在电脑设置中恢复出厂设置不需要重装系统,但会清除电脑所有数据,请谨慎操作。
5、电脑恢复出厂设置会让电脑回到最初购买时的状态,原来的系统是还在的。电脑回复出厂设置的具体操作步骤如下:在此windows10系统的电脑为例,首先在电脑的桌面上点击右下角的特殊符号方框。
6、Windows10系统自带恢复功能,就是常说的“重置”功能,重置此电脑相当于恢复出厂设置,重置后,个人设置和文件还在,驱动也在,但是软件和应用会全部没有。重装相当于手机刷机,更符合多数人认为的原汁原味的纯净的系统的心理。