您现在的位置是: 首页 > 网络管理 网络管理
c盘格式化后怎么建立主引导分区_格式化c盘后怎么重新引导
tamoadmin 2024-09-05 人已围观
简介1.如何用winpe将C盘设为活动分区2.怎样将硬盘格式化一个区,重新分区的步骤?3.电脑C盘格式化后怎么安装操作系统,要详细步骤4.win10怎么给分好区的硬盘重新分区?求详细教程5.硬盘怎么分区6.c盘格式化后怎么用u盘装系统|c盘格式化后如何用u安装系统盘7.我的电脑c盘特别大,我想重新分区,求详细步骤8.我的笔记本恢复系统后只剩一个C盘了,请问怎样进行硬盘分区1.在DOS的系统架构下,分区
1.如何用winpe将C盘设为活动分区
2.怎样将硬盘格式化一个区,重新分区的步骤?
3.电脑C盘格式化后怎么安装操作系统,要详细步骤
4.win10怎么给分好区的硬盘重新分区?求详细教程
5.硬盘怎么分区
6.c盘格式化后怎么用u盘装系统|c盘格式化后如何用u安装系统盘
7.我的电脑c盘特别大,我想重新分区,求详细步骤
8.我的笔记本恢复系统后只剩一个C盘了,请问怎样进行硬盘分区
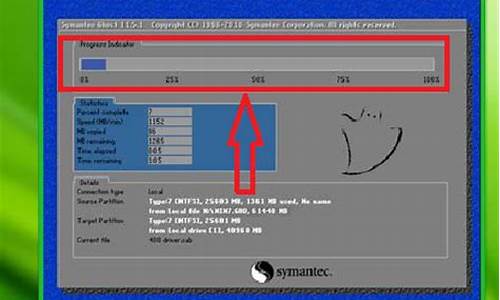
1.在DOS的系统架构下,分区有三种:主分区(Primary Partition)、扩充分区(Extended Partition)、逻辑磁盘(Logical Drive)。
2.如果使用DOS的Fdisk.exe指令来分区硬盘,一块硬盘上只能有一个主分区。在已经存在一个主分区的硬盘上,DOS不允许您再建立其他主分区,不过您却可以再建立逻辑磁盘。但使用其他的分区程序,如OS/2的Boot Manager便可以在一块硬盘中分区出至多四个主分区(对Boot Manager来说,扩充分区也算一个主分区),然后选择要用来启动的分区(设该分区中存在有操作系统的引导代码)。使用Boot Manager来以硬盘中的主分区中的操作系统开机时,Boot Manager会把其他主分区的属性设为隐藏,就是您无法看到除了启动主分区之外的其他主分区中的东西。 电脑知识网推荐
3.逻辑磁盘必须建立在扩充分区之上。如果需要逻辑磁盘,您必须先建立扩充分区,然后再于扩充分区上建立逻辑磁盘。如果只建立扩充分区,则开机后该扩充分区无法被DOS存取。
4.在DOS环境中,硬盘的主分区必须使用Fdisk.exe来“Set Active Partition”(设置活动分区),也就是设定为可以启动(或说可开机),才能用来开机。否则就算使用Format指令加上/s参数来格式化分区、或者是Format完硬盘之后再用SysC:指令,该分区也不能用来启动计算机。而且只有第一块硬盘的主分区能“Set Active Partition”。
5.做完硬盘分区的工作之后,您必须对每一个分区分别Format,否则在您欲存取该分区时,会看到错误讯息“Invalid media type reading drivex:”。其中x:表示该分区所分配到的磁盘代号。
如何用winpe将C盘设为活动分区
1.如何把简单卷转回主分区
转换到基本磁盘后,分区,就可以设置为主分区了。\
现在我们对一台新组装电脑的硬盘进行分区和格式化处理,具体操作如下:
第一步,设置引导顺序。在电脑BIOS中将引导顺序设为“A:,C:,SCSI”,目的是能用Win98启动软盘引导系统。在此之前应该先准备一张Win98的引导盘。
第二步,选择启动方式。当由软盘引导系统,在屏幕显示的启动菜单时,选择“2”或“3”,由于处理硬盘时用不着光驱,所以在此建议选择“3”引导进入系统,屏幕显示DOS提示盘符“A:\>;”,键入“Fdisk”命令。
第三步,选择FAT标准。执行FDISK命令后,屏幕显示进入FDISK主菜单前的FAT标准使用选择,一般情况下我们应该使用FAT32标准,此时直接回车选择“Y”进入FDISK主菜单。如果我们不使用FAT32而使用FAT16文件标准(在执行FDISK命令后的选择“N”),那么我们建立的每个分区容量不能超过2G。
第四步,选择准备分区的硬盘。如果这台电脑中安装了两块硬盘,只能分别进行处理,先选择欲处理硬盘(FDISK程序中称为“当前盘”),可通过FDISK主菜单(见图4)上的第5项进行。在输入选择中键入“5”之后,屏幕会显示电脑中所安装的全部硬盘信息,内容有容量、分区情况(如果已经分区)等。一般主盘编号为“1”,从盘编号为“2”。我们可以根据自己需要选择。 电脑中如果没有安装第二块硬盘,FDISK主菜单将不会有第5项(Change current fixed disk drive)。
第五步,建立主分区。在确定主盘为“当前盘”后,我们选择其中的“1” (Create DOS Partition or Logical DOS Drive)来建立主分区。在选择“1”后屏幕显示“建立分区或逻辑盘菜单”,见图5 。选择“1”(Create Primary DOS Partition),此时程序提示用户是否将全部硬盘空间都建为主分区,在选择“Y”后(如果 此硬盘小于64G),硬盘上就只能建有一个主分区了。如果选择“N”,屏幕将显示出硬盘上所有可用空间(见图6)。由于我们需要建立主分区和扩展分区,所以在图中的方括号中将8691改为4000,将主分区建为4G,同时程序自动为主分区分配逻辑盘符“C:”,然后屏幕将提示主分区已建立并显示主分区容量和所占硬盘全部容量的比例,此后按“Esc”返回FDISK主菜单。
第六步,建扩展分区。在FDISK主菜单中继续选择“1”进入 “建立分区菜单 ”后再选择“2”(仍见图5)建立扩展分区,屏幕将提示当前硬盘可建为扩展分区的全部容量。此时我们如果不需要为其它操作系统(如Novell、Unix等)预留分区,那么建议使用系统给出的全部硬盘空间,此时可以直接回车建立扩展分区,然后屏幕将显示已经建立的扩展分区容量。
第七步,设置逻辑盘数量和容量。扩展分区建立后,系统提示用户还没有建立逻辑驱动器,此时按“Esc”键开始设置逻辑盘,屏幕显示如图7,提示用户可以建为逻辑盘的全部硬盘空间,用户可以根据硬盘容量和自己的需要来设定逻辑盘数量和各逻辑盘容量。如果我们将扩展分区设成2块逻辑盘,我们需要先确定D:盘的容量如2691MB,建立D:盘后,再将其余空间(2000MB)全部建成E:盘,此时屏幕将会显示用户所建立的逻辑盘数量和容量,然后返回FDISK主菜单。
第八步,激活硬盘主分区。在硬盘上同时建有主分区和扩展分区时,必须进行主分区激活,否则以后硬盘无法引导系统。在FDISK主菜单上选择“2”(Set active partition),此时屏幕将显示主硬盘上所有分区供用户进行选择,我们的主盘上只有主分区“1”和扩展分区“2”,当然我们选择主分区“1”进行激活,然后退回FDISK主菜单。
第九步,退出FDISK程序。
2.我的C盘是简单卷不是主分区,如何改成主分区
简单卷与主分区不是一个等同的概念,既无法比较也无法转换。
简单卷是针对磁盘性质而言的,在基本磁盘上,无论何种分区(主分区?扩展分区?)都属于简单卷。与基本磁盘相对应的是动态磁盘,动态磁盘上除了简单卷,还有跨区卷、带区卷等等,而动态磁盘上却没有分区的概念,既没有主分区也没有扩展分区,只有系统卷(启动卷)与非系统卷只分。
如果你是基本磁盘,且只有一个操作系统,那么Win7所在分区肯定是主分区,不可能是别的什么分区,这一点毫无疑问。
3.如何将简单卷换回主分区和逻辑分区
现在的操作系统将分区称为“卷”,因此在基本磁盘上,新建简单卷创建的就是主分区。
Win7(8)创建的前三个分区默认都是主分区,创建到第四个分区时会自动将剩余容量全部创建为一个扩展分区(仍然是新建简单卷),然后可以在扩展分区里创建逻辑分区(仍然是新建简单卷)。如果这块硬盘上不准备安装操作系统,那么任何主分区都不需要激活,格式化后可直接使用。
另外,如果这块硬盘不准备在XP下使用,也不准备安装操作系统,仅仅做数据盘用,建议初始化为GUID分区表(GPT磁盘),可以获得比MBR磁盘更高的稳定性(GPT磁盘上没有扩展分区,可创建任意多的主分区)。
4.简单卷如何变回逻辑分区和主分区
1、在pe下,打复开分区软件。
2、点击D盘,右键选择转换逻辑分区。
3、点击保存,点击确定。
4、点击继续,然后此时D盘转换为逻辑分区。点击E盘。
5、转换为逻辑分区,点击左上角的保存更改。
注意事项:
在制 Windows Server 2003 系列操作系统上,可以扩展简单卷,除非该卷是系统分区、启动分区或以前是基本磁百盘上的分度区的简单卷,这些基本磁盘已经通过 Windows 2000 转换为动态磁盘。扩展相同磁盘上的简单卷后,该卷仍为简单卷,且仍然可以镜像它。
怎样将硬盘格式化一个区,重新分区的步骤?
1、点击pe这里的分区软件。
2、点击hd0就是新硬盘。
3、然后点击快速分区。
4、分区表类型,选择mbr,然后分区数目选择三个分区或者想要的分区数目。
5、然后点击确定。
6、那么此时看到正在分区,会自动激活C盘为活动分区的。
7、就成功分区了。
注意事项:
将BIOS中设置成光驱引导,并开始启动系统,当屏幕画面上出现“Press any key boot from cd”时,按任意键从光驱上的winpe引导启动。如果用户的存储设备驱动不被支持,在启动时按下F6键可加载特殊设备的驱动。
电脑C盘格式化后怎么安装操作系统,要详细步骤
FDISK进行硬盘分区
分区从实质上说就是对硬盘的一种格式化。当我们创建分区时,就已经设置好了硬盘的各项物理参数,指定了硬盘主引导记录(即MasterBootRecord,一般简称为MBR)和引导记录备份的存放位置。而对于文件系统以及其他操作系统管理硬盘所需要的信息则是通过之后的高级格式化,即Format命令来实现。用一个形象的比喻,分区就好比在一张白纸上画一个大方框。而格式化好比在方框里打上格子。安装各种软件就好比在格子里写上字。分区和格式化就相当于为安装软件打基础,实际上它们为电脑在硬盘上存储数据起到标记定位的作用。进行硬盘分区,我们最常用的软件是FDISK。下面,就如何利用FDISK来对我们的硬盘进行分区的方法!
在对硬盘分区之前,需要用到一张带有Fdisk的启动盘(98启动盘即可)启动系统先。
启动后输入Fdisk命令,就会出现Fdisk的主操作界面。在这个界面中,用户可以进行创建分区、激活分区、删除分区和查看分区信息等操作。
一:创建分区
注意 :一般来说,建立硬盘分区的顺序是:建立基本分区→建立扩展分区→将扩展分区分成数个逻辑分区。
因为我们是对新的硬盘进行分区所以选择“图二”中的“1”然后回车进行创建分区操作。然后如“图三”。
首先我们要创建主分区,如图三的界面中输入“1”,回车后(如图四)开始创建主分区,一般主分区将默认为C盘。
上图是系统提示是否要将整个硬盘都作为主分区,为了保证硬盘的合理使用,用户应该输入“N”,回车确认选择。然后出现Create Primary DOS Partition界面在此图标记处输入用户所需主分区的容量大小,它可以是数字的也可以是百分比,回车进行确定。确认后Fdisk将出现下图“图五”所示的界面,表示主分区已经定义完毕,按“ESC”键返回到Fdisk的主菜单。
在“图三”中输入“2”,开始创建扩展分区。如“图六”输入扩展分区的大小,按回车加以确定。一般来说,我们将硬盘剩余空间全部作为扩展分区。
创建扩展分区结束后,按“Esc”键,出现“图七”的界面,表示扩展分区已经创建完毕。
然后开始创建逻辑分区,在“图三”的界面中选择“3”,接下来将创建逻辑分区“图八”,输入第一个逻辑分区大小,回车确定。(图八中是把剩下的全部都分为一个逻辑分区了,你们的情况看你们自己的硬盘大小和个人爱好所定!一般硬盘空间可以的话,建议分4个区左右!一个备份、一个下载软件、一个安装软件……)
分好第一个逻辑分区后,可以按提示输入第二个分区大小,回车确定,然后第三个、第四个……到分完为止“图九”,然后按“Esc”退回Fdisk主界面“图二”所示,现在我们来激活分区。选2 Set active partiton激活分区,此时屏幕将显示主硬盘上所有分区供用户进行选择(见图十),我们的主盘上只有主分区"1"和扩展分区"2",当然我们选择主分区"1"进行激活,回车后,可以看到C盘的“Status”下面有一个“A”字符,表示该分区为激活分区,然后退回FDISK主菜单。
到这里我们对新硬盘的分区一切都结束了,退出FDISK程序。继续按"Esc"键退出至屏幕提示用户必须重新启动系统,必须重新启动系统,然后才能继续对所建立的所有逻辑盘进行格式化(Format)操作。
相信大家对FDISK已经非常熟悉了,虽然FDISK有英文界面或不支持大容量硬盘分区等缺点,但是FDISK仍然是许多电脑爱好者的首选分区程序。鉴于分区操作是对磁盘结构的重新划分,具有一定的危险性,所以该程序的全部参数开关并没有全部公布出来,造成FDISK的功能在一定程度上受到了限制。笔者通过长期的资料收集和实践,得到了一部分关于FDISK的未公开参数开关,在此介绍给大家,希望朋友们能更好地利用FDISK。
FDISK程序的命令行格式通用语法为:FDISK /参数开关,下面是它们的具体功能说明:
/ACTOK
参数功能:不检查磁盘表面是否有坏扇区。它可以在硬盘分区时不检测磁盘表面是否有坏区,直接进行分区。
/CMBR
参数功能:重新建立指定磁盘的主引导记录功能说明。其操作等同于/MBR参数,不同之处是可以指定磁盘。
/EXT
参数功能:在当前磁盘上建立扩展分区(用来随后建立逻辑磁盘分区)。
/FPRMT
参数功能:在交互模式下询问FAT16或FAT32的使用。当加上/FPRMT参数时不会出现是否支持大容量硬盘的询问画面,而是在每次建立一个新的分区时询问使用FAT16还是FAT32格式,这样我们就可以更自由地划分每一个盘的格式,当然现在不是很实用了,所以大家看过就是。
/LOG
参数功能:建立磁盘逻辑分区,用/LOG来建立逻辑磁盘,/LOG必须和/EXT同时使用。
/LOGO
参数功能:使用FAT16格式建立磁盘逻辑分区。
/MBR
参数功能:重新建立主磁盘的主引导记录(Master Boot Record)。卸载WindowsNT或Windows2000后消除在主引导记录上记载的系统启动选择;当有感染主引导记录时,用来清除相当有效。
/PRI
参数功能:在磁盘上建立主分区,分区会自动被设定为激活形式。
/PRIO
参数功能:使用FAT16格式建立主分区并设定为激活形式。
/Q
参数功能:使用/Q参数将不用在改变分区表后重新启动计算机,这也是一项比较实用的功能,如果大家还需要在运行FDISK之后运行别的软件,记住用这个参数。
/STATUS
参数功能:当磁盘扩展分区上没有进行逻辑分区时,扩展分区不会被显示出来。
/X
参数功能:使用/X参数将不会产生带有LBA属性的分区。
这些参数中又以/ACTOK,/MBR,/Q 这几个最常用和实用。总的来讲,这些参数会让FDISK程序更全面,但是这些隐藏参数的危险系数也很大,诸位还是要谨慎使用。
win10怎么给分好区的硬盘重新分区?求详细教程
电脑C盘格式化后需要准备的工具,U盘启动盘。
电脑C盘格式化后需要安装操作系统的详细步骤:
(1)将U盘启动盘插入电脑USB接口;
(2)启动电脑,启动后不停按F12快捷键调出启动菜单(注:品牌不同快键键不一样),选择U盘选项回车;
(3)进入到这个菜单,通过方向键选择启动系统,这里选择02;
(4)进入pe系统pe装机工具会自动开启并识别u盘中所准备的 win7 系统镜像(参照下图的方式选择磁盘安装分区等信息),点击“确定”即可;
(5)此时弹出的确认提示窗口中点击“确定”开始执行操作;
(6)系统开始重装,100%完成重装,此过程大约需要3-5分钟的时间,静待过程结束后自动重启电脑即可;
(7)操作完成后电脑会自动重启,重新启动进入这个界面(根据PE系统不同,页面也不相同),继续进行安装系统组件、驱动和配置过程;
(8)装系统过程会重启多次,在启动进入全新系统桌面后,C盘格式化装系统过程结束。
硬盘怎么分区
1、下载免费的win10系统分区工具分区助手,安装并运行。如下主界面,C盘此时的容量显示为大约223GB。选中我们的C盘之后;点击“调整/移动分区”选项。
2、来到此对话框,此时我们可以调整分区大小。然后当鼠标指针变成双向箭头时,拖动直到你满意的容量位置。这里C盘已经被操作为150GB。再点击“确定”。
3、返回到了主界面,至此win10分区c盘太大这时C盘已经变为150GB,在此也出现了一个“未分配空间”。
4、如果你还想对这个未分配空间进行利用,我们可以看到E盘空间很小只有大概22GB,这个时候我们就可以把这部分“未分配空间”合并到E盘。选中E盘,点击左边任务栏的“合并分区”。
5、合并分区之后E盘有大约95GB。所以操作完成之后,点击左上角“提交”电脑才会为您进行分区大小调整及分区合并任务。
扩展资料:
处理步骤
以下所介绍的硬盘分区均使用Windows 98系统所提供的fdisk.exe程序,格式化也利用其中的format程序进行。
由于各人电脑中所配置的硬盘数量、规格不等,进行分区和建立逻辑盘的数量也不尽相同,因此以下介绍硬盘分区、建立逻辑盘和格式化操作几种可能的情况。只建一个主分区
这种硬盘分区和格式化操作最简单,实际操作时只需:
第一步,运行FDISK程序→确定FAT标准→建主分区(自动激活分区并生成盘符);
第二步,退出FDISK程序后格式化逻辑盘(C:)→全部过程结束。
主分区和扩展区
这种情况下的操作过程:
第一步,确定FAT标准→建主分区(程序自动生成盘符C:);
第二步,建扩展分区→根据扩展分区大小和实际需要设置一个或多个逻辑盘(程序自动分配盘符D:、E:等);
第三步,激活主分区;
第四步,退出FDISK后逐个格式化主分区的C:逻辑盘和扩展分区上D:、E:等逻辑盘→全部过程结束。
百度百科 :硬盘分区格式
c盘格式化后怎么用u盘装系统|c盘格式化后如何用u安装系统盘
在了解硬件的正确安装和使用之后,接下来让我们认识一下硬盘的分区方法,以及如何进行合理的分区等方面的内容。
新硬盘在未分区和格式化之前,是无法引导系统的。我们可以通过可引导的光盘(如Win98/Me启动光盘)或带有引导功能的软盘来引导系统。如果您的系统还不支持这种启动方式,则要进入BIOS设置程序,将First Boot Device(第一启动设备)修改为“ATAPI CD-ROM Drive(光驱引导)”或 “Floppy Devices(软驱引导)”。
使用Fdisk命令进行分区用光盘或软盘引导系统后,进入DOS状态,运行“Fdisk”命令,屏幕会出现一大段英文提示信息,最后一行“Do you wish to enable large disksupport (y/n)?”询问用户是否希望使用大硬盘模式,在此需要键入“Y”,否则就无法创建超过2GB容量的硬盘分区。运行Fdisk后,系统会询问是否希望使用大硬盘模式,这时一定要选择“Y”,否则将无法创建超过2GB的硬盘。
创建主DOS分区
接下来,进入Fdisk主界面,这里有四个选项,具体含义如下:
Create DOS partition or logical DOS drive:创建DOS分区和逻辑驱动器
Set active partition:设置活动分区
Delete partition or logical DOS drive:删除分区或逻辑驱动器
Display partition information:显示分区信息
在Fdisk中创建DOS分区。如果是一个全新的无分区的硬盘,选择“1”后按下回车键,会看到一个新的窗口,选择 “1. Create Primary DOS partition”,创建主DOS分区,Fdisk程序会询问 “Do you wish to use the Maximum ailable size for a Primary DOS Partition (Y/N)”,缺省选择是“Y”,这样就会将全部硬盘空间都创建为一个分区,建议选择“N”以创建多个分区,否则对磁盘管理不利,也容易造成硬盘空间的浪费。在创建主DOS分区之前,系统会询问您是否要将所有磁盘空间创建为一个分区。已经分好的主DOS分区,占用了21%的硬盘空间。
接下来会有一个短暂的磁盘校验过程,然后您需要在接下来出现的窗口中,设置分配给主DOS分区的硬盘空间,单位是MB,请根据实际需要键入相应数据或者硬盘容量百分比后回车。创建完毕后,按Esc键返回主菜单。
创建扩展DOS分区
再次进入“创建DOS分区和逻辑驱动器”窗口,选择“2. Create Extended DOS Partition”,开始创建扩展DOS分区,程序会先告诉您当前硬盘中可建立扩展DOS分区的最大空间,直接回车即可。创建扩展DOS分区,不必更改系统默认设置,直接按回车即可。
创建逻辑分区
当扩展DOS分区创建结束后,程序会提醒您当前还不存在逻辑分区,按Esc键可以自动进入逻辑分区创建界面,缺省设置是将当前全部空间创建为一个逻辑分区,建议不要使用缺省设置,以便多建立几个逻辑分区,方便硬盘数据管理。创建逻辑DOS分区,您可以按照需要输入相应的数值。
查看以及删除分区
在Fdisk的主窗口中选择“4. Display Partition Information”,即可查看分区信息。如果不满意分区容量配置,我们还可以选择“3 Delete partition or logical DOS drive”来删除分区。删除硬盘分区的顺序同分区时的操作相反,首先删除逻辑分区,之后删除扩展分区,最后才能删除主DOS分区。
设置活动分区
在Fdisk主界面选择“2. Set Active Partition”设置活动分区,然后键入“1”(即C分区)以激活主分区。激活的意思是将该硬盘的主DOS分区设置为可引导分区,如不激活,则启动时会提示错误。
现在,新硬盘的分区工作就已经全部结束了,接下来我们需要退出Fdisk程序并重新启动系统,然后用format命令进行高级格式化。
高级分区技巧
在讲解高级分区技巧之前,我们有必要先来了解一下簇的概念。文件系统是操作系统的重要组成部分,现在我们常用的Windows操作系统都可以支持多种文件系统,例如FAT16、FAT32以及NTFS文件系统等。文件系统是操作系统与驱动器之间的一个接口,当操作系统请求从硬盘里读取一个文件时,会请求相应的文件系统(FAT16、FAT32、NTFS)打开文件,而簇的概念也在此时出现。虽然我们知道扇区是磁盘最小的物理存储单元,但对于DOS操作系统来说,扇区要小得多(仅仅512个字节),DOS无法对数目众多的扇区进行寻址。根据DOS的设计初衷,DOS只能处理216个磁盘单元,而磁盘单元可以是扇区,也可以是由扇区集合所构成的簇。所以当使用FAT16格式时,扇区必须组成“簇”的形式,每个簇可以包括2、4、8、16、32或者是64个扇区。簇是操作系统所使用的逻辑概念,而非磁盘的物理特性。簇的大小直接影响硬盘分区表的大小,虽然簇变大之后能够管理更多磁盘空间,并且能加快读写速度,提高数据寻道时间,但由于分区表体积的增大以及簇容量的变大,也会导致磁盘空间的浪费。
举例来说,一个只有一字节的文件,在一个每簇为2KB的分区上,要占用2K字节磁盘空间;如果在每簇为16KB的分区上,则这一个字节的文件要占用16KB空间。从文件末尾到该文件簇末尾的空间称为簇悬置空间,积累的簇悬置空间越大,磁盘浪费的空间也越大。
这时,我们就需要找到一个即能考虑性能也能兼顾容量的分区方法。通常这样的方法被称为按簇分区,而要想如此操作则需要第三方分区软件的支持,比如PQmagic(分区魔术师),就是最常见的一款。
从PQmagic的分析图中我们不难看出,对于一个装有数据的分区来说,过大的簇会造成磁盘空间的浪费。
通常情况下,对于8GB以下的分区容量,把簇的大小设置为8KB即可获得性能与容量的平衡。
如果想要最大限度地利用硬盘空间,就需要按照使用用途来进行按簇分区。例如,如果分区为8G,并且分区为引导分区,那么把簇设置成8KB将比把簇设置成 16KB更能节约磁盘空间。因为引导分区经常需要进行数据读写,而这些数据通常都非常多而小,使用大的簇将非常浪费磁盘空间,并且也不利于数据的寻址。但如果这个分区是逻辑分区,并且只存储一些大容量的文件,就没有必要把簇的值设定得太低,这样反而不利于读写。我们不难看出,过大的簇会造成磁盘空间的浪费。
另外,也不能把容量非常大的分区的簇设定得太小,这样不仅影响读写速度,并且还容易产生文件碎片。
硬盘的日常维护与整理
我们在日常使用电脑的过程中,经常会删除、拷贝大量的文件,这会导致我们的硬盘产生大量碎片,一个个完整的文件就“四分五裂”地保存在磁盘中的各个角落,影响了电脑查找与执行文件的速度。因此,我们有必要定期进行磁盘整理。
首先,我们可以通过Windows自带的磁盘碎片整理程序来完成这项工作,把文件连续排列,这样能大大提高磁盘读写速度。Windows自带的磁盘碎片整理程序包括两部分功能,一是碎片整理,二是启动项目优化。虽然这两个功能非常实用,但由于整理的时间太过漫长,并且经常对硬盘进行长时间磁盘整理会减少硬盘寿命,所以我们建议使用专用的磁盘整理软件,在此推荐VoptXP和Norton磁盘工具中的Speed Disk这两款软件。
磁盘整理软件VoptXP
启动该软件,出现其主界面。软件默认从C盘开始整理,如果您需要整理其他硬盘,也可以在此按下下三角形的按钮,选择其他盘符。通过分析,我们看出,磁盘上有很多碎片,这无疑会影响磁盘的运行速度。
在“Tools”菜单中选择“Error checking”,调用Windows自带的磁盘纠错程序检测磁盘,这样可以避免硬盘存在目录结构错误,影响磁盘整理的速度和效果。检查完错误之后,我们就可以进行磁盘碎片的整理了。
点击窗口中的,开始整理磁盘,这一过程通常耗时较长,请耐心等候。整理完毕后,我们看到,文件的排列更加连续,中间没有碎片。现在,硬盘的读写速度会相应提升。整理之后,磁盘的碎片明显减少。
Norton磁盘工具Speed Disk
Norton Systemwoks 2003 中提供了Speed Disk这个整理磁盘碎片的软件,它能够将磁盘按照不同的文件类型进行重新排列,被系统经常读取的文件会放在硬盘的最外圈磁道上,来提高硬盘对它们的读取速度。Norton Systemwork2003种提供的Speed Disk,可以对磁盘碎片进行非常有效的整理。
在Norton磁盘工具中选择SpeedDisk项目。在该软件的主界面中,左侧为四个主功能按钮。它们依次是硬盘优化图表、硬盘分区分析、硬盘分区选项和定时设置。在进行优化之前,我们可以先选择第二项来分析一下硬盘上的数据内容,查看是否硬盘碎片过多需要整理。在点击 “Start Analyzing”以后,硬盘开始分析所选分区中数据的类型,随后得出结论。我们看到,碎片文件占整个分区数据总量的8.4%,一般来说,小于10%的碎片都不必进行整理。对磁盘进行分析,发现碎片文件只占整个分区数据总量的8.4%。
如果用户要进行磁盘碎片的整理,那么再按下 “Optimization Map”里的“Start Optimazing”按钮就可以开始了。这是个非常耗费时间的过程,不过比起Windows自带的磁盘碎片整理程序来说要快不少。程序默认整理的是C盘,如果用户还要对其他分区进行碎片整理,继续选择其他分区再依次重复上面的各个步骤就可以了。经过整理之后,磁盘碎片明显减少,而且文件的排列也更加紧密。
我的电脑c盘特别大,我想重新分区,求详细步骤
C盘格式化之后怎么U盘装系统?很多情况下我们需要格式化C盘装系统,尤其是C盘臃肿不堪或中毒的时候,C盘格式化后一般需要用U盘装系统,所以我们需要制作U盘启动盘来装系统,接下来小编教大家C盘格式化后如何用U盘安装系统盘的方法。
相关事项:
1、如果C盘已经格式化无法开机,要使用另一台可用的电脑制作启动U盘
2、如果运行内存2G及以下装32位(x86)系统,内存4G及以上,选择64位(x64)系统
3、如果电脑已经无法开机,打算备份文件,则进入PE备份,系统崩溃进pe备份C盘桌面数据方法
4、如果是预装win8/win10机型,查看:uefipe下安装win10系统教程
相关教程:
u盘直接安装原版win7系统
软碟通U盘安装ghost系统方法
一、准备工作
1、系统镜像下载:笔记本电脑系统win7旗舰版
2、4G及以上U盘:大u盘制作教程
二、启动设置:怎么设置开机从U盘启动
三、C盘格式化后U盘装系统步骤如下
1、制作好U盘启动盘之后,将下载的Windows系统iso文件直接复制到U盘的GHO目录下;
2、在C盘格式化需要装系统的电脑上插入U盘,重启后不停按F12或F11或Esc等快捷键调出启动菜单,选择U盘选项回车,比如GeneralUDisk5.00,不支持这些启动键的电脑查看第二点设置U盘启动方法;
3、从U盘启动进入到这个菜单,通过方向键选择02选项回车,启动pe系统,无法进入则选择03旧版PE系统;
4、进入到pe系统,如果不需要全盘重新分区,直接执行第6步,如果需要重新分区,双击打开DG分区工具,右键点击硬盘,选择快速分区;
5、重新设置分区数目和分区的大小,C盘建议50G以上,如果是固态硬盘,勾选“对齐分区”,默认2048扇区即可4k对齐,不是固态不需要勾选,点击确定,执行硬盘格式化以及重新分区过程;
6、完成分区之后,打开大一键装机,映像路径选择系统iso镜像,此时会自动提取gho文件,点击下拉框,选择gho文件;
7、然后点击“还原分区”,选择系统安装位置,一般是C盘,pe下盘符可能显示错乱,如果不是显示C盘,可以根据“卷标”、磁盘大小选择,点击确定;
8、弹出这个提示框,勾选“完成后重启”和“引导修复”,点击是开始执行系统安装过程;
9、转到这个界面,执行系统安装到C盘的操作,这个过程需要5分钟左右;
10、操作完成后电脑会自动重启,此时拔出U盘,重新启动进入这个界面,继续进行安装系统组件、驱动和配置过程;
11、在启动进入全新系统桌面后,C盘格式化U盘装系统过程结束。
以上就是C盘格式化之后怎么用U盘装系统的方法,如果你格式化C盘之后不懂怎么U盘装系统,可以按照上面的步骤来操作。
我的笔记本恢复系统后只剩一个C盘了,请问怎样进行硬盘分区
硬盘分区并不复杂,只要你按照下面的图示步步为营,很快就能学会的!
首先你需要利用软盘或光盘启动盘启动计算机,下图是软盘启动后得到的画面:
在提示符后敲入命令fdisk,然后回车,将会看到以下画面:
画面大意是说磁盘容量已经超过了512M,为了充分发挥磁盘的性能,建议选用FAT32文件系统,输入“Y”键后按回车键。
现在已经进入了Fdisk的主画面,里面的选项虽然不多,但选项下面还有选项,操作时注意别搞混了。
图中选项解释:
1、创建DOS分区或逻辑驱动器
2、设置活动分区
3、删除分区或逻辑驱动器
4、显示分区信息
接下来将讲解如何创建新分区,
选择“1”后按回车键,画面显示如下:
图中释义:
1、创建主分区
2、创建扩展分区
3、创建逻辑分区
一般说来,硬盘分区遵循着“主分区→扩展分区→逻辑分区”的次序原则,而删除分区则与之相反。一个硬盘可以划分多个主分区,但没必要划分那么多,一个足矣。主分区之外的硬盘空间就是扩展分区,而逻辑分区是对扩展分区再行划分得到的。
一、创建主分区(Primary Partition)
选择“1”后回车确认,Fdisk开始检测硬盘……
你是否希望将整个硬盘空间作为主分区并激活?主分区一般就是C盘,随着硬盘容量的日益增大,很少有人硬盘只分一个区,所以按“N”并按回车。
显示硬盘总空间,并继续检测硬盘……
设置主分区的容量,可直接输入分区大小(以MB为单位)或分区所占硬盘容量的百分比(%),回车确认。
主分区C盘已经创建,按ESC键继续操作。
二、创建扩展分区(Extended Partition)
回复至Fdisk主菜单,选择“1”继续操作。
这一步选“2”,开始创建扩展分区。
硬盘检验中,稍候……
习惯上我们会将除主分区之外的所有空间划为扩展分区,直接按回车即可。当然,如果你想安装微软之外的操作系统,则可根据需要输入扩展分区的空间大小或百分比。
扩展分区创建成功!按ESC键继续操作。
三、创建逻辑分区(Logical Drives)
画面提示没有任何逻辑分区,接下来的任务就是创建逻辑分区。
前面提过逻辑分区在扩展分区中划分,在此输入第一个逻辑分区的大小或百分比,最高不超过扩展分区的大小。
逻辑分区D已经创建。
如法炮制,继续创建逻辑分区。
逻辑分区E已经创建,按ESC返回。
当然,你还可以创建更多的逻辑分区,一切由你自己决定。放松一下。。。。!
四、设置活动分区(Set Active Partition)
又回复至主菜单,选“2”设置活动分区。
只有主分区才可以被设置为活动分区!
选择数字“1”,即设C盘为活动分区。当硬盘划分了多个主分区后,可设其中任一个为活动分区。
C盘已经成为活动分区,按ESC键继续。
五、注意事项
必须重新启动计算机,这样分区才能够生效;重启后必须格式化硬盘的每个分区,这样分区才能够使用。
六、删除分区
如果你打算对一块硬盘重新分区,那么你首先要做的是删除旧分区!因此仅仅学会创建分区是不够的!
删除分区,在Fdisk主菜单中选“3”后按回车键。
删除分区的顺序从下往上,即“非DOS分区”→“逻辑分区”→“扩展分区”→“主分区”。
注意:除非你安装了非Windows的操作系统,否则一般不会产生非DOS分区。所以在此选先选“3”。
输入欲删除的逻辑分区盘符,按回车确定。
敲入该分区的盘符(卷标),无则留空。
我的笔记本恢复系统后只剩一个C盘了,请问怎样进行硬盘分区
你恢复的系统是XP还是WIN7啊。如果是XP的话,你可以下载个PQ8.0的中文汉化版就可以了.如果是WIN7的话,你可以百度下找个分区工具,有一个以A字开头的,我忘了具体的名字了.是英文版的.如果你找不到的话,你可以给我留言,我给你传一个.
新买的惠普笔记本,恢复系统后只剩下系统盘c和恢复盘d,请问如何进行分你好:使用Vista/windows 7自带分区工具全面解决你的分区问题
1、在桌面右键点击“计算机”-“管理”, 打开的计算机管理窗口,在打开的计算机管理窗口的左侧,鼠标左键单击选“磁盘管理”打开磁盘管理窗口。
2、右击要压缩的主分区C-选“压缩卷”-等待系统完成查询可用压缩空间,在压缩对话框,在显示“压缩前的总计大小”和“可用压缩空间大小”下的“输入压缩空间量”中指定分出来的容量,点击“压缩”,再点击“是”。
3、创建新分区,鼠标右键点击前面操作得到的”未分配”空间,选“新建简单卷”,打开“欢迎使用新建简单卷向导”对话框,打“下一步”。
4、指定卷标大小,根据需要在“简单卷大小”输入想要创建分区的大小,点击“下一步”。
5、分配驱动器号和路径,写入盘符号后, 点击“下一步”。
6、格式化分区,点选“按下列设置格式化这个分区”:
“文件系统”,选“NTFS”;
“分配单位大小”,选“默认”;
“卷标”,,默认是“新加卷”;
勾选“执行快速格式化”, 点击“下一步”。
7、点击“完成”,格式化后显示“状态良好”,分区完成,去试一下
戴尔笔记本怎样进行硬盘分区,我想从C盘分出30G来装个双系统个人不建议分。分破坏系统。
你可装D盘啊,为什么一定要分啊。
一定要分可以用可以魔术分区,用法很简单。不过要保证你C盘不是NTFS格式的,要FAT32滴。
而且如果以后诸位要分区,推荐不要用NTFS的了,虽然NTFS的稳定,而且保护数据有一套,但是在日益成熟的软件技术和操作系统中,越来越没有用。而且NTFS不能被16位操作系统所认!
PQ可以把NTFS分区转换成FAT32分区。
我的sony笔记本刚恢复系统了,只有C盘,如何分DEF盘?急!你是不是把所有的磁盘空间全都归纳为C盘了,如果是那样的话,就得利用一些工具了,HA-PartitionMagic80分区魔术师就是一款不错的软件在百度上搜搜应该能找到。
要是有空间而没有化划分的话就好办了。右击我的电脑“管理”—“磁盘管理”先右击最下面的CD-ROM,更改一下磁盘驱动器的路径,将驱动器号改为G,然后在上面基本联机那一行的后面,右击除C的那块空间地方,创建,将所有的空间创建为扩展逻辑驱动器,那一块空间的外框应该会变成绿色的,然后再在上面创建逻辑驱动器,切记不要点的太快,看好其中一项可以调整磁盘容量,将下面的数改成你自己希望的D盘空间的大小,格式化的时候应该先择FAT32格式,然后在快速格式化前面打上钩,确定就好了。现在一个盘就创建完成了,其它两个盘也是如此。
如果CD-ROM无法改变路径的话,那就应该是你的电脑上有读卡器,先将其删除再做上面的步骤——————慢慢试吧,不行的话,可以再提意件
笔记本DOS系统硬盘分区用DM吧,自动生成4个区,非常快。
一般电脑城里有装机盘卖,里面有。
电脑硬盘分区只剩下C盘如何恢复?
重新分区呀 下载一个分区软件 不下载也可以,系统也有自带的
你好啊!我用GHOST恢复系统时,硬盘只剩一个C盘了!我的其他盘的数据怎样恢复啊?Ghost安装损坏
许多人因为不注意,在ghost手动安装的时候,本来应该是local-pation-from image,结果选择成了local-disk-from image,其结果是导致分区表的损坏,整个硬盘变成了一个分区。出现这种情况先别着急,因为此操作只是破坏了分区表,数据还在硬盘上,只要不再乱操作,数据完全可以恢复的。这里需要用款软件,就是diskgenius(一般在ghost安装盘上都有这个软件,u盘pe启动盘也都有这款软件,中文界面,免费的)。运行diskgenius后,菜单-工具-重建分区表。选择重建房分区表后,软件会分析分区表数据,然后进行恢复的。
如果以上不行,可以用diskgenius恢复数据、easyrecovery(推荐用破解版的),finaldata等等数据恢复软件都可以恢复数据的。
ghost恢复系统后,DEF盘丢失只剩C盘GHOST很容易操作不当很容易把硬盘装成一个分区。GHSOT分区丢失只剩C盘估计你是手动GHOST步骤出错导致分区丢失只剩C盘的。
手动GHOST安装系统正确的步骤:Local—Patrition—from image,如果我们在恢复系统时这样选择:Local—Disk—from image。Ghost就认为我们现在所要进行的是把以前的硬盘备份映像文件(*.gho)恢复到整个硬盘显而易见,这样的选择操作所带来的结果仅仅只是把原来备份的某一个分区的备份映像文件恢复到整个硬盘。从而以前的分区丢失只剩一个C盘,,需要恢复数据最好别乱写入数据。
为避免错误的操作再次破坏数据,增加恢复数据难度。建议先参考我空间的《GHOST分区丢失只剩C盘》了解清楚情况再觉决定怎么操作。如果还需要协助,看资料联系我或继续追问
我买的惠普笔记本没有硬盘分区,只有一个C盘600G。如何进行硬盘分区,求解。您好,感谢您选择惠普产品。
笔记本预装系统中不建议您进行分区,预装系统的分区方式可以实现预装系统下的所有功能,如果分区可能会导致部分功能失效;其次,如果您一定要进行分区的话,建议您备份机器内的重要文件后,尝试使用下面链接中的方法测试一下,看是否可以解决您所遇到的问题:
:h10025.1.hp./ewfrf/wc/document?doame=c02460610&=&dlc=zh-hans&lc=zh-hans&jumpid=reg_R1002_CNZH
希望以上回复能够对您有所帮助。
一键恢复系统C盘时说我硬盘分区同备份时不同怎么办一键恢复就是要把现有系统更换为以前的系统。你大可不必考虑这种不同。只要你以前备份的系统是稳定的,直接更换就是了。
点击排行
随机内容
-
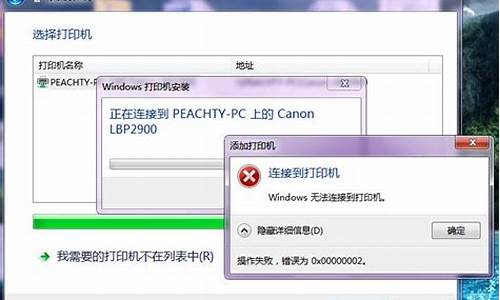
打印机驱动安装失败是什么原因win10_打印机驱动安装失败是什么原因win10
-

驱动加载工具有哪些_驱动加载工具有哪些软件
-

笔记本声卡驱动怎么安装_笔记本声卡驱动怎么安装方法
-

手机请将磁盘插入驱动器_手机连接电脑请将磁盘入驱动器h
-
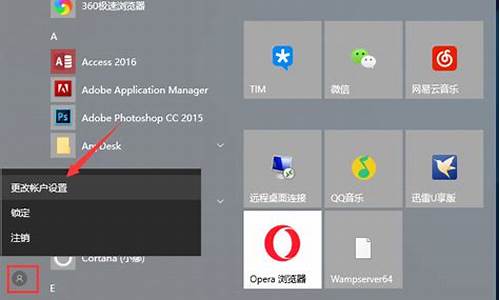
win10如何设置bios快速启动_win10 bios设置快速启动
-
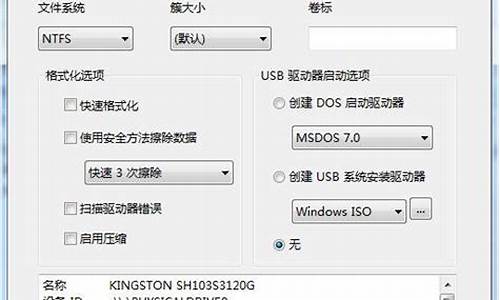
松下u盘格式化工具_松下格式化软件在哪下载
-

惠普bios恢复出厂默认设置是什么_惠普bios恢复出厂默认设置是什么意思
-
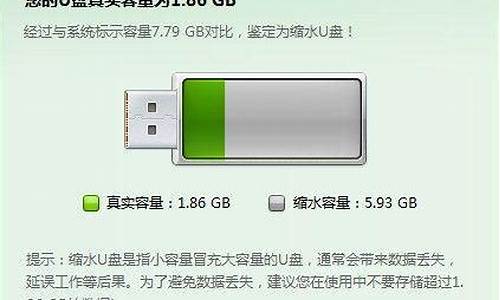
u盘不能格式化也不能删文件_u盘不能格式化也不能删文件怎么办
-

惠普2400扫描仪驱动程序_惠普2400扫描仪驱动程序下载
-

华擎主板bios设置启动顺序_华擎主板bios设置启动顺序图