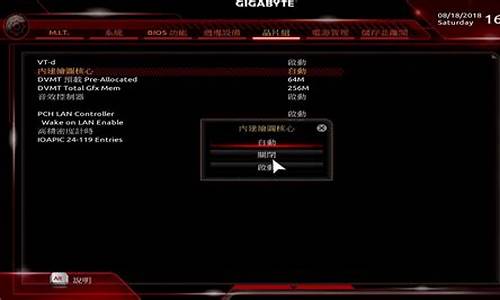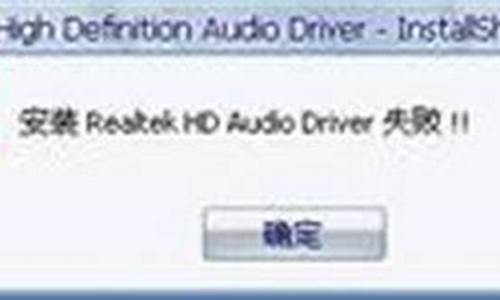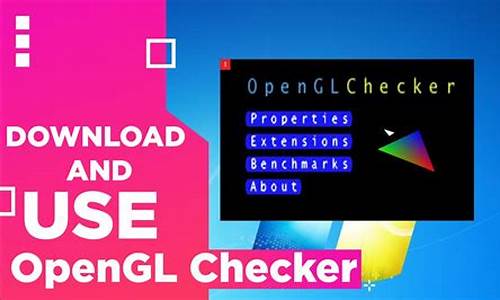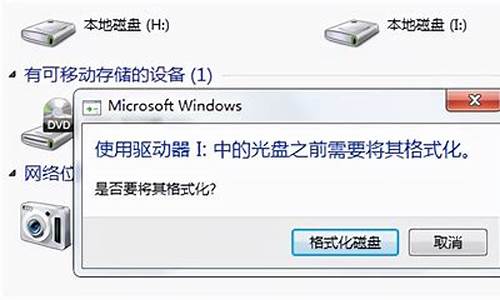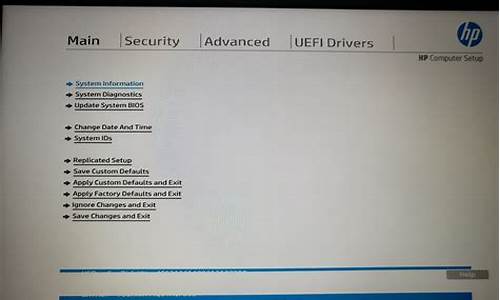您现在的位置是: 首页 > 网络管理 网络管理
win7本地连接不见了怎么恢复默认设置_w7本地连接在哪里恢复
tamoadmin 2024-09-06 人已围观
简介1.win7本地连接不见了怎么办2.win7本地连接被删除怎么办|win7本地连接被删除的解决方法3.win7本地连接不见了4.win7本地连接删除了怎么恢复5.怎样把Win7里的本地连接恢复到初始状态?第一种问题解决方案1、点击‘显示和隐藏的图标’,就是那个向上的小白箭头,之后就可能在弹出小框框里找到小图标。2、如果找到了直接选中拖拽到你想要让它显示的地方。如果这时还没有找到,你就需要在小框框里
1.win7本地连接不见了怎么办
2.win7本地连接被删除怎么办|win7本地连接被删除的解决方法
3.win7本地连接不见了
4.win7本地连接删除了怎么恢复
5.怎样把Win7里的本地连接恢复到初始状态?

第一种问题解决方案
1、点击‘显示和隐藏的图标’,就是那个向上的小白箭头,之后就可能在弹出小框框里找到小图标。
2、如果找到了直接选中拖拽到你想要让它显示的地方。如果这时还没有找到,你就需要在小框框里最下面有个‘自定义’,找到点击它,然后会出现一个‘选择在任务栏出现的图标和通知’的选项框。
3、拖动滚动条,找到‘网络’,选择‘显示图标和通知’,然后点击确定,这时你的小图标就出现在了桌面的右下角。
第二种问题解决方案
1、打开开始菜单》控制面板,然后弹出小框框。
2、在控制面板小框框中,找到‘网络和共享中心’,左键单击。
3、在弹出的框的左边,找到更改适配器设置。
4、然后选中你不用的网络连接,右键禁用.这里我禁用的是无线。
win7本地连接不见了怎么办
1、在电脑底部任务栏右键打开菜单,选择命令提示符选项。
2、在打开的命令提示符窗口中,输入命令netsh int ip reset,然后按下回车键。
3、这时系统就会自动重置网络设置,最后回到命令提示符界面下。
4、接下来再输入命令netsh winsock reset,然后按下回车键。
5、之后重新启动电脑即可。
win7本地连接被删除怎么办|win7本地连接被删除的解决方法
很多小伙伴们都不知道win7本地连接不见了应该怎么办?今天小编就为大家带来了win7本地连接不见了的恢复办法一起来看看吧。
win7本地连接不见了恢复方法:
1、在桌面“计算机”图标上面,点击右键,选择“属性”。
2、在弹出的窗口中找到“设备管理器”。
3、现在在设备管理器下面找到“网络适配器”,在下面的网卡驱动中发现有**感叹号和**问号。
4、在有问号(感叹号)的程序上面单击右键选择“更新驱动程序软件”,如图所示,一步步重新安装网卡驱动程序,或者用驱动精灵也能自动安装驱动程序,安装好后,“本地连接”就回出现的。
(
win7本地连接不见了
现如今已经是一个网络时代了,如果离开网络很多事情都办不了。有时候在操作win7系统不小心把本地连接删除了,win7本地连接被删除怎么办?这样就没办法设置网络了。不要担心,针对win7本地连接被删除的问题,以下教程和大家分享win7本地连接被删除的解决方法。
推荐:win764位系统下载
具体方法如下:
1、如大家看到的我的电脑在“控制面板”网络和“internet”“网络连接”中现在本地连接都连接上了;
2、但有些朋友会出现这种情况,只有无线网络连接;
3、那么如何恢复呢,其实很简单;
4、方法一,到电脑下载相应品牌的网卡驱动;
5、方法二,通过无线连接下载一个360驱动软件,打开该软件。软件会自动扫描你的电脑并提示你需要安装哪些驱动;
6、这时我们选择有线网卡安装即可;
7、安装完成后,这时我们就可以在网络和共享中心看到“本地连接”插上网线就能正常连接有线网了(最好是重启电脑后再连接网线)。
以上教程内容就是win7本地连接被删除的解决方法,简单的方法设置之后,本地连接也就恢复正常了。
win7本地连接删除了怎么恢复
win7本地连接不见了怎么恢复?下面就一起来看看操作方法吧。
1.鼠标单击左下角开始菜单-选择控制面板。
2.将查看方式更改为大图标。
3.点击管理工具。
4.在管理工具页面-双击服务进入。
5.找到Netword Connections-双击进入。
6.弹出属性窗口-在常规选项栏中-将启动类型设置为自动-服务状态为已启动-点击应用-确定即可。
总结:
1.打开管理工具。
2.进入服务。
3.打开Netword Connections。
4.进入属性将启动类型设置为自动。
PS:可能还有些不太懂电脑的用户还不清楚本地连接是什么,接下来就来详细说明一下什么是本地连接。
电脑的本地连接是什么?
本地连接是指电脑中不同网络创建的链接,当创建家庭或小型办公网络时,运行 Windows 的计算机将连接到局域网 (LAN)。安装 Windows 时,将检测网络适配器,而且将创建本地连接。像所有其他连接类型一样,它将出现在“网络连接”文件夹中。默认情况下,本地连接始终是激活的。是唯一自动创建并激活的连接类型。“本地连接”在Windows 8及其以上版本中也被称为“以太网”。
PS:除上述方法外,还有一种找出本地连接图标的方式,接下来把方法详细的分享出来,希望能帮到大家。
如何找出电脑本地连接?
1.在电脑的桌面上,鼠标左键双击我的电脑,在打开我的电脑的窗口上,找到控制面板这个按钮。单击打开它的窗口。
2.在打开的控制面板的窗口上,找到网络连接图标,鼠标左键双击,此时弹出网络连接的窗口。
3.在打开的网络连接的窗口上,找到本地连接图标,鼠标右键单击属性,此时弹出本地连接的状态窗口。
4.在打开的本地连接的状态窗口上,找到属性按钮,鼠标左键单击属性,此时弹出本地连接的属性窗口。
5.在打开的本地连接的属性窗口上,在连接后在通知区域显示图标前勾选上,然后单击确定按钮。
6.在电脑桌面上,看右下角的状态栏上多了一个图标,这就是本地连接的图标,当网络不正常时,鼠标左键单击一下,就可直接弹出本地连接状态窗口了。
如若以上两种方法都无法解决win7本地连接不见了的问题,就只能重新安装系统来解决了,重装系统推荐使用云骑士装机大师,该软件内置备份功能,重装之前先备份文件,不用再担心重装系统会使文件丢失。
怎样把Win7里的本地连接恢复到初始状态?
Win7本地连接恢复步骤如下:
1、首先在Win7桌面上找到“网络”入口,如下图。
2、进入网络之后再点击顶部的“网络共享中心”,如下图。
3、进入Win7网络共享中心之后,再点击左侧的“更改网络适配器”。
4、再之后就可以看到电脑的本地连接设置入口了。
5、接下来将鼠标放置在“本地连接”上,然后点击鼠标右键,在弹出的选项当中,选择属性。
6、就可以打开Win7本地连接属性了。
把Win7里的本地连接恢复到初始状态的具体步骤如下:
需要准备的材料分别是:电脑、
1、首先打开电脑,右键单击右下角中的网络图标选择打开“打开网络和共享中心”。
2、然后在弹出来的窗口中点击打开“更改适配器设置”。
3、然后在弹出来的窗口中右键单击本地连接选择“禁用”。
4、然后右键单击本地连接选择“启用”,这样就可以恢复到初始状态。