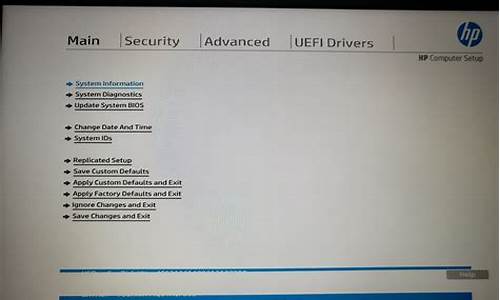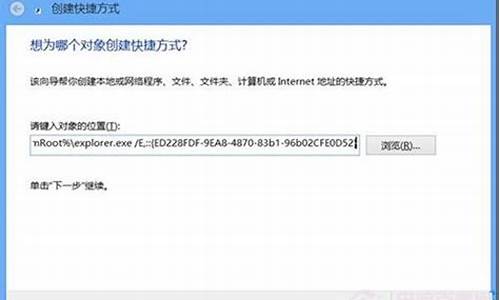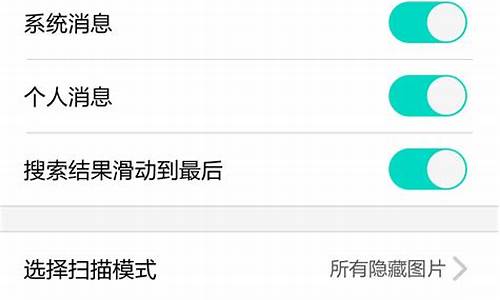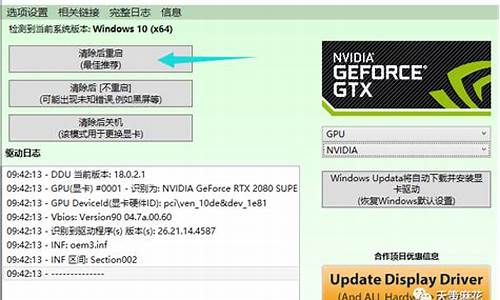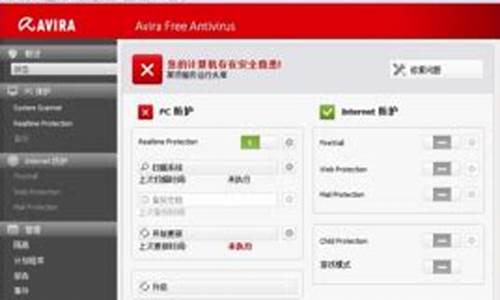您现在的位置是: 首页 > 网络管理 网络管理
_win2003 iso镜像
tamoadmin 2024-09-07 人已围观
简介1.怎么用ghost安装win7iso2.正版win7系统镜像iso文件|下载最好用的正版win7系统镜像iso文件3.如何用U盘安装Win2003系统4.如何安装windows server 20031、首先在开启电脑后按下启动快捷键引导u盘启动进入老毛桃主菜单界面,将光标移至“02运行老毛桃 Win2003PE系统(装机推荐)”后按回车键确认;如下图:2、首先在开启电脑后按下启动快捷键引导u盘
1.怎么用ghost安装win7iso
2.正版win7系统镜像iso文件|下载最好用的正版win7系统镜像iso文件
3.如何用U盘安装Win2003系统
4.如何安装windows server 2003

1、首先在开启电脑后按下启动快捷键引导u盘启动进入老毛桃主菜单界面,将光标移至“02运行老毛桃 Win2003PE系统(装机推荐)”后按回车键确认;如下图:
2、首先在开启电脑后按下启动快捷键引导u盘启动进入老毛桃主菜单界面,将光标移至“02运行老毛桃 Win2003PE系统(装机推荐)”后按回车键确认;如下图:
3、?当选择所准备好的原版win7系统镜像文件后,会出现5个不同的win7版本选择,在此我们选择其中的win7旗舰版进行安装,如有特殊版本喜好,您可以自行选择其他版本。接着我们需要在下方硬盘分区列表当中选择一个硬盘分区做为安装系统时所需要占用的分区,在此我们默认选择下方第一个分区即可。点击确定按钮会进入到下一步操作步骤,我们无需对下方的选项进行任何修改操作,直接点击确定即可执行安装操作。如下图:
4、随后工具会先将我们所准备的原版win7系统镜像包解压到特定的分区,待解压工作完成后将自动重启计算机进行后续的系统安装步骤。如下图:
怎么用ghost安装win7iso
win101909msdn原版纯净版哪里下载?微软win10最新版本1909定名为November2019Update(2019更新11月版),即将在十月底或十一月推送给用户,但是win101909正式版是分批推送,大部分用户只能下载镜像手动安装或升级。有许多用户在找win101909正式版iso镜像下载地址,这边小编为大家整理分享windows1019H2官方原版系统镜像安装包下载地址。
相关教程:
Windows10免激活工具版系统下载
Windows10官方旗舰版系统下载
win10电脑系统快速重装教程
u盘重装win10电脑系统教程
下载说明:
可使用迅雷、百度网盘等工具下载,复制ed2k链接地址,将地址粘贴到下载软件中即可下载。比如用迅雷:复制ed2k地址,打开迅雷,自动识别到下载链接,选择下载位置即可。
简体中文版
一、win101909消费者版(零售版),含家庭版、家庭单语言版、教育版、专业版、专业教育版、专业工作站版(6个版本)
1、64位系统:Windows10(consumereditions),version1909(x64)-DVD(Chinese-Simplified)
文件名:cn_windows_10_consumer_editions_version_1909_x64_dvd_76365bf8.iso
SHA-1:5F3C8E743C9E87BDEFDAABB49BBD0D7AA9221E7A
文件大小:5.01GB
发布时间:2019-10-16
下载链接:
2、32位系统:Windows10(consumereditions),version1909(x86)-DVD(Chinese-Simplified)
文件名:cn_windows_10_consumer_editions_version_1909_x86_dvd_08dd0d3c.iso
SHA-1:3E887474610875781BCB385F300073D2E01D7668
文件大小:3.59GB
发布时间:2019-10-16
下载链接:
二、win101909商业版(VOL大客户批量授权版),含教育版、企业版、专业版、专业教育版、专业工作站版(5个版本)
1、64位系统:Windows10(businesseditions),version1909(x64)-DVD(Chinese-Simplified)
文件名:cn_windows_10_business_editions_version_1909_x64_dvd_0ca83907.iso
SHA-1:A153526CDD406A249A93F30B447B259FED560C1D
文件大小:4.91GB
发布时间:2019-10-16
下载链接:
2、32位系统:Windows10(businesseditions),version1909(x86)-DVD(Chinese-Simplified)
文件名:cn_windows_10_business_editions_version_1909_x86_dvd_09290f8c.iso
SHA-1:4C4832AAF2BC04AF8C82D01D1319C93A9FF9813D
文件大小:3.52GB
发布时间:2019-10-16
下载链接:
oem家庭中文版
适用于国内预装win10家庭中文版的品牌电脑,笔记本、一体机、台式机等
一、64位系统:Windows10HomeChina,Version1909(UpdatedNov2019)64位-(Chinese(Simplified))OEM家庭中文版
文件名:Win10_1909_China_GGK_Chinese(Simplified)_x64.iso
SHA1:ab1b2fda3a75bc71e494b683813604d01582b8d0
文件大小:4.68GB
发布时间:2019-10-16
下载链接:
二、32位系统:Windows10HomeChina,Version1909(UpdatedNov2019)32位-(Chinese(Simplified))OEM家庭中文版
文件名:Win10_1909_China_GGK_Chinese(Simplified)_x32.iso
SHA1:b4a4de9bf096cf659933e46b21e9610650e65ebc
文件大小:3.39GB
发布时间:2019-10-16
下载链接:
英文版
一、English-Consumer(October-18363.418)
Home,HomeN,HomeSingleLanguage,Education,EducationN,Pro,ProN,ProEducation,ProEducationN,ProforWorkstations,ProNforWorkstations(11)
1、Architecture:x64
File:en_windows_10_consumer_editions_version_1909_x64_dvd_be09950e.iso
SHA-1:9DC9CD4D956C51FDAA9ECD0F86FDF0A1E35526D9
FileSize:5.05GB
DownloadLink:
2、Architecture:x86
File:en_windows_10_consumer_editions_version_1909_x86_dvd_10bde8bb.iso
SHA-1:05AAE75B9843BE9045E3737789D710DFCE93984B
FileSize:3.55GB
DownloadLink:
二、English-Business(October-18363.418)
Education,EducationN,Enterprise,EnterpriseN,Pro,ProN,ProEducation,ProEducationN,ProforWorkstations,ProNforWorkstations(10)
1、Architecture:x64
File:en_windows_10_business_editions_version_1909_x64_dvd_ada535d0.iso
SHA-1:735226C61B36A29D48E1F56E3B0BC28B2384BC55
FileSize:4.93GB
DownloadLink:
2、Architecture:x86
File:en_windows_10_business_editions_version_1909_x86_dvd_3a5b8f60.iso
SHA-1:3DA966F15102E4DE6D560FE9F3FAA08F23843528
FileSize:3.45GB
DownloadLink:
正版win7系统镜像iso文件|下载最好用的正版win7系统镜像iso文件
用ghost安装win7iso的方法是:
运行GHOST32。系统还原和备份非常相似,运行GHOST32,进入窗口,点击OK。Partition菜单下面有三个子菜单:
1、ToPartion:将一个分区(称源分区)直接复制到另一个分区(目标分区),注意操作时,目标分区空间不能小于源分区
2、ToImage:将一个分区备份为一个镜像文件,注意存放镜像文件的分区不能比源分区小,最好是比源分区大
3、FromImage:从镜像文件中恢复分区(将备份的分区还原)。这是我们手工安装系统用到的选项,注意和2的区别。
4、选择备份或者还原。按顺序点击Local、Partition、FromImage。这一步一定要注意不要选择“DISK”选项,否则硬盘分区表就被破坏了,
5、选择ghost文件存放的地址,一般就是大家下载的gho文件。选择后大家要检查确认备份系统镜像。看看显示的分区格式、分区容量和分区已用容量,是否和备份分区一样。一旦选择错误一切又得从头开始了。
6、选择要还原的硬盘和分区。
7、出现提问窗口,选Yes回车确定,ghost开始还原分区信息。
8、熟悉的蓝色进度条界面出现了,稍等几分钟,出现还原完毕窗口,选ResetComputer回车重启电脑。
如何用U盘安装Win2003系统
大家对正版win7系统镜像iso文件肯定都比较熟悉了,win7系统iso镜像是什么意思呢?ios镜像就是把源光盘里的文件复制抽取出来的,然后重新封装好的光盘格式文件。一些用户朋友想要下载正版win7系统镜像iso文件?但是在网上找了很多地方都没有找到正版win7系统镜像iso文件。所以本教程小编告诉大家下载最好用的正版win7系统镜像iso文件地址。
第一款:雨林木风YLMFWin764位旗舰版iso镜像下载
用户评价:全自动无人值守安装,安装系统过程只需5-8分钟,适合新旧各种机型。集成了数百种常见硬件驱动,经过作者精心测试,几乎所有驱动能自动识别并安装好。是比较不错的一款Win7ISO镜像安装盘!
第二款:雨林木风ghostwin732位快速装机旗舰版
用户评价:安装完成后使用administrator账户直接登录系统,无需手动设置账号,保留了在局域网办公环境下经常使用的网络文件夹共享、打印机服务等功能以及部分兼容。集成了数百种常见硬件驱动,经过作者精心测试,几乎所有驱动能自动识别并安装好!
第三款:深度技术ghostwin764位快速安装版
用户评价:集合微软JAVA虚拟机IE插件,增强浏览网页时对JAVA程序的支持,添加安装华文行楷、华文新魏、方正姚体、汉真广标等常用字体。兼营性、稳定性、安全性较均强!完全无人值守自动安装,安装全过程约6分钟,部分机子可达5分钟,高效的装机过程。
第四款:中关村zgcGhostWin732位万能自选旗舰版
用户评价:以时间命名计算机,方便日后清楚知道系统的安装时间,判断目标机类型,是台式机就打开数字小键盘,笔记本则关闭,永久激活,支持在线更新。拥有足够好的稳定性和兼容性,保证组件完整,精选的优化方案,让你的爱机快速如飞。
第五款:番茄花园ghostwin764位官方旗舰装机版
用户评价:我的电脑右键加入了设备管理器、服务、控制面板、方便大家使用,系统经过优化,启动服务经过仔细筛选,确保优化的同时保证系统的稳定,内存消耗低。实用,反应迅速!自动无人值守安装,用万能GHOST技术,安装系统过程只需5-8分钟,适合新旧各种机型!
以上小编介绍的几款正版win7系统镜像iso文件都是最好用的,大家可放心下载使用,而且安装方法也非常简单,只要点击下载安装即可,有需要正版win7系统镜像iso文件的用户,可将此方法分享给身边的朋友哦!
如何安装windows server 2003
系统U盘制作及重装系统的操作步骤为:
1).制作启动U盘:到实体店买个4-8G的U盘(可以要求老板帮忙制作成系统U盘即可省略以下步骤),上网搜索下载装机员U盘启动PE制作工具,将U盘插入电脑运行此软件制作成启动U盘。
2).复制系统文件:上网到装机员论坛下载win2003等操作系统的文件,复制到U盘或启动工具指定的U盘文件夹下。
3).设置U盘为第一启动磁盘:开机按DEL键(笔记本一般为F2或其它)进入BIOS设置界面,进入BOOT选项卡设置USB磁盘为第一启动项(注:部分电脑需要在此时插入U盘进行识别才能设置)。
4).U盘启动并重装系统:插入U盘启动电脑,进入U盘启动界面按提示利用下载来的2003文件进行克隆安装。
5.如果有系统光盘(没有也可以去电脑商店购买),则将系统光盘插入光驱,开机后按DEL键(笔记本一般为F2或根据屏幕底行提示字符)进入CMOS,并在BOOT选项卡中设置光驱(CD-ROM或DVD-ROM)为第一启动项。重启进入光盘启动菜单,选择将系统安装到C区,再按提示操作即可。4.用U盘启动电脑后,运行老毛桃WinPE,接下来的操作和一般电脑上的操作一样,你可以备份重要文件、格式化C盘、对磁盘进行分区、用Ghost还原系统备份来安装操作系统。
单位局域网大多用Client/Server(简称C/S,客户机/服务器)模式,因为基于这种模式的局域网既拥有对等网的使用便捷等优点,又兼顾了网络的可管理性和安全性要求。在C/S模式的局域网中必须拥有一台运行网络操作系统的服务器,以便为局域网提供各种网络服务。目前,功能比较强大且易于管理维护的网络操作系统主要是Microsoft公司开发的Windows 2000 Server系统和Windows Server 2003系统。当然也有基于Linux和Unix开发的网络操作系统,不过这些系统对管理人员的技术要求比较高,因此考虑到单位的人力成本问题,建议使用Windows Server 2003系统。
Windows Server 2003系统是微软目前最新的网络操作系统,安装Windows Server 2003的电脑配置应满足以下硬件要求:
(1)奔腾133MHz或更高频率的CPU
(2)128MB或更大的内存空间
(3)大于3GB的剩余硬盘空间
(4)12X或更高倍速的光盘驱动器
(5)VGA或更高分辨率的显示器
(6)需要鼠标支持
以安装Windows Server 2003 Enterprise Edition(SP1)系统为例,操作步骤如下所述:
步骤/方法
1
第1步,将Windows Server 2003安装光盘放入光驱启动电脑,当屏幕中出现Press any key to boot from CD……提示信息时,按任意键从光盘启动。安装程序开始装载必要的安装设置文件。进入安装程序欢迎页后,屏幕提示用户按Enter键开始安装系统,按F3键退出安装。按按回车键 键继续,如图2008121901所示。
图2008121901 安装程序欢迎页
2
第2步,打开“Windows 授权协议”页面,按F8键同意协议并继续安装,如图2008121902所示。
图2008121902 同意授权协议
3
第3步,安装程序开始收集电脑上的安装信息,并要求用户选择安装Windows Server 2003的硬盘分区。默认选中硬盘中的第一个分区(即C盘),用户可以按方向键选中合适的分区,按回车键继续,如图2008121903所示。
图2008121903 选择安装分区
4
第4步,进入磁盘格式化页面,安装程序提示用户使用哪种文件格式来格式化分区。可供选择的有NTFS分区格式和FAT分区格式。鉴于NTFS文件系统可以拥有更高效的磁盘利用率和安全性能,因此选中“用NTFS文件系统格式化磁盘分区(快)”选项并按回车键 ,如图2008121904所示。
图2008121904 格式化磁盘分区
5
第5步,安装程序开始格式化磁盘分区,格式化完毕后自动进入文件复制页面。安装程序开始将文件复制到Windows安装文件夹,复制过程所需时间较长,如图2008121905所示。
图2008121905 复制系统文件
6
第6步,文件复制完毕后,安装程序将在15秒钟后自动重新启动电脑。也可按回车键马上重启,如图2008121906所示。
图2008121906 重新启动电脑
7
第7步,重新启动电脑,可以看到已经出现了Windows Server 2003的启动画面,如图2008121907所示。
图2008121907 Windows Server 2003启动屏幕
8
第8步,系统启动至Windows界面的安装屏幕,安装程序会进一步复制文件,并开始检测和安装硬件设备。在此过程中会出现屏幕抖动和黑屏,这属于正常现象。此过程所需时间比较漫长,如图2008121908所示。
图2008121908 安装各种设备
9
第9步,完成设备安装后打开“区域和语言设置”对话框,用户可以选择设置输入法等项目。一般保持默认设置,单击“下一步”按钮,如图2008121909所示。
图2008121909 设置区域和语言
10
第10步,打开“自定义软件”对话框,按Ctrl+Shift组合键激活中文输入法。然后输入用户姓名和工作单位,并单击“下一步”按钮,如图2008121910所示。
图2008121910 输入用户姓名和单位
11
第11步,在打开的“您的产品密钥”对话框中,要求输入Windows Server 2003的合法产品密钥,只有正确输入的安装密钥后才能进行下一步操作。一般可以在产品授权书中找到密钥,输入密钥后单击“下一步”按钮,如图2008121911所示。
图2008121911 输入产品密钥
第12步,打开“授权模式”对话框,安装程序要求用户指定希望使用的授权模式。对于单击用户而言保持默认设置即可,而如果局域网中存在多台Windows Server 2003服务器,则应该选中“每设备或每用户”单选框。本例保持“每服务器”单选框的选中状态,并单击“下一步”按钮,如图2008121912所示。
图2008121912 设置授权模式
第13步,在打开的“计算机名称和系统管理员密码”对话框中,需要设置计算机名称和系统管理员密码。需要注意的是计算机名称的长度不能超过64个字符,建议在15个字符以内,且该名称在网络具有惟一性。另外系统允许最多使用14个字符作为密码,且区分大小写。设置的密码应当妥善保存。设置完毕单击“下一步”按钮,如图2008121913所示。
图2008121913 设置计算机名称和系统管理员密码
第14步,在打开的“日期和时间设置”对话框中,调整电脑系统的日期、时间以及时区。“时区”选项一般保持默认设置即可,单击“下一步”按钮,如图2008121914所示。
图2008121914 “日期和时间设置”对话框
第15步,安装程序开始安装网络组件和网络设备,以使该电脑可以连接到其它计算和上网,如图2008121915所示。
图2008121915 安装网络组件和网络设备
第16步,打开“网络设置”对话框,一般用户只需选中“典型设置”单选框,然后在完成安装后作进一步的调整。当然如果需要也可以选中“自定义设置”单选框。单击“下一步”按钮,如图2008121916所示。
图2008121916 “网络设置”对话框
第17步,在打开的“工作组或计算机域”对话框中,可以设置该电脑隶属于哪个工作组或域。这些设置只有在局域网环境才有效,一般用户只需保持默认设置,单击“下一步”按钮,如图2008121917所示。
图2008121917 设置工作组或域
第18步,在后面的安装过程中,安装程序将安装“开始”菜单等系统组件,并对这些组件进行注册。安装设置工作将由安装程序自动完成,最后删除临时文件并重新启动电脑,如图2008121918所示。
图2008121918 最后的安装设置
第19步,再次重新启动电脑,这时已经出现了Windows Server 2003的登录对话框。点按Ctrl+Alt+Del组合键,如图2008121919所示。
图2008121919 Windows Server 2003登录对话框
第20步,系统默认输入了系统管理员的账户名称Administrator,用户需要在“密码”编辑框中输入事先设置的系统管理员密码,单击“确定”按钮,如图2008121920所示。
图2008121920 输入用户名和密码
第21步,登录Windows Server 2003系统桌面,自动打开“管理您的服务器”窗口。至此已经成功安装了Windows Server 2003系统,如图2008121921所示。
图2008121921 Windows Server 2003系统桌面