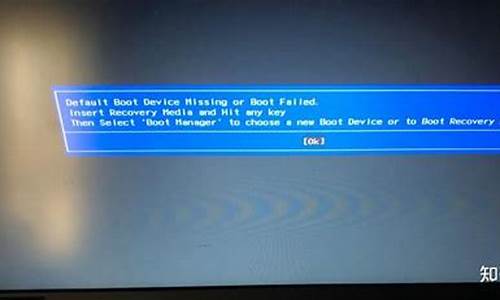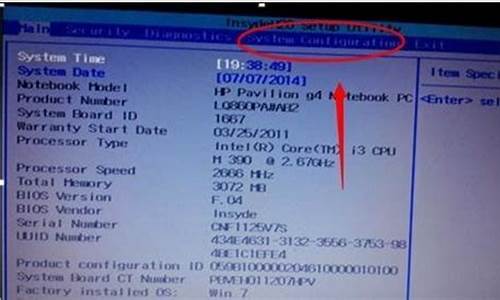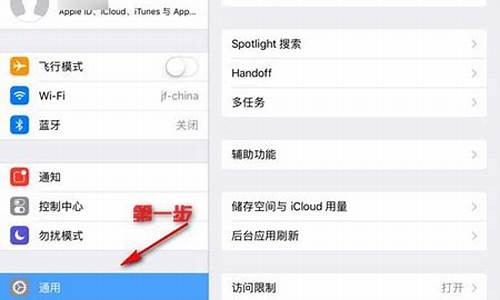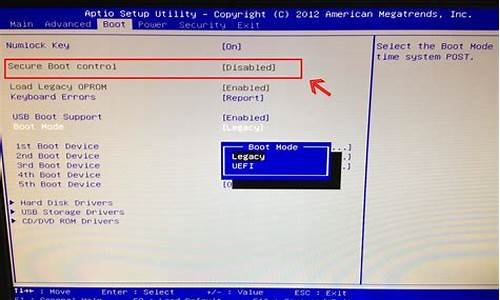您现在的位置是: 首页 > 网络管理 网络管理
华硕电脑怎么安装win10系统_华硕电脑怎么安装win7系统
tamoadmin 2024-10-17 人已围观
简介1.华硕最新主板怎么装win72.华硕笔记本重装系统win7教程|华硕重装系统步骤win73.华硕电脑怎么重装win7系统4.华硕主板电脑怎么重装系统,开机过后蓝屏怎么解决5.华硕电脑重装win7步骤 怎么重装笔记本系统6天 华硕的产品线完整覆盖至 笔记本 电脑、主板、显卡、服务器、光存储、有线/ 无线网络 通讯产品、LCD、掌上电脑、智能手机等全线3C产品。那么大家知道华硕电脑用u盘如何
1.华硕最新主板怎么装win7
2.华硕笔记本重装系统win7教程|华硕重装系统步骤win7
3.华硕电脑怎么重装win7系统
4.华硕主板电脑怎么重装系统,开机过后蓝屏怎么解决
5.华硕电脑重装win7步骤 怎么重装笔记本系统6天

华硕的产品线完整覆盖至 笔记本 电脑、主板、显卡、服务器、光存储、有线/ 无线网络 通讯产品、LCD、掌上电脑、智能手机等全线3C产品。那么大家知道华硕电脑用u盘如何装系统 win7 吗?下面跟着我来一起了解下吧。
华硕电脑用u盘如何装系统win7 方法 一
首先先进入 BIOS 设置界面,当笔记本启动时,按住F2键即可。
1、进入BIOS之后,首先会来到Main选项卡,这里有关于电脑的最基本信息。
2、用键盘右键头按键调整到boot选项卡。
3、第四个Boot Option Priorities:引导优先级选项。该选项可以看作是引导设备类别或系统固定优先级别顺序,有几个被识别出来的设备类别或者选项,这里就会出现几个引导顺序。
Boot Option #(x):编号从0开始,越小表明引导优先级越高,回车可以选择已经被识别的设备、设备类别或者选项。
设置结束后,保存退出。重启电脑后即可用光驱启动。
电脑进入 windows7 系统光盘安装界面,选择中文(简体)、中文(简体,中国)、中文(简体)-美式键盘后点击选择下一步;
点击现在安装;
勾选 我接收许可条款,点击下一步;
点击选择 自定义(高级)安装;
确定选择系统安装的分区盘符后,点击下一步;
windows7系统正在安装,安装过程中会重启,等待系统安装重启即可,切勿切断电脑电源;
电脑重启,进入等待安装程序更新注册表设置和启动服务;
系统重启后进入最终完成安装步骤,等待安装完成重启;
重启完成后,首次使用计算机需要对计算机进行设置,设置完成后即可正常进入桌面使用;
华硕电脑用u盘如何装系统win7方法二
1、准备自带一个U盘,不需要太大,8GB即可,然后下载制作好U盘启动,把系统拷贝到U盘Ghost文件夹里面,插上电脑开机,选择从U盘启动即可;
2、在笔记本出现开机画面的时候,按一下ESC键,移动到U盘后按下回车,选择从U盘启动;
3、选择从U盘启动后进入PE会出现如下图所示。移动上下键选择第一个后按回车即可;
4、按回车键后进入如下PE界面,并且会自动弹出一个自动Ghost方框;
5、选择拷贝好在U盘里面的系统,然后在选择将系统安装都C盘后点确定;
华硕最新主板怎么装win7
尊敬的华硕用户,您好!
关于预装win8系统的笔记本更改安装win7系统方式:
1、安全启动项设置:开机出现ASUS标志时按F2--进入到BIOS界面--security- boot control-disabled;BOOT--launch CSM--enabled,然后按F10保存退出。
2、系统光盘放入光驱或插上U盘,开机按ESC键,启动项选择,选择DVD光驱或USB***启动安装,一般选择前面没有UEFI的启动项启动。
3、由于预装win8系统的机器一般是GPT分区格式,安装win7系统时例如提示:无法安装到此磁盘,则需要将GPT分区转换为MBR分区的,也可以进入PE之后使用分区工具diskgenius将您的硬盘重新进行分区,将您的分区表修改成MBR分区表,然后安装win7系统,但是由于修改为MBR分区表会格式化整个硬盘,电脑里面的隐藏分区文件和数据资料都会丢失,请您先备份保存重要数据资料到外接存储设备。
希望以上信息能够对您有所帮助,如您仍有疑问,欢迎您继续追问,您也可以登录华硕在线即时服务:进一步向工程师咨询,感谢您对华硕的支持和关注,祝您生活愉快!
华硕笔记本重装系统win7教程|华硕重装系统步骤win7
从英特尔Apollo Lake平台、以及英特尔Coffee Lake平台开始, 部分机型BIOS里不再有Launch CSM或CSM support的功能,操作系统仅支持windows 10,只支持UEFI 启动。
华硕电脑怎么重装win7系统
华硕电脑凭借优秀的品质赢得众多用户的青睐,但是不管是什么电脑,都会遇到操作系统故障,很多系统问题只能重装系统解决,现在华硕电脑大多使用win7,这边就以华硕笔记本为例,跟大家介绍华硕重装系统步骤win7的图文步骤。
相关教程:
如何一键重装win7系统
华硕笔记本自带win10怎么改成win7系统
华硕台式电脑预装win8换win7步骤
一、重装准备
1、华硕ASUS电脑
2、做好C盘和桌面文件的备份
3、4G大小U盘一个,制作U盘PE启动盘
4、系统镜像:华硕笔记本win7系统下载
二、华硕笔记本重装系统win7教程如下
1、首先把U盘做成PE启动盘,然后使用解压软件把华硕系统win7镜像中的GHO文件解压到U盘GHO目录;
2、在华硕电脑上插入U盘,重启过程中按Esc(笔记本)或F8(台式机)调出启动菜单,选择识别到的U盘名称,按回车键;
3、从U盘启动,在主菜单中选择02运行PE系统;
4、在PE系统中打开PE一键装机,保持默认的设置即可,然后选择要安装的位置C盘,点击确定;
5、转到这个界面,执行系统的解压操作;
6、接着电脑自动重启,开始进行系统win7的重装操作;
7、接下去的步骤都是自动进行的,等待系统win7重装完成就行了。
以上就是华硕重装系统win7的详细教程,大家在遇到华硕系统win7崩溃的问题时,就可以通过上述方法来重装。
华硕主板电脑怎么重装系统,开机过后蓝屏怎么解决
电脑重装系统方法很多,除费时麻烦现在很少应用的正常安装方法外,常用的为克隆安装,其方法又分:硬盘安装、U盘安装和光盘安装等。以下所列可择一操作。
1、硬盘安装:
(1)开机或重启后按F11键或F8键,看有没有安装一键GHOST或类似软件,有则选择一键还原按回车确定;
(2)进入一键还原操作界面后,再选择“还原”确定即可。如果以前刚进行过一键备份,则能恢复到备份时的状态。
另外,如果能够进入现在的系统或开机时按F8能够进入命令行模式,可搜索WINDOWS版或DOS版的GHOST.exe程序和WIN7的GHO系统文件,然后手工运行GHOST程序装载系统GHO文件也能重装系统。
2、U盘安装:如果没有一键还原,则使用系统U盘重装系统。启动U盘制作及U盘重装系统的操作步骤为:
(1)制作启动U盘:
A、到实体店买个容量8G以上的品牌U盘。
B、上网搜索下载老毛桃或大白菜等启动U盘制作工具,将U盘插入电脑运行此软件制作成启动U盘。
C、到系统之家或类似网站下载WINXP或WIN7等操作系统的GHO文件(如果下载的是ISO文件,可从中提取出GHO文件)或ISO文件,复制到U盘或启动工具指定的U盘文件夹下并按要求重命名。
也可以上网搜索下载ISO格式的系统镜像文件(内含GHO系统文件或完整的系统安装文件),通过ultraiso等工具释放到U盘制作成包含系统的启动U盘。
(2)设置U盘启动:
A、开机按DEL键(不同品牌型号电脑CMOS热键不同,笔记本一般为F2键)进入BIOS设置界面。
B、进入BOOT(或startups)选项卡选择U盘(有USB-HDD、USB-FDD等不同格式,优先选择USB-HDD)为第一启动项并回车确定(注:部分电脑需要在此时插入U盘进行识别才能设置)。
部分新主板支持开机后连按F12或F11进入启动选项菜单,可不进CMOS界面直接选择U盘(事先插入U盘即识别出来的U盘的型号)或Generic Flash Disk(通用闪存盘)或Removable Device(移动磁盘)启动电脑。
部分老主板需要进入Advanced BIOS Features选项卡后,在“1st Boot Device”处回车,再选择USB-HDD。
C、按F10保存退出重启。
(3)U盘重装系统:
A、插入U盘启动电脑。
B、进入U盘功能菜单之后,选择“安装系统到硬盘第一分区“,回车确定后按提示操作,或者进入PE系统后,运行桌面上的“一键安装系统”,电脑会自动运行GHOST软件并自动搜索U盘上的GHO文件克隆安装到C区,整个过程基本无需人工干预,直到最后进入系统桌面。
3、光盘安装:电脑使用光盘重装系统,其操作步骤如下:
(1)准备系统光盘:如果没有可以去电脑商店购买,需要安装什么系统就买什么系统的最新版光盘。如果有刻录光驱,也可上网自行下载ISO格式的系统文件刻录成系统光盘。
(2)设置光盘启动:开机后按DEL键(笔记本一般为F2或根据屏幕底行提示的热键)进入CMOS,并在BOOT选项卡(或startups)中设置光驱(CD-ROM或DVD-ROM)为第一启动项(老主板需要进入Advanced BIOS Features选项卡后,在“1st Boot Device”处回车,再选择CD/DVD-ROM),再按F10保存退出重启。部分新主板支持开机后连按F12或F11进入启动选项菜单,可不进CMOS界面直接选择光驱。重启电脑时及时将系统光盘插入光驱。重装系统完成后要注意设置硬盘为第一或第二启动项。
(3)克隆安装系统:光盘启动成功后会显示功能菜单,此时选择菜单中的“安装系统到硬盘第一分区”,回车确定后按提示操作,或者进入PE系统后,运行桌面上的“一键安装系统”,电脑会自动运行GHOST软件自动载入GHO文件克隆安装到C区,整个过程基本无需人工干预,直到最后进入系统桌面。
注意:在安装系统完成后,先安装安全软件如360安全卫士加360杀毒或者金山毒霸之类其它安全软件,进行全盘查杀木马、病毒,再打好系统补丁、安装常用软件,并下载安装使用一键还原工具进行系统备份,以备不时之需。
华硕电脑重装win7步骤 怎么重装笔记本系统6天
华硕主板电脑重装系统的方法如下:
一、制作u启动盘
第一步
下载并且安装好大白菜装机版,打开安装好的大白菜装机版,插入u盘等待软件成功读取到u盘之后,点击“一键制作启动u盘”进入下一步操作。如下图所示
第二步
在弹出的信息提示窗口中,点击“确定”进入下一步操作。如下图所示
第三步
耐心等待大白菜装机版u盘制作工具对u盘写入大白菜相关数据的过程。如下图所示
第四步
完成写入之后,在弹出的信息提示窗口中,点击“是(Y)”进入模拟电脑。如下图所示
第五步
模拟电脑成功启动说明大白菜u盘启动盘已经制作成功,按住Ctrl+Alt释放鼠标,点击关闭窗口完成操作。
二、安装系统
准备工作:
①制作一个大白菜u盘启动盘
②下载ghost?win7系统镜像包放入制作好的大白菜u盘启动盘中。
具体步骤:
第一步
将制作好的大白菜u盘启动盘插入usb接口(台式用户建议将u盘插在主机机箱后置的usb接口上),然后重启电脑,出现开机画面时,通过使用启动快捷键引导u盘启动进入到大白菜主菜单界面,选择“02运行大白菜Win8PE防蓝屏版(新电脑)”回车确认。如下图所示
第二步
登录大白菜装机版pe系统桌面,系统会自动弹出大白菜PE装机工具窗口,点击“浏览(B)”进入下一步操作。如下图所示
第三步
点击打开存放在u盘中的ghost?win7系统镜像包,点击“打开(O)”后进入下一步操作。如下图所示
第四步
等待大白菜PE装机工具提取所需的系统文件后,在下方选择一个磁盘分区用于安装系统使用,然后点击“确定(Y)”进入下一步操作。如下图所示
第五步
点击“确定(Y)”进入系统安装窗口。如下图所示
第六步
此时耐心等待系统文件释放至指定磁盘分区的过程结束。如下图所示
第七步
释放完成后,电脑会重新启动,稍后将继续执行安装win7系统后续的安装步骤,所有安装完成之后便可进入到win7系统桌面。如下图所示
开机过后蓝屏的解决方法:
1、查看内存是否插好,或是换槽和换条内存。
2、打开机箱,拔下硬盘数据线,再插上,或换一条数据线。
3、看CPU风扇是否积灰,积灰过多会导致CPU散热不良而自动关机或机。用一个小刷子把CPU风扇上的积灰刷掉。
4、对磁盘进行扫描--我的电脑—右击要装系统的磁盘驱动器(C)—属性—工具--查错,开始检查—勾选“自动修复文件系统错误”和“扫描并试图恢复坏扇区”—确定--开始—重启电脑—显示扫描修复,完成后自动重启。
5、重装系统或恢复系统备份
一、制作U极速U盘启动盘
1、找一台能用电脑,下载并安装U盘启动制作软件,比如U极速、大白菜。
2、打开U盘启动盘制作软件U极速,等待界面上显示出"请插入需要制作启动盘的U盘"提示时插入准备好的U盘,然后对界面做如下图的选择,进行启动盘的制作:
3、等待3分钟左右,界面会显示“U盘启动盘制作完成”,点击“确定”。
4、点击启动盘制作软件自带的“启动模拟器”,检查U盘启动盘是否制作成功,出现PE主菜单即为制作成功,测试完毕按住"Ctrl+Alt"组合键即可关闭窗口。
5、从网络上下载win7系统的镜像文件,下载好后复制到制作好的U极速U盘启动盘。
二、用U盘启动盘对华硕电脑重装系统win7
1、把U盘插入电脑进行重启,等待开机画面出现华硕的LOGO标志时,按下启动快捷键”ESC“(台式按“F8”),进入到启动项选择窗口,选择“USB-HDD”从U盘启动,按下回车键确认,
2、进入U极速PE主菜单后,选择02运行U极速win8PE装机维护版(新机器)
3、进入PE系统桌面后,会自行弹出PE系统自带的系统安装工具"U极速一键还原系统",装机工具会自动加载系统镜像包所需的安装文件,我们只要选择安装系统的磁盘分区C盘,接着点击"确定"按键,
4、接下来会依次出现的两个窗口中,分别选择”确定“和”是“即可。
5、完成上述操作后,电脑会自动重启,电脑重启时要马上把U盘从电脑USB接口拔出。后续的系统安装会自动进行,直至完成后续设置就能进入win7系统,
6、到此为止,用U盘启动盘对华硕电脑进行重装系统win 7就结束了。