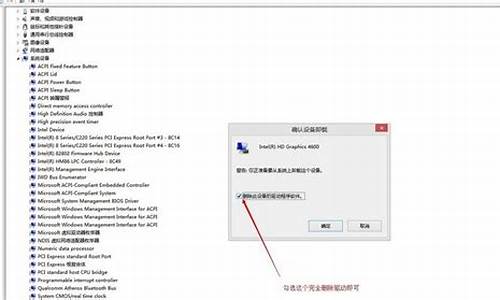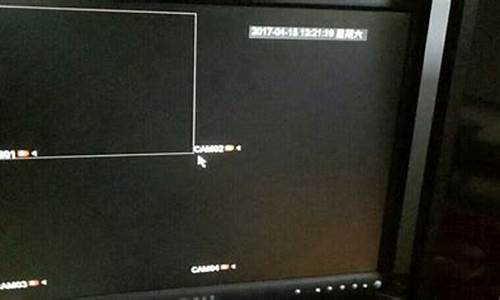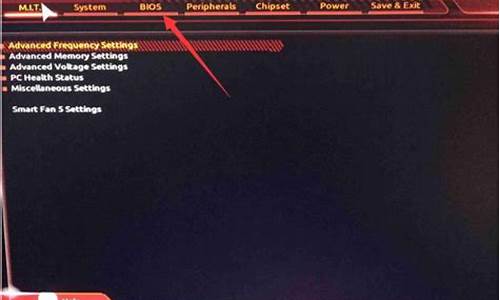您现在的位置是: 首页 > 网络管理 网络管理
电脑经常蓝屏怎么解决win10_电脑经常蓝屏怎么解决win10系统
ysladmin 2024-05-15 人已围观
简介电脑经常蓝屏怎么解决win10_电脑经常蓝屏怎么解决win10系统 大家好,今天我想和大家聊一聊关于“电脑经常蓝屏怎么解决win10”的话题。为了让大家更好地理解这个问题,我将相关资料进行了梳理,现
大家好,今天我想和大家聊一聊关于“电脑经常蓝屏怎么解决win10”的话题。为了让大家更好地理解这个问题,我将相关资料进行了梳理,现在就让我们一起来交流吧。
1.win10反复蓝屏重启解决方法
2.升级Win10系统后开机蓝屏并且不断重启如何解决
3.win10频繁蓝屏重启怎么解决

win10反复蓝屏重启解决方法
win10反复蓝屏重启解决方法是检查硬件连接、更新驱动程序、检测软件、清理内部和外部灰尘、检查内存。1、检查硬件连接
电脑的硬件组件出现问题可能导致蓝屏重启。例如,内存模块损坏、硬盘故障、显卡问题或电源供应不稳定等。确保电脑内部的硬件连接正常,如内存条、硬盘、显卡等。
2、更新驱动程序
不正确或过时的设备驱动程序可能与操作系统不兼容,导致蓝屏错误。当操作系统无法正确处理设备请求时,系统会发生错误并重新启动。检查并更新所有设备的驱动程序,确保它们与操作系统兼容。
3、检测软件
某些软件程序可能与系统或其他软件发生冲突,导致系统崩溃。这可能是由于安装了不兼容的软件、恶意软件感染、操作系统文件损坏或应用程序错误引起的。运行可靠的安全软件进行病毒和恶意软件扫描,确保系统没有受到感染。
4、清理内部和外部灰尘
过度的温度可能导致电脑蓝屏重启。当电脑内部温度过高时,系统会自动重启以防止硬件受损。确保电脑内部和外部没有过多的灰尘和杂物,保持散热良好。
5、检查内存
如果系统内存出现问题,如损坏的内存模块或内存不足,可能会引发蓝屏错误并导致系统重启。
升级Win10系统后开机蓝屏并且不断重启如何解决
一般会在以下两种情况下发生蓝屏:系统更新后
使用过程中
系统更新后发生蓝屏:
PS:一般出现这种情况时,已经无法正常进入系统,需进入Windows RE中进行相关操作。
在设备上安装特定更新后,可能会发生某些蓝屏错误。如果更新后出现蓝屏错误,可以尝试通过卸载最近的更新来修复错误。
卸载更新的方法:
在安全模式中卸载更新(此方法适用于Win10 1809之前的版本)
在进入安全模式之前,需要先进入 Windows RE恢复模式。
非正常启动三次,可进入Windows RE恢复模式。具体操作方法如下:
按住电源按钮 10 秒钟以关闭设备。
再次按电源按钮以打开设备。
看到 Windows 启动(重启时显示ASUS的LOGO)后,立即按住电源按钮 10 秒钟关闭设备。
再次按电源按钮以打开设备。
在 Windows 重启时,按住电源按钮 10 秒钟设备。
再次按电源按钮以打开设备。
让设备完全重启以进入 WinRE。
进入Windows RE后,按照如下图例中的步骤进入安全模式:
第一步:在“选择一个选项”屏幕上,依次选择“疑难解答”>“高级选项”>“启动设置”>“重启”。
请点击输入描述
请点击输入描述
请点击输入描述
请点击输入描述
第二步:设备重启后,将看到选项菜单。建议按数字键“5”或者按“F5”键进入网络安全模式。
请点击输入描述
请点击输入描述
当设备处于安全模式后,按照以下步骤在控制面板中卸载最近的更新:
在任务栏上的搜索框中(也可使用Windows键+Q键组合键呼出搜索框),键入“控制面板”,然后从结果列表中选择“控制面板”。
在“程序”下,选择“卸载程序”。如果使用的是大/小图标视图,请在“程序和功能”下面选择“卸载程序”。
在左侧,选择“查看已安装的更新”,然后选择“安装时间”,按安装日期对更新进行排序以查看最新更新。
请点击输入描述
请点击输入描述
右键单击卸载最近的更新,然后选择“是”以进行确认。
PS:并非所有已更新补丁都会显示在列表中。
卸载操作完成后,进行重启操作,查看机台是否能正常进入系统,用以验证是否解决“系统因更新后发生蓝屏无法进入系统”。
在Win RE中卸载更新(此方法适用于Win10 1809及更高版本)
非正常启动三次,可进入Windows RE恢复模式。具体操作方法如下:
按住电源按钮 10 秒钟以关闭设备。
再次按电源按钮以打开设备。
看到 Windows 启动(重启时显示ASUS的LOGO)后,立即按住电源按钮 10 秒钟关闭设备。
再次按电源按钮以打开设备。
在 Windows 重启时,按住电源按钮 10 秒钟设备。
再次按电源按钮以打开设备。
让设备完全重启以进入 WinRE。
进入Windows RE后,按照如下图例中的步骤进行操作:
第一步:在“选择一个选项”屏幕上,依次选择“疑难解答”>“高级选项”>“卸载更新
请点击输入描述
请点击输入描述
请点击输入描述
请点击输入描述
第二步:在“选择一个选项”屏幕上,选择“卸载最新的质量更新”或“卸载最新的功能更新“。
请点击输入描述
请点击输入描述
卸载操作完成后,进行重启操作,查看机台是否能正常进入系统,用以验证是否解决“系统因更新后发生蓝屏无法进入系统”。
使用过程中发生蓝屏:
PS:一般第三方软件引起的蓝屏问题,有显而易见的特点:机台开机可以正常加载系统,但在登录界面进入桌面时会发生蓝屏错误。
设备使用过程中可能导致蓝屏错误的原因并非总是显而易见,可能是使用的新硬件及驱动或第三方软件与 Windows 设备不兼容。可以使用如下步骤尝试解决蓝屏问题。
卸载第三方软件
回退、禁用或卸载驱动程序
移除外接硬件
卸载第三方软件:
此操作需先进入Win RE恢复模式后才能进入安全模式,详细操作请看上方“卸载更新”中提及的方法。
当设备处于安全模式后,单击“开始”按钮,然后依次选择“设置” >“系统”>“应用和功能”。选择“按名称排序”并将其更改为“按安装日期排序”。?选择要删除的第三方软件,然后选择“卸载”。卸载第三方软件后,重启设备。
若进行操作后仍会看到蓝屏错误,请尝试回退、禁用或卸载最近安装的驱动程序。
回退、禁用或卸载驱动程序:
如果最近安装了新驱动程序,则可以回退、禁用或卸载它们以确定这是否是导致问题的原因。
首先,确保设备处于安全模式,然后使用设备管理器回退、禁用或卸载驱动程序。
回退第三方驱动程序:
在任务栏上的搜索框中,键入“设备管理器”,然后从结果列表中选择“设备管理器”。
在“设备管理器”中,展开具有要回退的驱动程序的设备,右键单击设备下的驱动程序,然后选择“属性”。
选择“驱动程序”选项卡,然后依次选择“回退驱动程序”>“是”。
PS:如果你无法回退驱动程序,或者你仍然会看到蓝屏错误,请尝试禁用驱动程序。
禁用第三方驱动程序:
在任务栏上的搜索框中,键入“设备管理器”,然后从结果列表中选择“设备管理器”。
在“设备管理器”中,展开具有要禁用的驱动程序的设备,右键单击设备下的驱动程序,然后选择“属性”。
选择“驱动程序”选项卡,然后依次选择“禁用设备”>“是”。
若仍然会看到蓝屏错误,请尝试卸载驱动程序。
卸载第三方驱动程序:
在任务栏上的搜索框中,键入“设备管理器”,然后从结果列表中选择“设备管理器”。
在“设备管理器”中,展开具有要卸载的驱动程序的设备,右键单击设备下的驱动程序,然后选择“属性”。
选择“驱动程序”选项卡,然后依次选择“卸载”>“确定”。
PS:某些设备驱动需要在“确认设备删除”框中选择“删除此设备的驱动程序软件”,然后选择“卸载”>“确定”。对于某些设备,必须重启设备才能完成卸载过程。
如果你仍然 会看到蓝屏错误,请尝试卸载/移除外接硬件。
移除外接硬件:
外接设备也有可能是导致蓝屏错误的原因。拔出所有外部存储设备和驱动器、扩展坞以及其他已插入设备但不用于运行基本功能的硬件,然后重启设备。
PS:如果重启设备后没有遇到此问题,则外部设备可能是问题的原因,需要与设备制造商联系以获取支持。
重置此电脑:
若遇到蓝屏问题,当文中所提及的方法都无法解决时,建议重新安装系统以解决问题(也可以选择重置,但由于Win RE重置功能的不稳定性重新安装系统作为优选项)。
PS:若系统重新安装后,未安装任何第三方软件和驱动的情况下,蓝屏问题复现,建议直接送至服务中心检测。
win10频繁蓝屏重启怎么解决
经常使用电脑的朋友几乎都遇到过win10系统开机蓝屏且不断重启问题,蓝屏重启是一个非常普遍的现象,造成此现象的原因也很多,硬件与驱动程序不兼容、或者某个程序运行有异常等等,所以教程给大家讲解一招绝对有效的处理方法。
1、其实造成这个情况的原因,大多和用户使用的计算机硬件环境有关系,最常见的就是显卡,很多显卡驱动都不能很好的兼容Win10系统。所以可以尝试在安全模式中禁用独立显卡或卸载显卡驱动来解决问题。
2、如果在安全模式下没有再出现蓝屏或无限重启的问题,那么基本上可以判断是第三方软件或驱动的影响,用户可逐一卸载来排查。
3、打开设置—更新和安全—恢复—点击高级启动中的“立即重启”。
4、点击“疑难解答”。
5、点击“高级选项”。
6、点击“启动设置”。
7、点击“重启”。
8、按F4进入安全模式。
9、进入安全模式后在开始按钮右键菜单中选择“设备管理器”。
10、找到显卡,在右键菜单中禁用显卡或卸载显卡驱动。
升级Win10系统后开机蓝屏并且不断重启的解决方法分享到这里了,这个问题得不到解决会特别影响你的使用体验。但是如果连“疑难解答”也进不去,可以使用重启之后强制关机的方法来引导系统进入疑难解答,一开始进不去,多试几次就可以进入了。
win10频繁蓝屏重启解决方法如下:工具:联想笔记本电脑e460、Windows10系统、此电脑。
1、右键此电脑进入管理界面。
2、进入管理界面,选择设备管理器。
3、禁用显卡或卸载显卡驱动。
4、禁止英伟达显卡启动项,即可恢复。
电脑保养技巧
电脑运行时会产生热量,如果不及时散热,会导致电脑卡顿或者损坏。因此,需要定期清理电脑内部的灰尘,以保持电脑的散热系统畅通。
电脑的硬件是电脑运行的基础,需要定期进行维护。这包括清洁键盘、鼠标、显示器等外部设备,以及进行内存、显卡、CPU等内部硬件的维护。电脑容易被静电损坏,因此需要防止静电。可以在电脑周围放置防静电垫或者经常洗手来消除身上的静电。
电脑中的数据非常重要,需要经常备份,以防止数据丢失。可以使用云存储或者外部硬盘等设备进行数据备份。操作系统是电脑运行的核心,需要定期进行维护和更新。
这包括更新系统补丁、杀毒软件、防火墙等,以保持系统的稳定性和安全性。正确的使用电脑可以延长电脑的使用寿命。例如,不要在电脑周围使用磁场强的物品,不要过度振动电脑等。
好了,关于“电脑经常蓝屏怎么解决win10”的话题就到这里了。希望大家通过我的介绍对“电脑经常蓝屏怎么解决win10”有更全面、深入的认识,并且能够在今后的实践中更好地运用所学知识。