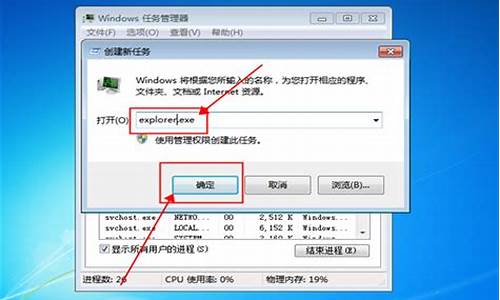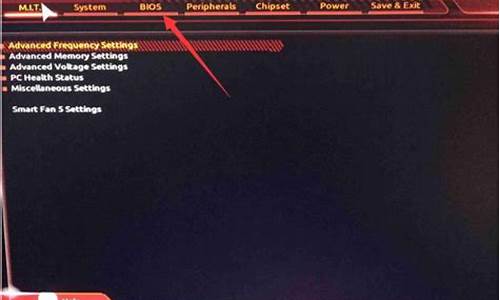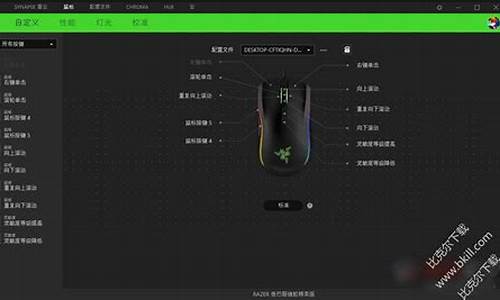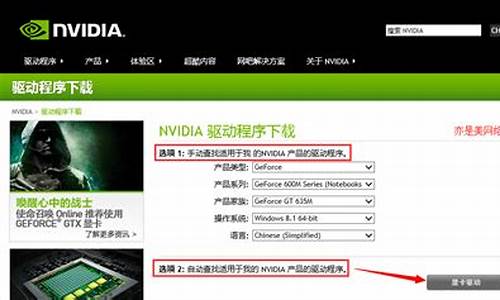您现在的位置是: 首页 > 网络管理 网络管理
u盘启动盘pe工具_u盘启动工具pe哪个好
ysladmin 2024-05-16 人已围观
简介u盘启动盘pe工具_u盘启动工具pe哪个好 大家好,今天我来为大家详细地介绍一下关于u盘启动盘pe工具的问题。以下是我对这个问题的总结和归纳,希望能对大家有所帮助。1.u盘pe启动盘制作工具软件哪个好2.通用PE工具箱U盘启动盘怎么制作3.pe
大家好,今天我来为大家详细地介绍一下关于u盘启动盘pe工具的问题。以下是我对这个问题的总结和归纳,希望能对大家有所帮助。
1.u盘pe启动盘制作工具软件哪个好
2.通用PE工具箱U盘启动盘怎么制作
3.pe u盘启动盘制作工具哪个最好
4.小白u盘重装系统进入小白pe系统后打不开小白pe安装工具
5.2023u盘制作pe系统哪个工具好
6.U盘启动盘制作工具哪个好用?

u盘pe启动盘制作工具软件哪个好
U盘启动盘是通过u盘制作pe系统,将一个普通的U盘,制作成可以安装系统的U盘启动盘。U盘启动盘的好处在于,内置了pe系统,这样即使你的电脑崩溃了,也能使用U盘pe系统进行系统重装。下面小编来分享好用的u盘pe启动盘制作工具。
工具/原料:
系统版本:windows10系统
品牌型号:华硕VivoBook14
方法/步骤:
好用的u盘pe启动盘制作工具:
1、u启动是业内老牌的u盘制作pe系统工具了,u启动制作的U盘pe系统装机工具具有界面简洁,操作简单,系统安装速度快,兼容性好等优点。
2、新毛桃是由其老品牌升级的新品牌u盘制作pe系统制作工具,有些用户自然就比较陌生,无论是制作过程还是装机过程也是相当简洁,这款对于装机新手用户而言,也是很友好了。
3、老白菜也是一款老牌u盘制作pe系统工具,因为有类似名称的竞品的缘故,因此名声不显,但能存在这么多年的u盘制作pe系统工具,肯定是有其可取之处。简单又方便操作。
总结:
以上便是小编推荐的好用的u盘pe启动盘制作工具。
通用PE工具箱U盘启动盘怎么制作
一、u盘启动盘制作前的准备
1、我是从通用pe上面下载通用pe工具箱V6.3版来进行制作的。
2、各位在运行制作程序之前最好关闭杀毒软件和安全类软件,个人觉得这种制作软件有涉及对可移动磁盘的读写操作,怕产生杀软的误报使得制作不成功。
3、当我下载完成之后,我的是Windows7系统我是点右键以管理员身份运行,如果你的是Windows Vista/8也是一样,但是特别的是Windows XP系统下是直接双击运行即可。
如图一所示:
二、进行安装
1、个人觉得通用pe工具的好处是它是一键安装,不需要去选择什么安装路径或者存放路径,只需要点击安装即可,如图2所示。
2、安装等待过程,这个过程根据个人电脑配置,端口配置,U盘性能等影响因素构成,一般不会太久,大概几分钟就好了,如图3、4所示。
三、安装完成后的U盘制作
1、软件安装完后会跳出图5的界面,这是我们就要插入事先准备好的U盘,切记:这时插入的U盘必须是无存储或者里面文件等有备份的U盘,因为这一步会删除U盘里的所有数据,大家谨记!
2、U盘插入后,软件会自动读取选择你的U盘,我们不用去进行手动选择或者更改,然后点击一键制作U盘启动盘即可,会提示将清除所有数据,如图6所示。
3、点击确定后,软件会开始制作u盘启动盘,在这整个过程种大概要几分钟时间,我们在这个过程不能进行其它任何操作,以免制作失败,切记!如图7所示。
4、制作完成后,会跳出图8所示界面,这就表示你已经制作成功了!
pe u盘启动盘制作工具哪个最好
一、准备:
1.U盘一个,(建议使用2G以上的U盘)
2.下载U当家U盘启动盘制作工具。
3.将你需要ghost系统文件先下载到你的电脑硬盘中,因为下一步我们要制作u盘启动盘,要对u盘进行格式化操作。
二、使用(制作启动U盘)
1.首先插入U盘,如果U盘中存储有重要数据、文件的,请做好备份工作。
2.双击运行U当家U盘启动制作工具,运行界面如下:
3.在“选择U盘”下拉列表中选择相应的U盘,并根据U盘来选择“U盘模式”。
4.你可以选择“高级设置”来设置之后制作成的WINPE界面,可以选择“模拟启动”来测试U盘启动是否制作成功。当然,如果你的U盘已经是启动U盘,还可以选择“还原U盘”来注销使之成为普通U盘。如果不想做任何改变,则可直接单击中间的按钮“一键制作USB启动盘”。
5.弹出提示框,提示U盘重要数据备份,如有重要数据,请先做好备份,若已备份,单击”确定“即可。6.制作启动U盘时,会格式化初始数据,请等待此过程完毕。如图:
7.制作完成后,弹出提示,单击”确定“即可,此时,若再次插上U盘即可作为启动盘来使用。
8.准备镜像文件1、请将您自己的ghost文件copy到U盘GHO目录(如果没有请手工创建)下。2、将文件名改成"auto.gho"。
9.拔出U盘,关闭计算机。
设置U盘启动(有两种方法)
1)在计算机启动的第一画面上按"DEL"键进入BIOS(可能有的主机不是DEL有的是F2或F1.请按界面提示进入),选择Advanced BIOS FEATURES ,将Boot Sequence(启动顺序),设定为USB-HDD模式,第一,设定的方法是在该项上按PageUP或PageDown键来转换选项。设定好后按ESC一下,退回BIOS主界面,选择Save and Exit(保存并退出BIOS设置,直接按F10也可以,但不是所有的BIOS都支持)回车确认退出BIOS设置。
2)如果你觉得进入BIOS设置麻烦,则可以根据不同型号计算机,选择U盘装系统启动热键F12。这样可以快速将电脑设置成U盘启动。
10.进入WINPE功能选择界面,这里选择 3,进入winpe启动界面。(windows pe系统启动过程会根据电脑配置的不同启动时间也会有所不同,一般启动时间再1-5分钟不等!)
11.进入winpe系统后,运行U当家一键还原备份软件,开始恢复操作系统!选择你要恢复的系统文件,选择系统安装磁盘,选择完后点击确定.等待安装完成,重新启动电脑,拔下U盘,电脑会按照正常的硬盘启动!静静的等待系统恢复的过程吧!
小白u盘重装系统进入小白pe系统后打不开小白pe安装工具
推荐使用小白一键重装系统工具,小白提供的是微软原版纯净系统,具体操作如下:小白u盘装系统准备工具:
1、小白一键重装工具
2、大于8G的U盘一个(建议先将U盘重要资料进行备份)
3、正常上网的电脑一台
小白u盘装系统详细步骤:
1、U盘插入可以上网的电脑,打开小白一键重装系统软件
2、等待软件检测完成后点击左侧的制作系统
3、软件会自动识别U盘盘符,制作模式默认就好,点击开始制作
4、选择需要安装的系统,小白软件支持x86-64位的系统安装,选择时注意一下系统位数,选择好之后开始制作
5、出现格式化U盘提示窗口,如果备份好U盘数据了就点击确定
6、等待下载系统安装包、PE系统
7、下载完成后开始制作启动盘
8、U盘启动盘制作完成后会出现成功的提示,点击取消
2023u盘制作pe系统哪个工具好
1、原因:常见的可能是bios设置了U盘启动后未能自动识别到硬盘;系统安装出现错误或者主引导丢失。解决方法:检查bios设置启动是否为硬盘启动;进入PE修复主引导。2、原因:系统已经损坏或文件丢失,PE系统没有制作好。建议你这样试试看:重新制作小白一键重装系统的U盘PE;重新进入PE安装系统,进行手动分区、安装后修复引导。
3、重装系统的时间会很长,那不是卡在安装系统界面,而是系统在运行过程中,你不仅是个小白,而且还是个急性子的人,在安装系统时,中途是不能停的,否则就是要出大问题的,现在可能是主板系统出问题了,你只能去外面修理了。
4、问题原因:从您给出的来看,您的电脑是因为缺少bcd引导导致电脑无法正常启动的。解决方法:您可以通过修复bcd引导的方式解决问题,具体制作小白U盘启动盘,进入U盘PE后,使用桌面上的引导修复工具进行修复即可。
5、你小白一键重装可以进winpe吗?如果能进winpe,找里面的一个叫磁盘分区大师DiskGenius或者叫其他名字的磁盘分区的软件,点击进入。
6、如果你的电脑在重装系统后无法开机的话,那就说明系统安装失败了,此时我们需要通过小白一键重装系统软件来制作一个U盘启动工具重装来解决问题。
U盘启动盘制作工具哪个好用?
选择一个好用的可以制作U盘启动盘的软件很关键,一些不好用的软件有可能会让我们的电脑出现问题,所以小编推荐以下几款尤其是第一款可以说是这个系列最好用的软件了,功能强大是其次重要的是小白和大佬都能快速上手。
2023u盘制作pe系统哪个工具好:一、浆果一键重装点击查看
大量用户使用后打出超高评分的一款软件,大部分用户的使用体验都是非常好,可以一键制作启动盘将需求填写完毕使用就能解放双手完全自动。
二、无极重装系统点击查看
软件对于安装系统方面功能全面、步骤详细只要根据步骤就能轻松完成安装,软件兼容性极强吗,满足多种设备的正常实用,至今没有出现失误。
三、黑鲨装机大师点击查看
可以自动设置启动设置项,对于硬件的识别也是强大,可以根据电脑设备大数据匹配后推荐最优的安装系统,帮助电脑从U盘中启动系统让系统不在卡顿。
四、洋葱头一键重装
软件优势是体积小、启动速度快不会有卡顿现象,对于安装系统操作专业并且快速,唯一缺点是教程不足,新手使用优点困难需要一定的了解才能上手。
五、云帆一键重装系统点击查看
云帆一键重装软件是专门为高端用户所打造的一款软件,功能强大便捷,需要有一定了解因为软件没有新手引导小白胡乱操作反而会起负作用如果是电脑大咖则是轻易上手。
怎样用u盘做Pe启动盘和装系统
新买电脑如何装系统?电脑小白不会装系统怎么办?在这个全民U盘装系统的大时代,你还不会U盘装系统就OUT了!
一键U盘装系统方便快捷,不仅受到广大电脑装机人员的喜爱,连电脑小白都可以自己使用U盘制作U盘启动盘来装系统省去请别人装机的费用了,不过前提是要选择一款好用的U盘启动盘制作工具!现在现在市面上的U盘启动盘制作工具一抓一大把,很多人都不知道该如何选择?2016年u盘启动盘制作工具哪个好用?看U盘启动盘排行榜!
第一名:装机员U盘启动PE制作工具
装机员U盘启动PE制作工具简介:
装机员PE是现在最好用的U盘启动盘制作工具,一键式制作、操作简单便捷,几乎100%支持所有U盘,还在为电脑装机烦恼的朋友们,抓紧时间下载装机员PE体验下吧。
装机员U盘启动PE制作工具特点:
1. 没有广告,无捆绑插件的U盘启动盘制作工具。
2. 工具简单实用,操作方便快捷,兼容性超强。
3. 支持最新GPT+MBR 快速装机。
4. Win2003PE+Win8.1PE双PE多选择。
5. 完美支持原版、ghost版系统安装。
第二名:通用PE工具箱
通用PE工具箱简介:
通用PE工具箱v7.5版是一款适合个人用户和技术人员共同使用的PE工具箱,安装方法非常简单。对于初学者来说,只需要选择将工具箱安装到U盘,然后再点击下一步就可以完成安装。同时还支持个性化启动菜单,安装到本地硬盘,制作ISO等。
通用PE工具箱特点:
1. 通用PE工具箱,方便携带,平时当U盘使用,需要时当修复盘用。
2. 不需要任何技术基础,菜鸟也能玩转电脑,轻松一键装机。
3. 实现自由替换系统,支持GHOST与原版系统,方便快捷,想换就换。
第三名:青苹果U盘启动盘制作工具
青苹果U盘启动盘制作工具简介:
青苹果U盘启动盘一款界面美化、操作简单、即下即用的启动U盘制作工具,真正做到了一键下载,一键安装,一键装机的便捷,只要轻松一键,电脑就能恢复到最佳状态,电脑城装机和维护人员使用,更专业,更高效,个人用户使用,更简单,更安全。它集成了GHOST系统备份/修复,磁盘分区,内存测试等系统重装和维护的功能,支持所有U盘、各种机型,适用于各种系统。
青苹果U盘启动盘制作工具特点:
1. 支持所有U盘制作,拥有5万次的读写次数,几分钟就能搞定!。
2. 不需要任何技术基础,突破英文障碍和笨重的光驱,菜鸟也能玩转电脑,实现全民普及电脑技术。
3. 平时当U盘使用,需要的时候就是修复盘,完全不需要光驱,携带方便。电脑应急,最给力的帮手!
4. 自制引导盘和光驱无法更新系统,引导盘用户可以自由替换系统,方便快捷,一键安装。
第四名:大白菜U盘启动盘制作工具
大白菜U盘启动盘制作工具简介:
大白菜超级U盘启动盘制作工具出现不久便拥有了大量的用户群,其主要卖点在于绿色免费中文版,以及100%的启动U盘制作成功率,启动U盘制作速度相比更加快速。其PE系统安装后拥有极速启动功能,而且拥有万能U盘的启动文件功能,其通过精心优化的PE系统更加精致,更加适用。大白菜的特色功能有自定义启动u盘装系统加载功能和U盘启动区自动隐藏功能,体现了顾客的个性和安全性。
第五名:电脑店U盘启动盘制作工具
电脑店U盘启动盘制作工具简介:
电脑店U盘装系统专用工具,电脑专业人员使用较多,在维护电脑方面功能超强,同时集成工具更加全面,维护故障更加准确。但相比之下操作程序较为复杂,启动盘制作成功率不够高。
还有很多U盘启动盘制作工具就不一一排名了,通过以上U盘启动盘制作工具的排行榜,我们便能清楚的了解2016u盘启动盘制作工具哪个好用了,赶快行动起来,拿着U盘制作系统安装盘,然后去帮妹子修电脑吧!
我们应先理解U盘启动盘:简单理解就是用U盘启动盘代替电脑以前的光驱,所以它只有3个最基本的功能:1、帮助电脑正常启动。比如电脑无限在启动界面循环;
2、格式化硬盘。格式化硬盘所有分区,再重新分区;
3、重装系统。这个就相当于电脑以前的软驱,需要借助系统镜像文件才能重装系统。
Pe启动盘=电脑软驱,系统盘CD=系统镜像iso。
这里就可以回答第一个问题了:没有系统镜像iso是不能重装系统的。
第二个问题:Pe启动包是直接安装在电脑里,然后用电脑把U盘变成启动盘。
安装好以后,系统安装包就可以放在U盘启动盘里进行重装系统了。
注:系统安装包是在U盘变成启动盘以后才放入,U盘变启动盘是需要格式化的。
一、制作U盘启动盘的步骤(以U启动为例):
(1)进入官网下载U启动安装包;
(2)打开安装包,将安装位置选在D盘,点击理解安装;
(3)安装完毕,插入一个8G左右的U盘,选择U盘,点击开始制作(其他保持默认就好);
(4)选择是,U盘启动盘制作成功。
二、装重系统步骤:
(1)将系统镜像iso文件装入制作好的U盘启动盘里;
(2)重启电脑,进入U盘启动画面(1是电脑自己启动,234都是进入U盘启动);
(3)进入pe工具之后,系统会自动跳出pe装机工具,并且识别u盘中的系统镜像文件。点击确定即可。
(4)在弹出的还原提示窗口,选择完成后重启,点击确定开始重装系统。
、
(5)还原完成后,选择是,重装系统完成。
好了,关于“u盘启动盘pe工具”的话题就到这里了。希望大家通过我的介绍对“u盘启动盘pe工具”有更全面、深入的认识,并且能够在今后的实践中更好地运用所学知识。