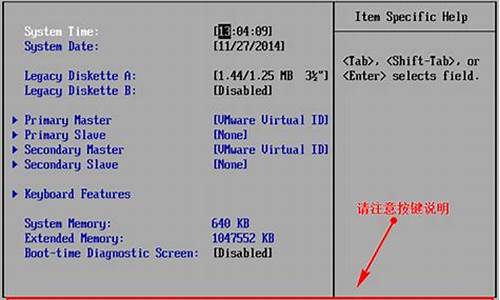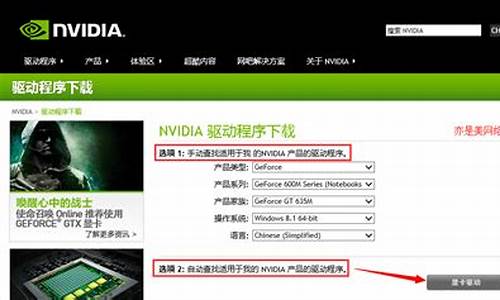您现在的位置是: 首页 > 网络管理 网络管理
更新usb驱动程序_更新usb驱动程序灰色怎么解决的
ysladmin 2024-05-18 人已围观
简介更新usb驱动程序_更新usb驱动程序灰色怎么解决的 下面,我将为大家展开关于更新usb驱动程序的讨论,希望我的回答能够解决大家的疑问。现在,让我们开始聊一聊
下面,我将为大家展开关于更新usb驱动程序的讨论,希望我的回答能够解决大家的疑问。现在,让我们开始聊一聊更新usb驱动程序的问题。
1.电脑中USB设备属于什么驱动 出现问题该怎么办

电脑中USB设备属于什么驱动 出现问题该怎么办
1、首先,在电脑桌面上找到我的电脑图标,选中右键点击。2、然后,选择设备管理器。
3、接着,在设备管理器中展开USB设备。
4、下一步,在USB设备属性框中点击驱动程序,接着,点击更新驱动程序。
5、选择自动搜索更新驱动程序,也可以选择计算机本地的驱动文件。
6、最后更新完毕,点击关闭。
当你在Windows系统中遇到USB设备出现问题并显示错误代码43时,这通常表示系统无法识别或无法正常通信与该USB设备。以下是一些可能的解决方法:
重新插拔设备:尝试将USB设备从计算机上拔出,并等待几秒钟后再重新插入。有时候,重新连接设备可以解决临时的通信问题。
更换USB端口:尝试将USB设备插入计算机上的不同USB端口。某些端口可能无法提供足够的电力或出现其他问题,而更换端口可能有助于解决问题。
更新USB驱动程序:打开设备管理器,找到出问题的USB设备,在其属性中寻找驱动程序选项。尝试更新驱动程序,可以选择让系统自动搜索更新,或手动下载并安装最新的驱动程序。
卸载和重新安装设备:在设备管理器中,右键点击出问题的USB设备,选择"卸载设备"。然后,拔出该USB设备,重新启动计算机,再次将其插入并让系统重新安装设备驱动程序。
更新操作系统:确保你的Windows系统是最新的版本,运行Windows Update来检查和安装所有可用的更新。有时候,更新操作系统可以解决与USB设备相关的兼容性问题。
尝试其他计算机:如果可能的话,尝试将该USB设备连接到另一台计算机上,以确认设备本身是否存在问题。如果在其他计算机上也出现相同的错误,那么可能是USB设备本身出现了故障,需要进行修理或更换。
好了,关于“更新usb驱动程序”的话题就讲到这里了。希望大家能够对“更新usb驱动程序”有更深入的了解,并且从我的回答中得到一些启示。
下一篇:木马防火墙未开启