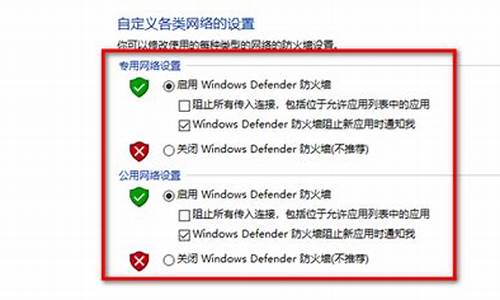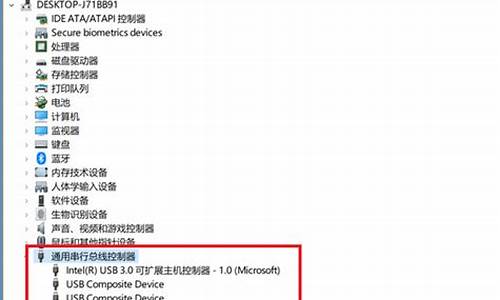您现在的位置是: 首页 > 网络管理 网络管理
找不到软盘驱动器_找不到软盘驱动器怎么办
ysladmin 2024-05-19 人已围观
简介找不到软盘驱动器_找不到软盘驱动器怎么办 谢谢大家给我提供关于找不到软盘驱动器的问题集合。我将从不同的角度回答每个问题,并提供一些相关资源和参考资料,以便大家进一步学习和了解。1.win10系统怎么找不到光盘
谢谢大家给我提供关于找不到软盘驱动器的问题集合。我将从不同的角度回答每个问题,并提供一些相关资源和参考资料,以便大家进一步学习和了解。
1.win10系统怎么找不到光盘驱动器
2.电脑没有光盘驱动器怎么办?
3.移动硬盘连上电脑找不到盘符。
4.开机提示进BIOS
5.电脑开机后无法进入系统
6.电脑开机后找不到盘符怎么办

win10系统怎么找不到光盘驱动器
解决办法:一、第一步当然是排除硬件问题了
首先确定光驱是完好的,其次还要确定光驱的供电正常,以及光驱与主板的连接正常(所以还需要确定光驱数据连接线完好)。
二、检查主板bios设置是否有问题
方法1:启动电脑后按DEL键进入BIOS→integrated peripherals(外部设备设定)→On-Chip Secomdary PCI IDE(主板内建 第二 PCI IDE接口)→Enabled→保存退出。
方法2:启动电脑后按DEL键进入BIOS→Standard CMOS Features→选择光驱的IDE→install
三、查看驱动是否安装正确
右击“此电脑”→管理→设备管理器→DVD/CD-ROM驱动器,查看驱动是否安装正常,如果标注为**的感叹号或问号,则表示驱动异常,此时我们可以使用“驱动精灵”或者“360驱动大师”更新检测驱动,重启后即可重现光驱。
四、找驱动器
进入设备管理器后根本找不到“DVD/CD-ROM驱动器”选项,此时找到“IDE ATA/ATAPI控制器”选项,将“ATA Channel 0”卸载,重启后即可重现光驱。
光盘驱动器就是我们平常所说的光驱,是一种读取光盘信息的设备。因为光盘存储容量大,价格便宜,保存时间长,适宜保存大量的数据,如声音、图像、动画、视频信息、**等多媒体信息,所以光驱是多媒体电脑不可缺少的硬件配置。
随着多媒体电脑的盛行,光盘(CD-ROM)的应用越来越普及,大家对多媒体光盘软件的需求也越来越大,因此,在自己的电脑上配备一台驱动器,可以说是再平常不过的事情。然而,由于其体积较大,以及闪存盘等的普及,越来越多便携式计算机不再内置光驱,以腾出空间予其它硬件。
驱动器的机械设备和软盘驱动器很类似,其中共有三个马达,分别控制不同的功能。驱动器的上面有一个用来旋转光盘的马达,和一个驱动激光针头读取数据的马达,还有第三个马达,专门负责驱动光盘的插入和退出设备。
电脑没有光盘驱动器怎么办?
电脑维修
以下为“软驱”故障问答:
为什么从C驱启动后不能转到A驱,提示"A驱没有准备好
问:我有一台电脑。近来不知何故,从A驱能启动微机,也能转到C驱,但从C驱启动后就不能转到A驱,提示"A驱没有准备好"。
答:高版本的DOS以及Windows系统在转入A驱动器时,要检查A驱动器中有无软盘存在,如果没有软盘(或者由于各种原因没有检测到已经装入驱动器中的软盘),系统将给出A驱没有准备好的提示(软驱指示灯亮后熄灭)。如果你的软驱中的确插入了软盘,请检查软盘是否插好(可退出重新插入,听到"哒"声后说明插入到位)、软盘本身有无问题、软盘电源线和信号线、接口插座等是否接触良好。如果仍然不行,那么就要检查选盘电路了。如果选盘信号没有送达软驱,则故障出在软驱控制器,而如果有选盘信号,软驱不能接收(软驱指示灯不亮),那么问题则可能出在软驱。在业余条件下不便检查选盘信号,可用交替法,即换一个软驱试一试。如果问题出在主板上的软盘控制器,可以另外插一块多功能卡连接软驱(注意修改CMOS参数),如果是软驱的问题,则修理软驱即可
如何判断软盘子系统故障
问:我的机器配置为:Cyrix 233 CPU,TW SLS5571主板,三星3.5英寸软驱。几天前,突然发现软驱始终亮灯,接线一切正常,并不能通过自检,借他人的软驱试验,发现自检无问题但软驱不读盘,系统提示"机器未准备好",反复试验均无效。检查过BIOS一切均正常,怀疑是软驱接口(主板)坏了,但为何能通过自检呢?请专家指教!
答:可以分三个区域检查来确定故障点:软驱、连接电缆、软驱控制器(接口)。
1.更换软驱,你已经作了试验,同样不能正常工作,说明软驱不一定有问题;
2.检查软驱连接电缆,应该换一条电缆试一试。同时检查主板上的接口插座有无大量灰尘(造成局部短路,使不能通过自检或者不能读盘);
3.在BIOS设置中,禁止使用主板上的软驱接口,另外加一块多功能卡,把软驱电缆连接在上面,如果能够正常工作,说明软驱控制接口确有故障。
为什么用"COPY"命令从软驱拷贝文件到硬盘时正常,但从硬盘拷贝文件到软驱时就出错?
问:我的计算机在使用"COPY"命令时有问题,从软驱拷贝文件到硬盘时正常,但从硬盘拷贝文件到软驱时就出错,屏幕显示:"Fail on int 24"。如果用"XCOPY"命令,则可以从硬盘拷贝文件到软驱,但是把拷贝的软盘拿到正常的计算机上一读就报告:"Sector not found reading drive A"。检查BIOS设置,没有发现问题,硬盘也没有病毒,而且从软盘启动一切正常。请问是何原因?如何解决?
软驱主动读盘
问: 正在使用电脑的一个软件时,突然软驱指示灯亮,伴随有读软盘的声音,并提示这样的信息,吓人一跳。
答:相关因素有如Microsoft文件检索、WinZip和Kill 98等,而检查病毒、软件的加密和Word文件是传统的方法。一些病毒欲传染软盘,而没有处理传染失败后出错的情况。相当于传染"未遂"。所以要检查病毒。使用KV300杀毒盘引导。执行KV300检查/清除病毒。
删除启动组里的Microsoft文件检索,可以解决一些软驱主动读软盘的故障。
试图从软盘安装WinZip软件,可能导致软驱自动读盘,请从注册表下手,把关于A盘的记载抹去。
安装Kill 98认证版本后,若不正常卸载该软件,也会导致自动读软驱。
看正在使用的软件是否为加密的。如果是,请插入加密盘。
一些正版软件,利用软盘加密,突击检查加密盘。另有一些盗版软件解密不好,也会出现这样的情况。
若在WORD中使用了软盘上的文件,可能会出现这样的情况,重新保存文件到硬盘,或打开几个C盘上的WORD文件,把WORD最近打开文件列表中的从软盘打开的文件名排挤掉,也可以解决该问题。
本来该问题是典型的几个原因,现在又多了几个原因,目前包括的相关因素有如Microsoft文件检索、WinZip和Kill 98等,检查病毒、软件的加密和Word文件是传统的方法。
软驱灯一直亮着
问:一打开电脑主机的电源开关,软驱的指示灯就一直亮着。一般情况下,亮一下就灭了。
答:把软驱数据线倒过来插。正常关机后颠倒软驱数据线与软驱的连接方向。这是软驱数据线接反的典型现象。
升级杀毒盘总坏盘
问:我的电脑在升级KV300时总坏盘。是KV300的软盘质量太差,还是其上的加密点不稳定。
答:更换软驱。大公司使用的软盘质量都比较好,多数是软驱质量问题。一些比较旧的软驱通常不能胜任升级加密软盘的任务。
软驱无法使用
问:我朋友电脑的软驱无法使用,请问该怎样处理?
答:检查软驱指示灯和连线、软驱设置、软驱磁头、软盘。 先看软驱指示灯是否亮。如果开机就一直亮着,说明是软驱数据线接反了,请调过来连接;如果指示灯一直不亮,请检查主板SETUP中的"INTEGRATED PERIPHERALS"、"Onboard FDC Controller"是否为"Disabled"。请设置成"Enabled",否则指示灯一直不亮。当然,软驱电源线故障也可以使该指示灯不亮,请使用机箱电源上的第二根小软驱的电源线,也可以使用万用表测量该线接口电压。可以参照大头的电源线电压。检查软驱的硬件故障可以把它拿到其它电脑上去测试,看指示灯是否亮。
如果软驱的指示灯正常亮,请检查主板SETUP中的"STANDARD CMOS SETUP"中的"Drive A:"是否为"1.44,3.5 in",如果不是,请如此设置。
软驱磁头容易脏,请使用其中软驱清洗盘来清洗软驱。详见清洗盘产品说明书。
请把软盘在别的电脑上读。可能一盒软盘都发霉了,而冤枉了软驱。
说明:软驱价格约130元,有时购买新的更合适。软盘清洗使用专门的CLENER软件效果更好。注意清洗时可能会发出比平常读写更大的声音,是正常的。
启动时提示Floppy disk(s)fail(40)
问:开机后在SYSTEM CONFIGURATIONS列表前出现"Floppy disk(s) fail(40) "信息。
答:检查连线,测试硬件。请检查软驱连线两端是否脱落。该线连接主板上的软驱接口和软驱上的数据线接口。如果都比较紧,软驱灯不亮,请拿该软驱到别的电脑上测试,估计是软驱坏了。如果软驱指示灯亮,则可能是主板上的软驱接口故障,请在主板SETUP中把"INTEGRATED PERIPHERALS"、"Onboard FDC Controller"设置为"Disabled"。然后使用老式的ISA总线多功能卡来连接软驱。这表示主板BIOS检查不到软驱的存在。多数是软驱硬件故障,主板上软驱接口故障比较少见。
启动时显示A:drive error
问:开机启动时,在内存检测后出现"A:drive error"信息。
答:同启动时提示Floppy disk(s)fail(40)故障类似。这是BIOS检测不到软驱的另外的表达方式。
显示Not ready reading driver A
问: 在向软驱中拷贝文件时出现这样的提示。
答:插入软盘到底。经常遇到的情况是,把软盘插进软驱了,但没有完全插入。如果完全插入后还这样,请重新启动后再使用,再次发生问题,那就要换软驱了。注意,不要在软驱灯正亮时插软盘,也不要在这个时候拔软盘,容易毁坏磁头。
在Win 9x中显示"软驱没有准备好"
问:重新启动进入Win 95桌面后,系统提示"软驱没有准备好"。
答:取消即可。多因为刚从软盘上安装了软件。注意,直接从软盘的文件列表中执行安装程序容易发生这样的事情。从"开始"、"运行"中执行安装程序就不产生这样的现象;如果关机时,软盘的文件列表是打开的,也会出现这样的现象。注意关闭软盘的文件列表再关机。
提示General failure ready drive A
问:读软盘时,屏幕上提示上面的信息。
答:依次检查软盘是否格式化、软驱磁头是否脏、软驱坏。 确认该软盘是否为格式化过的。一些新盘是没有格式化的。读其它软盘,如果很多软盘都这样,说明是磁头脏了。借个软驱可以证明你的软驱是否为坏的。如果属于后两种情况,请买新的软驱。
Sector not found reading drive A
问:在读软盘时出现上述故障。
答:恢复软盘数据。使用Norton的NDD软件修复软盘。扇区没有找到错误比较典型。可能发生在软盘上,也可能发生在硬盘上。对于后者,往往影响Win 9x的正常运行,也标志着硬盘坏块的出现。
无法使用第二个软驱
问:我的电脑上有大小两个软驱,原来都可以使用。但现在只有小软驱能使用,怎样才能使用大软驱呢?
答:检查软驱连线和SETUP设置。关机、打开机箱,检查大软驱的数据线和电源线,看是否连接紧密。 开机后,按DEL键进入主板SETUP,选择"STANDARD CMOS SETUP"、"Drive B",设置"1.2M"的格式。上述两个步骤缺一不可。如果还不行,估计是软驱坏了。
只有一个B软驱
问:一台电脑,在只安装一个小软驱时居然系统只把它认为B。而没有A。检查SETUP中的设置,只有A软驱存在,B软驱设置为"None"。也没有允许SWAP(软驱交换)。
答:换软驱和数据线,检查主板是否有短路的地方。请更换一个软驱,或把软驱换到别的电脑上测试。而检查主板上是否短路的最好方法是拆了重新组装。我遇到的故障在重新组装后排除了。
A软驱与杀毒盘容量不一
问:我的电脑的A软驱是大软驱,B软驱是小软驱。而3寸杀毒盘需要引导,我该怎样办?
答:交换软驱设置或更改软驱连线。开机时按DEL键进入SETUP。选择"BIOS FEATURES SETUP"、"Swap Floppy Drive"。把该选项设置成"Enabled",按ESC键返回主菜单,按F10,Y保存并退出。
上面的方法不奏效时,请改变两个软驱的物理连接。关机,打开机箱,把软驱的数据线与软驱连接的接口互换。
在某些电脑上,交换软驱设置仍然启动不了加密软盘,只能使用交换物理接口的方法。而有的软驱数据线,远端只有一个大软驱接口,不仅无法交换,就连单连接一个小软驱都不可以。只能更换新的数据线。因为连接在软驱数据线远端的是A软驱,近端的是B软驱。
FORMAT错误
问:新买的电脑,软驱可以读盘,可以往上COPY文件,但不能格式化。
答:更换软驱。软驱的格式化是软驱上的独立功能电路。并不意味着能向软盘写信息,就可以格式化软盘,尽管格式化操作主要是向软盘写信息。
现象2:一台新组装的电脑,软盘的读写都没有问题。新软盘可以格式化,但只要是格式化过的软盘就再也无法格式化了。
答:换软驱,数据线,拆了重新组装电脑。我遇到的故障是主板与机箱底部有接触,从而造成了轻微短路。软驱是好的。在我的电脑上拷贝的盘在别人的盘上不能读
现象3:为把文件在别的电脑上打印,把文件拷贝到软盘上。但在有打印机的电脑上,打印时,被系统提示该磁盘没有格式化。
答:检查驱动器兼容性和软盘质量。重新拷贝几张软盘。如果都出问题,说明你的软驱或它的软驱有不兼容故障,请利用第三台电脑测试以确定是哪个软驱不好。如果只是一张盘出现这样的问题,可能是软盘质量问题。过去COMPAQ等名牌电脑上写的软盘不能在其他电脑上读取。现在几乎没有这样情况发生,多是软驱故障。
软驱灯一直不亮
问:开机以后,出现Floppy disk(s)fail(40),而且软驱指示灯一直就不亮,改变了一些SETUP中的设置。但无济于事。该软驱拿到别的地方是好的,新的软驱在这电脑上面也是指示灯不亮。
答:允许主板上的软驱控制器。开机时按"DEL"键进入主板SETUP。选择"INTEGRATED PERIPHERALS"、"Onboard FDC Controller",把该选项设置成"Enabled"。如果上述选项Disabled,则软驱的电源线不起作用。由此看来软驱的指示灯的控制不仅与软驱的电源线有关,也与数据线相关。
问:我的电脑不能使用杀毒软盘,KV300,瑞星都不能使用。是不是他们的加密太严格了。
答:更换软驱。现在的加密技术已经比较成熟,很少挑软驱。估计你的软驱该更新换代了。
软驱常见故障维修两例
在学校微机室的管理工作中,一项重要任务就是处理微机故障,以确保教学工作的顺利进行,而软盘驱动器故障是计算机常见故障中的一类。
故障现象一:用DIR A:命令列文件目录时,第一张盘的内容显示正常,可以执行.EXE文件,若连续列读第二张不同内容的软盘后,还是显示第一张软盘的目录内容,第二张软盘的.EXE文件不能执行。
故障分析及处理:从故障现象来看,第一张盘的.EXE文件可以执行,说明驱动器没有电路上的损坏,但换盘后却不能识别,主要原因可能是A驱动器的检测装置失灵,在第一次读盘后,再读其它盘时,RAM得不到刷新。
打开主机箱,将软驱卸下,用万用表检测发光二极管及光敏二极管均正常,仔细检查,发现机内灰尘较多,弹盘导杆复位不好,驱动器磁头固定机构很脏,磁盘导轨、导杆移动困难,并且有一磁盘写保护标签脱落在零磁道检测光电传感器处。将脱落的磁盘写保护标签取出,把机内的灰尘清理干净。用无水酒精将磁盘导杆、导轨及磁头小车导杆上的污物清洗干净,滴上少许润滑油,然后将小车及磁盘导杆来回滑动几下,使其润滑均匀,故障排除。
故障现象二:微机从C盘启动正常,但在读A盘时,错误时常发生,屏幕显示:
General failure reading drive A
Abort,Retry,Fail?
并且软驱发出"吱吱"的噪音。
故障分析及处理:由软驱发出的噪音来看,初步判断很可能是软驱的机械部分有故障。将软驱背盖打开,发现微机启动后,主轴马达运转正常,当用手指压压紧轮上的圆头后,微机就能恢复正常的读写工作,这说明软驱的机械部分有故障。一般来说,软驱由主轴马达启动并运转,然后由磁头小车带动磁头进行读写。如果主轴马达对磁盘的压力不够,会使压紧轮不能压紧磁盘,磁盘与主轴表面产生相对滑动,而发出"吱吱"的响声,从而使磁头定位不准。再仔细观察,发现压紧轮上的弹簧已变形,造成了主轴马达对磁头压力不够,致使磁头定位不良。将弹簧的一垫圈重新调整好后,再添加一垫圈,加大压力,故障排除。
软盘驱动器的维修在一定程度上并不复杂,完全可以自己动手解决,对于插件松动、活动磁头移位、弹簧变形、沾染灰尘等非元件损坏的故障,可试着用清洗、纠正、重整的办法来排除。
自检报告"Floppy disk error"
问:我的软驱总是报告 "Floppy disk error",该怎么办?
答:如果出现这种情况,请检查一下软驱数据线是否正确连接,因为经常会有软驱数据线接反的情况,或者换条数据线试试,最后再拿一一个好的软驱替代试试,或者把软驱拿到其他电脑上实难可以判断软驱是否已经损坏.
如果软驱没有坏,那么就可能是主板的软驱接口损坏,可以安装一块多功能卡连接软驱,或者更换主板.
软驱经常划伤软盘
问:我的软驱不但不能读取软盘,有时还会经常划伤软盘,请问这个软驱还能修好吗?怎样修?
答:如果软盘能够在其他软驱安装中读出,又不是数据线的问题,那么换个软驱安装上如果能够读盘,那就是软驱已经损坏.
软驱如果经常划盘软驱磁头已经偏移或磁头上有异物,先用清洗盘清洗一下试试,如果还不行就需要维修或更换了.
软驱的怪毛病
问:我的软驱有个怪毛病,读某些软盘一次后,软驱报错,任何软盘都说没有格式化,重启动后同样只能读一次.后来进入 "控制面板系统性能文件系统疑难解答"下将 "禁用32位保护模式驱动程序"选中,重新启动后,以上问题没了,但光驱不见了,在"控制面板系统"下也找不到光驱,怎样解决这个问题.
答:你的软驱存在的怪毛病,恐怕只有通过 "先软后硬,依次替换"的原则逐步查找.由于在Win98中光驱所使用的正是32位保护模式的驱动程序,被你禁区用后当然就找不到光驱了.
这时可以通过在Config.sys及 Autoexec.bat加载实模式的驱动程序来使用光驱,这也是在Win98中因硬件冲突等问题而找不到光驱时的一种应急解决办法.
软驱的磁头偏移
问:用正常的系统盘引导系统失败而通过正常软驱复制的软盘,在该软驱上读写发生错误;在该软驱上格式化的软盘,能在该软驱上正常读写,但不能在其他正常软驱上读写,磋商盘在寻道时常常有金属撞击声,即出现所谓碰车现象.这是什么原因引起的?能解决吗?
答:软驱的磁头由步进电机通过蜗杆带动,由于蜗杆的频繁旋转或其他原因引起设备机械振动,会使蜗杆上固定磁头的螺丝松动造成磁头发生经向偏移,上于磁头偏移过多,便出现上述的故障现象.
要调整螺丝,需先取下控制板,用手转动蜗杆.使磁头向前移动直到从小孔中出现固定控制板装上故障即可排除,如果还不行的话,则应松开固定螺丝,沿轨道的某一方向(向前或向后)微量移动磁头,固定后再试着进行读写操作.这个过程要反复进行多次直到故障完全消失.
读软驱常见错误
问:读A盘时,经常遇到屏幕显示:General failure reading drive A Abort Retry, Fail?并且软驱发出 "吱吱"的噪音.这是怎么回事
答:出现以上提示,表示软驱有一般性读写错误,遇到此类提示,先按A键中止操作,待分析清楚原因后再作处理引起这个故障的原因大概有以下几种情况.
1操作的软盘没有进行格式化.
2软盘与软驱类型不匹配
3由于软盘引导扇区损坏或病毒干扰的原因.软驱在读取盘中数据时,也会出现以上读写错误进示,遇到这种情况 ,使用Norton工具软件包中的NDD进行检测自动修复或用杀毒软件杀毒,一般可排除故障。
4软盘的0磁道损坏或部分扇区损坏,如果软盘中存储有重要信息可先用HD-COPY工具软件将受损盘全盘拷至相同容量的新盘中,复制过程中,若遇到"E"标志,说明存储在软盘上该区域的数据读写出错,不必理睬,拷贝完成后,再用Norton工具中的NDD进行检测,自动修复拷贝盘(新盘)中的重要信息。
5软驱磁头不干净,沾满灰尘,插入软盘进行操作时,会出现读写错误,用清洗盘清洗磁头,重新操作,故障即可排除。
6软驱的机械部分有故障一般来说,软驱由主轴马达启动运转,然后由磁头带动磁头进行读写,如果轴马达对磁盘的压力不够,会使压紧轮不能压紧磁盘,磁盘与主轴表面产生相对滑动而发?quot;吱吱"的响声,从而使磁头定信不准,如果压紧轮上的弹簧已变形,将造成主轴马达对磁头压力不够,致使磁头定位不良,可以自己调整。
7至于软驱读写电路故障导致软驱读写错误,就只能送专业维修点进行检修了。
软驱的机械故障
问:用DOS系统下的DIR命令列磁盘目录时出现以下故障现象:读取数据及进行软盘格式化时显示"Disk boot failure";不能读盘,根据屏幕提示,试用"再试"或"跳过"指令均无法读取;选"再试"或"跳过"进可列磁盘时,则无法读取。请问这是什么故障。
答:根据故障现象可知,该故障不出自控制电路部分,系机械故障用手工调整的办法可以校正。先把软驱从机箱中取出,拆开软驱外壳连上电原和信号线,再把一张在正常软驱上格式化后的磁盘插入软驱观察软驱的动作情况,用一红色铅笔在磁头停止处做一标记,以便调整。将磁头向前(或向后)移动至底端(或顶部)。反复试验再根据提示分析仔细调整,若工作正常。再换一张盘用软盘格式化等指令试验,检测能否正常启动,测试时有时也读盘正常,但进行格式化后进却出现单面格式化现象,故要重复作3-4次检测。过程如下:
将软驱磁头移动至零道附近处,插入已写入文件的软盘。每移动一次记录一次,在移动试验过程中会出现不同提示信息
A Sector not Found Reading drive A, Abort Retry Fail?
该情况一般表示超过零道,须向零道相反方向后退;
B General Failure reading drive C(一般性错误和失败),Abort Retry Fail
Data error reading drive A ( 数据错误)时,此时说明接近零道,逐步调整磁头的位置和角度,当读完信息后,在磁头停止处用一红色铅笔作个记号便于调整时参考。当磁头的位置和角度确定后,先将磁头临时固定,然后松开固定于步进电机上的颗螺丝,使电机步进轮与其下的弧形弹片脱离,再缓缓地固紧螺丝,用DIR命令重复2-3次列盘片信息,直至从0道到最后一道都可读出为止,读盘可用工具软件(如HDCOPY)
软驱的控制电路故障
问:读/写磁盘时,有时在DOS环境下显示"General Failure"(一般无效)出错信息;有时在Windows95环境下显示"不能访问"A设备未准备好的出错信息;有时带动磁盘旋转的步进电机不转,听不见电机旋转声,这是什么原因
答:根据故障现象,判断为控制电路故障所致。故要更换集成电路或电路板。由于必须买到相同型号的元件或成品电路板且要用专用工具拆除和重焊,通常业余环境下难以进行。现在软驱的价格不贵,一般只要100来元,遇到这种情况就没有维修的价值了,不如买一个新的。
总是写保护软盘
问:我的软驱不论软盘写保护是否打开,写盘时总报告"磁盘已被写保护"而且是Windows95带DOS7.0中,重新启动Windows95。在Windows95下软驱读写又恢复正常。在Windows95下的MS-DOS下(开始→程序→MS-DOS)反复读写软盘均无误。但在开始→关闭系统→重新启动后,进入到MS-DOS方式,软驱又只能读而不能写了。由于这台机器装有MS-DOS6.22和Windows95双启动,于是重机关报启动在出现Starting Windows95……时,按F4进入DOS6.22,故障仍然存在。由于故障是在DOS实模式下发生的,于是进入Windows95在"我的电脑→控制面板→系统→性能→文件系统→疑难解答"下选择"禁用所有的32位保护模式磁盘驱动程序"再次启动,发现Windows95下软驱也不能写了。请问这是怎么一回事?
答:你可以考虑在硬件系统上查找原因,一般这样的情况,最好先检查主板的CMOS,其中有一项Floppy Disk Access Control(软盘访问控制)如果设成Read Only只读属性时,进入CMOS并将上述选项设置为R/W故障就可以排除。
无法用软盘引导或在引导时死机
问:我的电脑在开机后无法用软盘引导或在引导时死机,是怎么回事?
答:首先请换一下其他的软盘试试,因为刚好在引导区有坏道的软盘引导时会死机,用清洗盘清洗您的软驱,以保证读盘的准确性,如果到这里洗您的软驱以保证读盘的准确性,如果到这里还出现同样的问题,请检查软驱的物理故障,如果这样的话,就需要请专业的维修人员维修了。
坏道中的文件如何读出?
问:软盘中有重要文件,但由于有坏道等原因,无法读出怎样才能读出坏道中的文件?
答:一般需使用NDD HD-COPY等工具修复,过程如下:首先用HDCOPY软件中的READ尽量读出软盘数据,用" Put to file"将软盘缓冲区数据映射成硬盘文件,再插入一张未写入新内容的软盘B,用 "Write"拷贝,保留原软盘A不动。接下来用HDCOPY中的 "Get from file"功能将硬盘中的映像文件恢复,拷入磁盘,用 "Norton8.0"中的HDD,修复,选 "Diagnoses disk",提示: "Boot record program is invalid" (磁盘的引导区无效),选"YES"进行修正。
挽救发霉的软盘
问:如何挽救发霉的软盘
答:首先将受潮发霉的软盘在60W的白炽灯下照射10分钟左右,使软盘内的潮气彻底散发掉,然后用被无水酒精浸泡过的干净棉签,通过盘上的长条形的读写孔轻轻擦试备用面上的霉点,再用洁净干净擦干酒精。注意,要将所有的霉点都擦净,不要漏掉了,最后将软盘晾干,待酒精完全挥发即可使用。这样做的好处不仅仅是挽救了一张软盘,更重要的是保留了盘上的原有数据和信息。
对被磁化的软盘进行处理
问:如果软盘不小心被磁化了,那么怎样对这种磁化过的软盘的进行处理呢?
答:有些盘片并无划伤,也没有受潮,但读写时却出现多处错误,这就完全有可能是软盘被磁化的原因。
对这种盘的处理方法比较简单,可将盘片通过消磁器进行磁处理,但如果没有消磁器,也可通过外加磁场(如磁铁)对盘片进行处理,要注意,盘片一定要缓缓地,均匀地相同方向通过磁场,这样处理后的软盘,再经格式化便可重新使用了,但遗憾的是原有的代码信息将丢失,这种方法也适用于0磁道损坏的磁盘的修复。
移动硬盘连上电脑找不到盘符。
有2个办法:1、选择USB外置光驱;
USB外置光驱比较大,携带不方便,但是不用借助其它设置就能读取光盘里的数据。
2、用U盘;
U盘小巧,携带方便,但是如果要读取光盘里的数据时,就必须借用其它带有光驱的电脑。
扩展资料:
光盘驱动器就是我们平常所说的光驱,是一种读取光盘信息的设备。因为光盘存储容量大,价格便宜,保存时间长,适宜保存大量的数据,如声音、图像、动画、视频信息、**等多媒体信息,所以光驱是多媒体电脑不可缺少的硬件配置。
随着多媒体电脑的盛行,光盘(CD-ROM)的应用越来越普及,大家对多媒体光盘软件的需求也越来越大,因此,在自己的电脑上配备一台驱动器,可以说是再平常不过的事情。然而,由于其体积较大,以及闪存盘等的普及,越来越多便携式计算机不再内置光驱,以腾出空间予其它硬件。
驱动器的机械设备和软盘驱动器很类似,其中共有三个马达,分别控制不同的功能。驱动器的上面有一个用来旋转光盘的马达,和一个驱动激光针头读取数据的马达,还有第三个马达,专门负责驱动光盘的插入和退出设备。
参考资料:
开机提示进BIOS
移动硬盘连接电脑查询的具体操作方法如下:方法一:
1.首先右键点击“计算机”,在下拉菜单中左键点击“管理”。
2.其次在出来的新界面中,左键点击“设置管理器”,左键点击“通用串行总线控制器”
3.然后在下拉菜单右键点击“大容量存储设置”,再左键点击“启用”即可。
方法二:
1.如果以上方法仍然不能解决,那就同上进入管理页面,点击“磁盘管理”。
2.其次右键点击无法正常显示盘符的分区,从弹出的菜单中左键点击“更改驱动器号和路径”。
3.从“更改驱动器号和路径”窗口中,选中无法显示的盘符,然后左键点击“更改”按钮。
4.然后弹出的新页面上,左键点击“磁盘盘符”,在下拉菜单中点击新的未被使用的盘符,点击“确定”即可。
5.如果弹出如图所示的窗口,就表明移动硬盘正常显示磁盘盘符。
方法三:
1.还有一种可能是USB接口被禁用所造成的。所以首先,在百度中搜索“大势至USB控制系统”,并下载安装好这个软件。
2.如果在安装后,软件将处于后台运行状态,按“Alt+F2”可以唤醒程序主界面。在此界面中勾选“恢复USB存储设置、手机或蓝牙等设置的正常使用”项。
3.也可以设置特定移动硬盘的使用,只需要勾选“只允许特定USB存储设备(如U盘,移动硬盘)”项,点击’添加特定U盘“。
4.然后在新打开的界面中,点击已插入电脑的移动硬盘,再点击”选中“按钮,将其添加到”允许列表“中,最后点击‘关闭”即可。
:盘符是DOS、WINDOWS系统对于磁盘存储设备的标识符。一般使用26个英文字符加上一个冒号:来标识。由于历史的原因,早期的PC机一般装有两个软盘驱动器,所以,"A:"和"B:"这两个盘符就用来表示软驱,早期的软盘尺寸有8寸、5寸、3.5寸等。而硬盘设备就是从字母C:开始,一直到Z:。对于UNIX,LINUX系统来说,则没有盘符的概念,但是目录和路径的概念是相同的。
电脑开机后无法进入系统
应根据此时屏幕提示,采取针对性解决办法:
1.CMOS battery failed
中文:CMOS电池失效;
解释:这说明CMOS电池已经快没电了,只要更换新的电池即可;
2.CMOS check sum error-Defaults loaded
中文:CMOS执行全部检查时发现错误,要载入系统预设值;
解释:一般来说出现这句话都是说电池快没电了,可以先换个电池试试,如果问题还是没有解决,那么说明CMOS RAM可能有问题,如果没过一年就到经销商处换一块主板,过了一年就让经销商送回生产厂家维修;
3.Press ESC to skip memory test
中文:正在进行内存检查,可按ESC键跳过;
解释:这是因为在CMOS内没有设定跳过存储器的第二、三、四次测试,开机就会执行四次内存测试,当然你也可以按ESC键结束内存检查,不过每次都要这样太麻烦了,你可以进入COMS设置后选择BIOS FEATURS SETUP,将其中的Quick Power On Self Test设为Enabled,储存后重新启动即可;
4.Keyboard error or no keyboard present
中文:键盘错误或者未接键盘;
解释:检查一下键盘的连线是否松动或者损坏;
5.Hard disk install failure
中文:硬盘安装失败;
解释:这是因为硬盘的电源线或数据线可能未接好或者硬盘跳线设置不当。你可以检查一下硬盘的各根连线是否插好,看看同一根数据线上的两个硬盘的跳线的设置是否一样,如果一样,只要将两个硬盘的跳线设置的不一样即可(一个设为Master,另一个设为Slave)。
6.Floppy Disk(s) fail或Floppy Disk(s) fail(80)或Floppy Disk(s) fail(40)
中文:无法驱动软盘驱动器;
解释:系统提示找不到软驱,看看软驱的电源线和数据线有没有松动或者是接错,如果没有软件,进入bios设置关闭软件选项。
电脑开机后找不到盘符怎么办
方法/步骤
1
电脑出现F1才能进入系统的的时候!
主要原因是主板电池没有电了,或是键盘或鼠标没有插好!
如果按F1进入了系统,看看系统时间是不是像这样的格式20**-01-01格式!这是电池没有电的表现!
2
我们需要开机需要点击“DEL”键、“F2”键、“F10”键、“F12”键等按键进入coms设置!
不同的机器进入COMS的方法也不一样,这些按键可以分别测试。主要是设置关闭软区,接下来我给大家多弄几幅图分别操作一下!
3
第一种修改方法!
进入开机提示画面,按“DEL”进入CMOS设置界面。选择“STANDARD CMOS SETUP”(不同的电脑选项不同),按"ENTER"进入。
4
进入CMOS查找Drive A或Drive B,可发现Drive A设置为“1.44M 3.5in”的软驱设备,但实际上机箱内并无软驱,只要关闭其检测即可。将Drive A设置为“None”不检测,最后按下F10(保存并退出),选择Yes。
5
重启电脑,便可以解决开机按F1才能进系统的问题。如果下次还出现这样的情况,那就是你主板电池没电了,换块主板电池就OK。
END
方法/步骤2
1
在电脑没有软盘驱动器,但在BIOS中设置了检测软驱选项,也就是说电脑本身没有软驱,但是BIOS在开机是会自动检测软驱,在BIOS检测不到软驱的情况下就要求按下F1继续;软驱在BIOS中通常被命名为Floppy,或者默认Drive.A为软驱
2
解决办法:在BIOS设置中关闭检测软盘驱动器,在开机时按下Del键进入BIOS设置,通常在第一项设置中,查找Drive A或Drive B,按键盘上的PgUp或PgDn调整,将它们的设置为“None”不检测,或找到关于“Floppy”的选项,将这个选项设置为“None”不检测,最后按下F10(保存并退出),选择Yes,电脑重新启动后便可以解决开机按F1才能进系统的问题,如下图所示
3
主板电池电量不足或损坏,主板电池是用于在电脑失电的情况下保证主板BIOS供电,从而保存用户的BIOS设置信息的,一旦主板电池电量不足或损坏系统肯定会提示Alert! System battery voltage is low(电池电量低)要求你解决或是提示“CMOS battery failed”(电池失效),在未解决的情况下就会提示你按F1才能继续,这是为了确保BIOS信息不会丢失;
解决办法:首先在确定不是主板损坏导致的无法充电后,更换主板BIOS电池;
END
方法/步骤3
1
在刚开机后看到的蓝色戴尔标志画面,按两下『F2』键进入BIOS设置
2
进入BIOS设置画面之后,按键盘上的『↓』键把屏幕左侧的绿色高亮条移动到『Diskette Drive』上,然后敲『Enter』键回车,此时绿色高亮条会跳到屏幕的右侧去。
3
再按键盘上的『←』键选择『OFF』后,敲键盘上的『Enter』键回车确认。
4
按键盘左上角的『ESC』键,绿色的高亮条会再次来到屏幕的右侧,按键盘上的『→』键选择『Save/Exit』这一项后,敲『Enter』键确认保存设置并重启电脑即可。
END
方法/步骤4
1
出错的方法很多,我只是做到举一反三的方法,不能全部都写出来,希望您的谅解!
一下也是常有出错的问题!
2
没有发现硬盘! 软驱加载错误! 打开电脑机箱,仔细检查硬盘和软驱的电源线和数据线!看是否松动?然后重新启动! 另外:启动时按“Delete”键进入BIOS: 1.关闭软驱 STANDARD CMOS → Drive A:None 现附出开机BIOS出错提示详解 开机自检时出现问题后会出现各种各样的英文短句,短句中包含了非常重要的信息,读懂这些信息可以自己解决一些小问题,可是这些英文难倒了一部分朋友,下面是一些常见的BIOS短句的解释,大家可以参考一下。 1.CMOS battery failed 中文:CMOS电池失效。 解释:这说明CMOS电池已经快没电了,只要更换新的电池即可。 2.CMOS check sum error-Defaults loaded 中文:CMOS 执行全部检查时发现错误,要载入系统预设值。 解释:一般来说出现这句话都是说电池快没电了,可以先换个电池试试,如果问题还是没有解决,那么说明CMOS RAM可能有问题,如果没过一年就到经销商处换一块主板,过了一年就让经销商送回生产厂家修一下吧! 3.Press ESC to skip memory test 中文:正在进行内存检查,可按ESC键跳过。 解释:这是因为在CMOS内没有设定跳过存储器的第二、三、四次测试,开机就会执行四次内存测试,当然你也可以按 ESC 键结束内存检查,不过每次都要这样太麻烦了,你可以进入COMS设置后选择BIOS FEATURS SETUP,将其中的Quick Power On Self Test设为Enabled,储存后重新启动即可。 4.Keyboard error or no keyboard present 中文:键盘错误或者未接键盘。 解释:检查一下键盘的连线是否松动或者损坏。 5.Hard disk install failure 中文:硬盘安装失败。 解释:这是因为硬盘的电源线或数据线可能未接好或者硬盘跳线设置不当。你可以检查一下硬盘的各根连线是否插好,看看同一根数据线上的两个硬盘的跳线的设置是否一样,如果一样,只要将两个硬盘的跳线设置的不一样即可(一个设为Master,另一个设为Slave)。 6.Secondary slave hard fail 中文:检测从盘失败 解释:可能是CMOS设置不当,比如说没有从盘但在CMOS里设为有从盘,那么就会出现错误,这时可以进入COMS设置选择IDE HDD AUTO DETECTION进行硬盘自动侦测。也可能是硬盘的电源线、数据线可能未接好或者硬盘跳线设置不当,解决方法参照第5条。 7.Floppy Disk(s) fail 或 Floppy Disk(s) fail(80) 或Floppy Disk(s) fail(40) 中文:无法驱动软盘驱动器。 解释:系统提示找不到软驱,看看软驱的电源线和数据线有没有松动或者是接错,或者是把软驱放到另一台机子上试一试,如果这些都不行,那么只好再买一个了,好在软驱还不贵。 8.Hard disk(s) diagnosis fail 中文:执行硬盘诊断时发生错误。 解释:出现这个问题一般就是说硬盘本身出现故障了,你可以把硬盘放到另一台机子上试一试,如果问题还是没有解决,只能去修一下了。 9.Memory test fail 中文:内存检测失败。 解释:重新插拔一下内存条,看看是否能解决,出现这种问题一般是因为内存条互相不兼容,去换一条吧! 10.Override enable-Defaults loaded 中文:当前CMOS设定无法启动系统,载入BIOS中的预设值以便启动系统。 解释:一般是在COMS内的设定出现错误,只要进入COMS设置选择LOAD SETUP DEFAULTS载入系统原来的设定值然后重新启动即可。 11.Press TAB to show POST screen 中文:按TAB键可以切换屏幕显示。 解释:有的OEM厂商会以自己设计的显示画面来取代BIOS预设的开机显示画面,我们可以按TAB键来在BIOS预设的开机画面与厂商的自定义画面之间进行切换。 12.Resuming from disk,Press TAB to show POST screen 中文:从硬盘恢复开机,按TAB显示开机自检画面)。 解释:这是因为有的主板的BIOS提供了Suspend to disk(将硬盘挂起)的功能,如果我们用Suspend to disk的方式来关机,那么我们在下次开机时就会显示此提示消息。
你的情况应该属于第一种了。。。软驱。
关闭软驱 STANDARD CMOS → Drive A:None
关闭软驱就行了。。
电脑问题,高手请进~~高分寻求解决问题
1. 电脑开机后找不到盘符
问题描述:打开笔记本电脑后,在资源管理器中打开“我的电脑”,在里面有个手电筒来回搜索,就是不显示盘符!
解决方案:
首先,打开“服务”选项,方法3种如下:
1、右击桌面“我的电脑”图标,从菜单里选“管理”,出来一个“计算机管理”窗口,然后展开左侧的“服务和应用程序”,再选中”服务“即可。
2、打开“我的电脑”--“控制面板”--“管理工具”,可以在右边看到一个“服务”图标,打开即可。
3、按“Win+R”快捷键运行,输入services.msc回车。
然后,打开“服务”窗口后,直接翻页到最后一页,找到一个名为“Windows Image Acquisition (WIA)”的条目,双击它,可以看到其描述是“为扫描仪和照相机提供图像捕获。”很显然,我不需要这个,把启动类型改为“已禁用”,然后点击确定,到此就全部OK了。
2. 开机找不到磁盘,怎么办
按DEL进BIOS设置先改BIOS,找到Advanced Bios Features(高级BIOS参数设置)按回车进Advanced Bios Features(高级BIOS参数设置)界面。
First Boot Device 开机启动顺序1 。 Second Boot Device 开机启动顺序2。
Third Boot Device开机启动顺序3。 正常设置是: First Boot Device 设为HDD-O(硬盘启动) Second Boot Device 设为CDROM(光驱启动) Third Boot Device 设为FIOPPY(软驱) 2、当重装系统需从光驱启动时,按DEL进BIOS设置,找到First Boot Device ,将其设为CDROM(光驱启动),方法是用键盘方向键盘选定First Boot Device ,用PgUp或PgDn翻页将HDD-O改为CDROM,按ESC,按F10,再按Y,保存退出。
将安装光盘放入光驱重启,当界面底部出现CD…press any key…时及时按任意键,即将安装光盘打开,否则又进入硬盘启动了。
然后等待光盘加载。
选择安装的盘符。
开始安装。
3. 电脑启动后双击我的电脑找不到盘符
请看下面的文章 Windows系统不能识别移动硬盘的四大原因 一块移动硬盘,由IBM移动硬盘盒和一块20GB的东芝笔记本电脑硬盘组合而成,经过一年多的使用,积累了一些经验。
在正常情况下,移动硬盘同主机相连后系统即可将它认成“移动存储设备”,并自动在“我的电脑”中添加盘符。如果系统将移动硬盘认成“未知的USB设备”,那么移动硬盘将无法使用,出现这种情况时,大家不妨按以下顺序查找原因。
一、与系统有关的设置安装问题 1.不要以为只要主板有USB接口就可以使用移动硬盘,还要看系统是否支持。Windows2000、WindowsXP及以上版本的系统是可以直接支持移动硬盘的,无须安装驱动程序即可使用,而在Windows98下使用移动硬盘用就必须装驱动程序,否则系统就会将移动硬盘识别为“未知的USB设备”。
2.对于一些Windows98用户来说,在安装好移动硬盘的驱动程序之后,可以从设备管理器中查看到移动硬盘图标,但是在资源管理器中却没有相应的盘符标志,这就是系统设置不当所致。在设备管理器中?饕贫?才掏急辏?⑶业慊鞯?龃翱谥械摹笆粜浴卑磁ィ?耸笨梢钥醇?岸峡?薄ⅰ翱缮境 薄ⅰ巴?绞?荽?洹焙汀癐NT 13单元”四个选项,其中“可删除”一项前系统默认是没有打钩的,勾选这个选项之后重新启动计算机,就可以在资源管理器中看见新增的移动硬盘盘符了。
二、主板的USB接口问题 由于主板的USB接口有问题引发移动硬盘不能正常使用,主要从以下方面着手解决: 1.USB接口未开启:在一些老机器上(包括一些品牌机)虽然有外置的USB接口,但在BIOS中却是默认关闭的,这样即使系统支持也不行,因此应检查一下BIOS设置中USB接口选项是否开启:在启动电脑时按住Del键,进入BIOS设置,在“Chipset Features Setup”或“Integrated Peripherals”中将“OnChip USB”设置为“Enabled”,保存并重启电脑即可。 2.系统不支持USB接口:这种情况也主要出现在一些老电脑上。
如一台兼容机,主板是旗舰的VISTA710V2,主板芯片组用的是VIA Apollo MVP3,外接USB接口卡后系统竟然不认(装的是Windows Me和Windows 2000双系统),在“设备管理器”中找不到“通用串行总线控制器”。上网一查,原来是主板芯片组有问题,赶紧从网上下载最新的主板BIOS进行刷新,又下载了VIA专为该芯片组提供的USB驱动补丁,终于在我的电脑上认出了“移动存储设备”。
3.USB接口供电不足:绝大多数移动硬盘正常工作所需的5V电压、0.5A电流可以直接通过主板的USB接口供给,但有的主板USB接口的供电达不到这一数值,从而导致移动硬盘无法被系统识别。好在移动硬盘盒的专用USB连接线上大都分出了一个PS/2接头,只要将该接头插在主板的PS/2接口上即可。
三、操作不当导致移动硬盘不能被使用 因操作不当而导致移动硬盘不能正常使用,主要是指插拔移动硬盘的时机没有掌握好。 1.在插接移动硬盘之前最好关闭正在运行的各种应用程序,也不要在系统启动过程中插接。
2.移动硬盘刚接上时会有一个系统认盘、读盘的过程,在这个过程结束之前最好不要进行任何操作(建议给移动硬盘少分一些区,分的区越多,系统认盘的时间越长),要等到移动硬盘的工作指示灯稳定下来才开始操作。 3.使用移动硬盘时也会出现以前能用,偶尔一次又不能用的情况,出现这种情况时可以先将“系统设备”中的“未知的USB设备”删除,再拔下移动硬盘,然后重启系统,再将移动硬盘接上,故障一般就能解决。
四、移动硬盘本身的问题 如果排除了以上故障原因,移动硬盘仍不能使用,那很可能就是移动硬盘自身有问题了。移动硬盘的结构比较简单,主要由硬盘盒和笔记本电脑硬盘组成,硬盘盒一般不易坏,出现问题多半是笔记本电脑硬盘引起的。
为了避免移动硬盘自身硬件损坏,在使用中应注意以下几方面: 1.移动硬盘使用时应放在平稳的地方,不要在它正在读写时移动使之受到震动。 2.在拔下移动硬盘时要严格按照规程操作:等硬盘不读盘时,双击任务栏右下角的“拔出或弹出硬件”图标,在出现的窗口中先“停止”设备的使用,再从系统中删除设备选项,最后再从主机上拔下移动硬盘(切记不可在硬盘读写时拔下,否则极易损坏笔记本电脑硬盘)。
3.即使在非工作状态,震动也是移动硬盘的最大杀手,这就要求用户在携带移动硬盘外出时要采取有效的减震措施(一些品牌的移动硬盘在这方面做得比较好,设备本身已经采取了防震措施),最好把它放在四周有塑料泡沫的盒子里。
4. 电脑找不到磁盘怎么办
1.恢复硬件改变前的状态,检查系统是否能够正常启动。
2.检查所有连接线或扩展卡是否正确连接。
3.试着重新配置在BIOS中“PNP/PCI configuration”“Reset Configuration Data”也可以使用“Force Update ESCD”之类的BIOS选项设置为“Enabled”,然后存盘退出。如果能够不能启动,再试着设置为“Disabled”试一试。
4.查阅主板手册关于CMOS跳线的的信息并清除CMOS。请注意:在清除CMOS设置时必须拔掉主机电源线或者把主机电源的开关设置为off或0。
5.断开磁盘连接线,包括光驱或其他IDE设备,再进入BIOS设置选择启动顺序为软盘启动后按F10存储退出,然后在软驱中放入一张可启动的系统盘,检查系统是否能够正常启动。
6.在完成清除CMOS设置后,把CMOS设置中的“PNP/PCI configuration”选项设置为“Enabled”,再次重新启动电脑来更新设置DMI数据,也叫做强制更新ESCD数据。
7.如果主机能够通过软盘启动,但是不能通过磁盘启动,这种情况有可能是磁盘的主引导区的数据被破坏,这时可以通过分区软件来修复主引导区的程序代码,如用软盘启动电脑后,使用FDISK/MBR命令来修复主引导区。也可以到相应磁盘生产商的网站下载特殊的磁盘分析工具程序,来检查自己的磁盘的具体故障。
8.如果经过上述设置后还不能排除故障,这时应考虑是主板或磁盘的IDE接口的问题,可以通过替换法解决。
5. 电脑盘符不见了
光驱的丢失多数时候是我们在安装了新的软件或者新的驱动程序后出现的,也可能是我们无意中修改了CMOS设置或者CONFIG.SYS配置,还有原因是机器感染了病毒等等。
硬件方面的原因 1.数据线接反或者数据线损坏 有时候只是个小毛病,但却会绕一个大圈,这说明要解决问题必须心细,有敏锐的观察力。在光驱丢失时,应首先检查一下光驱的数据线是否接反了(红红相对),是否有松动。
如果在确定其他地方没有问题时,并且光驱的数据线经常移动,这时应该更换一条数据线试一试。 2.跳线设置与硬盘有冲突 当光驱的跳线和在同一条数据线上连接的硬盘相同时就会出现找不到光驱(也可能没有硬盘),这时只要将光驱的跳线跳成和硬盘不一样即可。
为了提高数据传输率,最好将硬盘和光驱分开在两个IDE接口上。 3.电源线故障,缺少+5V电压或+5V电压供电不正常 这种情况不多出现。
由于我们在拆装光驱或者硬盘时用力过大,使电源的D型插头松动或者由于电脑工作环境的恶劣插头氧化生锈,光驱的电源供给不是很正常(如果是硬盘,读盘声音会异常,并且硬盘表面有大量坏道出现),光驱便也发现不了。 有一次,给客户的IBM电脑主机升级,加装一个光驱。
谁知道一个新的40倍光驱装上后无论如何电脑也找不着。光驱出盒正常,也根本想不到是电源的事,只想软件方面的事了。
最后实在没着了,拿起万用表一测电压,没有+5V电压。一检查电源线,发现由于的多次拆卸,+5V的红线已经断了,但在外面却还看不出来。
一点小问题却费了老大的劲。 4.IDE接口损坏 如果是突然出现光驱的盘符丢失,无法使用光驱,这时我们可以把光驱和硬盘的接口互换一下。
如果再次启动后发现能够找到光驱,但却找不到硬盘,这说明是原来接光驱的IDE接口损坏了;如果互换后电脑能够正常启动,但仍旧没有光驱,这说明是光驱自身的原因,这时只能更换光驱。反正,现在一个光驱没有几个钱。
如果在WINDOWS下没有光驱,我们还可以在DOS(重新启动电脑后按F8进DOS,而非WIN98下的DOS)下用WIN98的万能光驱驱动来试着加载光驱,如果能够加载成功,说明是软件方面的原因,应主要从软件方面查找原因。否则就应从硬件方面来考虑。
软件方面的原因 1.IDE驱动程序安装错误或与某个驱动程序有冲突 如果我们在安装WIN98或者95时没有将IDE驱动程序正确安装,或者在安装后当你打开设备管理器查看“硬盘控制器“时发现其中有**叹号时,这时光驱的盘符就可能找不到了。 在正常情况下,当我们进入安全模式时,光驱的盘符是不会有的。
如果我们想在安全模式下使用光驱,可以在Autoexec.BAT和Config.sys文件中加载光驱的驱动,这样我们在重新启动电脑后,就可以在安全模式下使用光驱了。 2.CONFIG文件中设置LASTDRIVE数量设置太少 如果我们在CONFIG.SYS文件中设置了“LASTDRIVE=?”的数量小于实际的驱动器数量,这时即使我们安装了光驱,但在“我的电脑“中了看不焦馇?挠白印U馐敝灰?サ舾孟钌柚没蛏柚梦狶ASTDRIVE=Z即可。
3.DMA设置不当 如果光驱只支持PIO4标准,不支持DMA/33标准,而我们却强行让光驱使用该标准(在“我的电脑”属性中“设备管理器”中光驱CDROM属性中“设置”选项的DMA前打“√”号)。这时有时会造成光驱丢失,有时会造成电脑不能正常启动。
这时我们可以进入安全模式,将CDROM属性中的DMA设置去掉就可以了。我们所使用的硬盘或者光驱具体支持何种数据传输模式,我们在计算机启动过程中的第二屏的基本配置表中可以看到。
4.光驱在注册表里被恶意屏蔽掉了 如果有人在“我的电脑”HKEY_CURRENT_USERSoftwareMicrosoftWindowsCurrentVrsionPolicesxplorer中的NoDrivers的二进制值是否是光驱的值。正常情况下没有该项,也可将该项值改为00000000(01000000为A,04000000为C,FFFFFFFF为隐藏所有驱动器)。
注意:现在有的病毒专门更改注册表,使光驱盘符丢失,害得我们又是格式化硬盘,又是装系统的。有的病毒不会使光驱盘符丢失,但是会禁止光驱读盘,什么样的光盘也不能读,但在却能够用光盘启动。
5.光驱的驱动是否安装正确 如果光驱的驱动程序安装的不是它自己的驱动程序,也会出现光驱丢失的情况。这种情况的出现一般是为了提高光驱的性能,人为的添加从网络或者光盘中找到的光驱加速程序或者其他程序。
通常在WIN98和95中都自带了光驱的驱动,不需要另外添加。这时可进入安全模式将“设备管理器”中的CDROM选项删除,然后重新启动计算机,让系统自己发现新硬件重新安装光驱的驱动即可。
6.CMOS设置不当 如果在CMOS设置中传输模式设置有误——不支持PIOMODE3或PIOMODE4或者DMA/33的老光驱便会在WIN98或者95中出现没有光驱的图标。这时,只需要进入CMOS中将INTEGRATEDPERIPHERAIS项、IDEPRIMARYMASTERPIO(或UDMA)和IDEPRIMARYSLAVEPIO(或UDMA)改为AUTO即可。
对了,如果我们在CMOS中将对应光驱的IDE接口DISABLE掉了,光驱无论如何也发现不了的。 7.使用虚拟光驱不当 虚拟光驱可。
6. 电脑找不到磁盘了像这样怎么办啊
既然能进得了系统,BIOS里肯定是找得到硬盘了。打开“我的电脑”看不到其他分区,可尝试:
1、在“我的电脑”点右键,选“管理”,进到磁盘管理,如果这里能看到几个分区但没盘符可以给各分区添加符,添加后再点“我的电脑”就能看到各分区了。
2、如果在磁盘管理器能看到盘符,可点开始菜单——运行,在“运行”输入框中输入盘符后回车,若能进入,说明分区是被隐藏了,若提示不能访问,说明被禁用了,修改一下注册表就行了
换根内存条就可以重启又不行说明一些设置被自动修改了,建议查查毒再运行其他操作。
参考:
7. 为什么我的电脑中的有些磁盘不见了,怎么找回来
(1)一般有些硬盘分区不显示,这很可能是硬盘的分区表出错,导致无法正常识别分区,一般遇上这样的现象,只能重建分区表,就可以恢复的,方法如下:
(2)处理方法:首先要准备一张带PE的GHOST版的最新安装光盘,不管是XP还是WIN7,(一般软件店或者电脑店都有买¥5-8一张)或者准备一个带PE的U盘,接着开机按下F12键或者开机按下DEL进入到BIOS中,设好第一启动项为光驱(或者U盘),放入光盘(或者插入U盘),进入光盘中(或者U盘中),进入WINPE中,找到一个叫diskgenius的软件,打开这个软件,找到自己的“硬盘”,选中硬盘,点右键,会弹出一个下拉列框,找到在这个右键菜单中的:“搜索已丢失的分区(重建分区表)”,然后弹出一个对话框:“整个硬盘”点击“开始搜索”,这时会自动搜索,搜索到分区后,点保留,这样分区都找到了,在diskgenius主界面上也可以看到所有的分区,这代表分区表已经重建成功,最后在点右键菜单中的“保存分区表”,这时又会弹出一个对话框,“确定要保存吗?”,点击“是”,最后退出这个软件diskgenius,这样就代表你的分区表已经恢复正常了,然后重启电脑,就可以看到分区了。
8. 求助,电脑找不到磁盘驱动器怎么解决
盘符被隐藏的解决方法
开始/运行输入regedit回车打开注册表编辑器,依次展开[HKEY_CURRENT_USER\Software\Microsoft\Windows\CurrentVersion\Policies\Explorer]子键,在右侧的窗口将一个名为“NoDrives”的键值项删除,重启电脑即可。
另一个方法盘符被隐藏解决方法
运行输入gpedit.msc回车打开组策略,在左侧选用户配置/管理模板/Windows组件/Windows资源管理器/在右侧选“隐藏“我的电脑”中的这些指定的驱动器”,双击它在打开的对话框中选择“未配置”,然后按应用确定。
如果不是上面的问题引起的,右键单击“我的电脑”/管理/磁盘管理,然后查看右边窗口中是否还有E、F盘(磁盘管理中可以查看到所有的分区)。如果有,你只要右键单击各个盘符,选择“格式化”即可。还是不行,请格式化硬盘,重新分区重装操作系统。
1、STANDARD CMOS SETUP(标准CMOS设置)
这里是最基本的CMOS(Complementary Metal Oxide Semiconductor,互补金属氧化物半导体)系统设置,包括日期、驱动器和显示适配器,最重要的一项是halt on:系统挂起设置,缺省设置为All Errors,表示在POST(Power On Self Test,加电自测试)过程中有任何错误都会停止启动,此选择能保证系统的稳定性。如果要加快速度的话,可以把它设为No Errors,即在任何时候都尽量完成启动,不过加速的后果是有可能造成系统错误,请按需选择吧。
1、Drive A/Drive B
选项:360K,5.25in;1.2M,5.25in;720K,3.25in;1.4M,3.25 in;2.88M,3.25in
设置合适的驱动器,如果没有相应的硬件,尽量设为None,可以提高系统自检速度。
2、Video(视频)
选项:EGA/VGA,Mono(黑白显示器)
设成EGA/VGA吧,不要尝试改为Mono,会减慢启动速度的
二、BIOS FEATURES SETUP(BIOS特征设备)
1、Virus Warning/Anti-Virus Protection(病毒警告/反病毒保护)
选项:Enabled(开启),Disabled(关闭),ChipAway(芯片控制)
这项设置可防止外部程序对启动区和硬盘分区表的写入,当发生写入操作时,系统会自动产生警告并提示用户中断程序的执行。它并不能保护整个硬盘,而且对于操作系统的安装(例如WINDOWS95/98)及某些磁盘诊断程序,甚至对BIOS的升级,都可能产生不必要的冲突而引致程序的中断。建议用户将这选项关闭,系统的认值是Disable。
某些主板自带有抗病毒内核,它可以提供比普通病毒警告更高一层的防卫,不过,当使用自带BIOS的外围控制器(如SCSI卡或UltraDMA 66控制卡)时,启动区病毒可以绕过系统BIOS来进行攻击,保护将完全失效。
2、CPU Level 1 Cache/Internal Cache(中央处理器一级缓存/内部缓存)
选项:Enabled,Disabled
此设置用于控制CPU的主缓存开启/关闭,L1 Cache对机器的整体性能有很大影响,关闭以后系统的性能会下降几个数量级。在超频的时候,一级缓存往往是成功与否的关键所在,比如你不能超到500MHz,并不代表CPU不能上500MHz,很可能是L1 Cache无法达到,所以关闭一级缓存可以提升超频的成功率。
3、CPU Level 2 Cache/External Cache(中央处理器二级缓存/外部缓存)
选项:Enabled,Disabled
此设置用于控制CPU的主缓存开启/关闭,它对系统和超频的影响如同一级缓存,关闭L2 Cache也能够超频的成功率。
4、CPU L2 Cache ECC Checking(CPU二级缓存ECC校验)
选项:Enabled,Disabled
系统可以启用CPU内部L2Cache进行ECC(Error Checking and Correction,错误检查修正)检测,默认值是Enable,它可以侦察并纠正单位信号错误保持资料的准确性,对超频的稳定性有帮助,但不能侦察双位信号错误。这里要注意的是,启用ECC检测将会延迟系统自检的时间和降低机器的性能,而且必须内存支持才能开启此特性。
5、Quick Power On Self Test(快速加电自检测)
选项:Enabled,Disabled
这项设置可加快系统自检的速度,使系统跳过某些自检选项(如内存完全检测),不过开启之后会降低侦错能力,削弱系统的可靠性。
6、Boot Sequence
选项:A, C, SCSI/EXT
C, A, SCSI/EXT
C, CD-ROM, A
CD-ROM, C, A
D, A, SCSI/EXT (至少拥有两个IDE硬盘时才会出现)
E, A, SCSI/EXT (至少拥有三个IDE硬盘时才会出现)
F, A, SCSI (至少拥有四个IDE硬盘时才会出现)
SCSI/EXT, A, C
SCSI/EXT, C, A
A, SCSI/EXT, C
LS/ZIP,C
这项设置决定系统引导的驱动器号,若想加快系统自检的速度可设为(C Only),则系统不对其它驱动器自检而直接进入主引导硬盘。某些主板(如:ABIT BE6和BP6)拥有额外的IDE控制器,可以接入第三或第四组IDE设备,这时你应该选择EXT启动优先。
7、Boot Sequence EXT Means(把启动次序的EXT定义为何种类型)
选项:IDE、SCSI
当你使用EXT设备时,定义使用的设备类型,包括(Integrated Drive Electronics,电子集成驱动器)和SCSI(Small Computer System Interface,小型计算机系统接口)。
8、Swap Floppy Drive(交换软盘驱动器号)
选项:Enabled,Disabled
交换磁盘驱动器的位置,适应不同格式的软盘。当系统安装了2台软驱时,若设定为Enabled,系统将会把B驱作为启动盘启动,若设为Disabled则相反。
9、Boot Up Floppy Seek(启动时寻找软盘驱动器)
选项:Enabled,Disabled
开机时测试软驱的存在与否,并检查它的磁道数是40轨还是80轨,一般360K的都是40轨,而720K/1.2MB/1.44MB的则是80轨。默认值为Enable,注意:当软驱的磁道数是80轨时,BIOS并不能区分其所属的类型。
10、Boot Up NumLock Status(启动时键盘上的数字锁定键的状态)
选项:On(开),Off(关)
控制小键盘的开/关状态,对性能无影响。
11、Gate A20 Option(A20地址线选择)
选项:Normal(正常)、Fast(加速)
设置哪一个控制单元管理1MB以上内存地址的A20地址线,设为Normal用键盘控制器管理,设为Fast用芯片组控制器管理,可提高内存存取的速度和系统整体性能,特别是对于OS/2和Windows等操作系统来说非常有效。因为它们的保护模式经常需要BIOS A20地址线来进行切换,而芯片组控制器比键盘控制器更快,所以Fast是首选设置
12、IDE HDD Block Mode(IDE硬盘块模式)
选项:Enabled,Disabled
以前的硬盘存取模式是一个个扇区来进行的,块模式把多个扇区组成一个块,每次存取几个扇区,可以增加多扇区存取时的数据传输率。开启此特性后,BIOS会自动侦察硬盘是否支持块模式(现今的大多数硬盘己有这个功能),而且每中断一次可发出64KB资料。如果你使用Windows NT系统,就要小心啦,它并不支持块模式,很可能导致数据传输出错,所以微软建议Win NT 4.0用户关闭IDE硬盘块模式。关闭此特性后,每中断一次只能发出512Byte资料,降低了磁盘的综合性能。
13、32-bit Disk Access(32位磁盘存取)
选项:Enabled,Disabled
实际上32位磁盘存取并不是真正的32位传输,而是用IDE控制器联合了2个16位操作来达到目的。对了PCI总线来说,在同一时间能够传送的数据越多越好,因此假32位传输亦可以增加系统性能。Windows NT系统不支持32位磁盘存取,很可能导致数据传输出错,所以微软建议Win NT 4.0用户关闭此特性,当然,16位是无论如何也快不过32位的
14、Typematic Rate Setting(输入速度设置)
选项:Enabled,Disabled
是否使用人工设置来控制输入速度,如果你想加快文字处理效率,还是打开的好,只有Enabled之后才能调节输入速率和输入延迟
15、Typematic Rate (Chars/Sec)(输入速率,单位:字符/秒)
选项:6, 8, 10, 12, 15, 20, 24, 30
在一秒之内连续输入的字符数,数值越大速度越快。
16、Typematic Rate Delay (Msec)(输入延迟,单位:毫秒)
选项:250, 500, 750, 1000
每一次输入字符延迟的时间,数值越小速度越快
17、Security Option(安全选项)
选项:System,Setup
只要在BIOS中建立了密码,此特性才会开启,设置为System时,BIOS在每一次启动都会输入密码,设置为Setup时,在进入BIOS菜单时要求输入密码。如果你不想别人乱动你的机器,还是加上密码的好
18、PCI/VGA Palette Snoop(PCI/VGA调色版探测)
选项:Enabled,Disabled
此特性仅用于图形卡接口上的附加设备,比如MPEG子卡等。通过调色版探测可以纠正帧缓存的数据,并能把它们同步发给附加设备和主显示卡,避免添加子卡后产生黑屏现象。
19、Assign IRQ For VGA(给VGA设备分配IRQ:Interrupt Request,中断请求)
选项:Enabled,Disabled
目前,许多高端图形卡都需要IRQ来增加与主板的数据交换速度,开启之后能大幅提高总体性能。相反的是,低端图形卡并不需要分配IRQ,在显卡的使用手册中有说明它是否调用中断,不占用中断的好处是节省系统资源
20、MPS Version Control For OS(面向操作系统的MPS版本)
选项:1.1,1.4
它专用于多处理器主板,用于确定MPS(MultiProcessor Specification,多重处理器规范)的版本,以便让PC制造商构建基于英特尔架构的多处理器系统。与1.1标准相比,1.4增加了扩展型结构表,可用于多重PCI总线,并且对未来的升级十分有利。另外,v1.4拥有第二条PCI总线,还无须PCI桥连接。新型的SOS(Server Operating Systems,服务器操作系统)大都支持1.4标准,包括WinNT和Linux SMP(Symmetric Multi-Processing,对称式多重处理架构)。如果可以的话,尽量使用v1.4。
21、OS Select For DRAM > 64MB(操作系统怎样处理大于64MB的内存)
选项:OS/2,Non-OS/2
当内存尺寸大于64MB时,IBM的OS/2系统将以不同的方式管理内存,如果你不用OS/2,则设置为“Non-OS/2”。
22、HDD S.M.A.R.T. Capability(硬盘S.M.A.R.T.能力)
选项:Enabled,Disabled
SMART(Self-Monitoring, Analysis and Reporting Technology,自动监测、分析和报告技术)是一种硬盘保护技术,开启能增加系统稳定性。
在网络环境中,S.M.A.R.T.可能会自动发送一些未经监督的数据包到硬盘中,它们是不被操作系统允许的操作,经常导致系统重启。如果你打算把计算机作为网络服务器,最好关闭此特性。
23、Report No FDD For Win9x(为Win9x报告找不到软盘驱动器)
选项:Enabled,Disabled
在没有FDD(Floppy Disk Driver,软盘驱动器)的机器中,关闭此选项和Intergrated Peripherals中的FDC(Floppy Disk Controller,软盘驱动器控制装置)选项,可以在Win9x中释放IRQ6,节省系统资源
24、Delay IDE Initial (Sec)(延迟IDE初始化,单位:秒)
选项:0, 1, 2, 3, ...,
现今BIOS的启动比以前快得多了,在进行设备侦察时,某些旧式IDE设备可能还没启动,为了适应这种情况,BIOS提供了一个延迟选项,可以减慢它的启动时间。设置为“0”时速度最快,BIOS将不理会IDE设备的初始化失败,直接启动
25、Processor Number Feature(处理器号码特性)
选项:Enabled,Disabled
专用奔腾III等序列号型处理器,开启之后可以通过某些特殊程序读取序列号,提供一种安全保证。实际上,这类保护的级别是相当低的,很容易被别人破解并作攻击之用,还是关闭的好。
26、Video BIOS Shadowing(视频BIOS映射)
选项:Enabled,Disabled
显卡做每一项工作都必须经过CPU处理数据,甚至一些硬件与硬件之间的交换(如显示芯片与显示内存),也要动用到中央处理器。为了提高速度,首个解决方案是增加BIOS芯片,扩展系统BIOS的功能来管理显卡。开启此特性可以把视频BIOS的一部分内容拷贝到系统内存,加快存取速度。在传统的计算机中,CPU通过64位DRAM总线读数据比8位XT总线要快得多,可以大大提高显示子系统的性能。不过,当代的显卡已经包含了一个处理器芯片,所有工作都由显示处理器完成,并用驱动程序的特殊指令和CPU直接沟通,在增加速度的同时,亦提供了向后兼容性。另外,大多数操作系统(如:WinNT 4.0、Linux)可以绕过BIOS操作硬件,所以BIOS映射已经没有什么用处了,反而会浪费主内存空间或引起系统不稳定。
顺便提一句,大多数显卡用的是Flash ROM是EEPROM(Electrically Erasable Programmable ROM,电擦写可编程只读存储器),它们的速度不仅比旧式130-150ns EPROM快,甚至超越了DRAM,因此视频BIOS映射就变得没意义。
如果你执意要使用映射,应该把所有区域都映射,不要仅copy一个32KB的缺省值(C000-C7FF),避免BIOS容量过大引起的冲突。视频BIOS映射的唯一好处是兼容DOS游戏,那些老古董并不能直接存取硬件,非得BIOS帮助不可
27、Shadowing address ranges (xxxxx-xxxxx Shadow)(映射地址列)
选项:Enabled,Disabled
此选项控制那一个区域的内存将用于映射视频BIOS。注意,某些附加卡会使用CXXX-EFFF作为输入/输出,并且内存读/写请求不会经过ISA总线执行,映射视频BIOS可能导致附加卡不能工作。
三、Chipset Features Setup(芯片组特性设置)
1、SDRAM RAS-to-CAS Delay(内存行地址控制器到列地址控制器延迟)
选项:2、3
RAS(Row Address Strobe,行地址控制器)到CAS(Column Address Strobe,列地址控制器)之间的延迟时间。在SDRAM进行读、写、删新时都会出现延迟,减少延迟能够提高性能,反之则降低性能。如果你的内存速度够快,尽量使用“2”。在超频的时候,选择“3”会让系统更稳定,增加OC成功率。
2、SDRAM RAS Precharge Time(SDRAM RAS预充电时间)
选项:2、3
在SDRAM刷新之前,RAS所需的预充电周期数目,减少时间能够提高性能,反之则降低性能。如果你的内存速度够快,尽量使用“2”。在超频的时候,选择“3”会让系统更稳定,增加OC成功率。
3、SDRAM CAS Latency Time/SDRAM Cycle Length(SDRAM CAS等待时间/SDRAM周期长度)
选项:2、3
控制SDRAM在读取或写入之前的时间,单位是CLK(Clock Cycle,时钟周期),减少等待时间能够增加突发传输的性能。如果你的内存速度够快,尽量使用“2”。在超频的时候,选择“3”会让系统更稳定,增加OC成功率
4、SDRAM Leadoff Command(SDRAM初始命令)
选项:3、4
调节数据存储在SDRAM之前所需的初始化时间,它会影响到突发传输时的第一个数据。如果你的内存速度够快,尽量使用“3”。在超频的时候,选择“4”会让系统更稳定,增加OC成功率。
5、SDRAM Bank Interleave(SDRAM组交错)
选项:2-Bank、4-Bank,Disabled
调整SDRAM的交错模式,让不同组的SDRAM轮流删新和存取,当第一组进行删新时,第二组做存取工作,能够大大提高多组内存协同工作时的性能。
每一个DIMM(Dual In-line Memory Modules,双重内嵌式内存模块)由2组或4组构成,2组SDRAM DIMM使用32Mbit或16Mbit等小容量芯片,4组SDRAM DIMM使用64Mbit或256Mbit等大容量芯片。如果你用的是单条2组SDRAM模块,设置为“2-Bank”,若是4组SDRAM模块,可设置为“2-Bank”或“4-Bank”。当然,4组SDRAM比2组SDRAM要好。另外,Phoenix Technologies的Award BIOS会在采用16Mbit SDRAM时自动关闭交错存取
6、SDRAM Precharge Control(SDRAM预充电控制)
选项:Enabled,Disabled
Disabled时由CPU发出命令控制SDRAM的预充电时间,增加稳定性的同时会降低性能。Enabled时由SDRAM自己控制预充电时间,节省了CPU到SDRAM控制所花费的时钟周期,提高内存子系统性能。
7、DRAM Data Integrity Mode(DRAM数据完整性模式)
选项:ECC、Non-ECC
ECC(Error Checking and Correction,错误检查修正)模式采用额外的72位内存检查数据的完整性,能够修正1位数据错误,提高系统稳定性,增加超频成功率。如果你没有ECC内存,设置为Non-ECC即可。
8、Read-Around-Write(在写附近读取)
选项:Enabled,Disabled
当处理器做乱序执行工作时,读命令指向的地址为最近写入的内容,提高Cache命中率,建议设为enabled
9、System BIOS Cacheable(系统BIOS缓冲)
选项:Enabled,Disabled
经过二级缓存把系统BIOS从ROM中映射到主内存F0000h-FFFFFh,它能加快存取系统BIOS的速度,不过,操作系统很少请求BIOS,Enabled难以影响总体性能。另外,许多程序都通过这个地址来写入数据,建议大家Disabled,释放内存空间并减低冲突机率。
10、Video BIOS Cacheable(视频BIOS缓冲)
选项:Enabled,Disabled
经过二级缓存把视频BIOS从ROM中映射到主内存C0000h-C7FFFh,它能加快存取视频BIOS的速度,不过,操作系统很少请求视频BIOS,Enabled难以影响总体性能。另外,许多程序都通过这个地址来写入数据,建议大家Disabled,释放内存空间并减低冲突机率。
11、Video RAM Cacheable(视频内存缓冲)
选项:Enabled,Disabled
经过二级缓存把视频内存从显卡映射到主内存A0000h-AFFFFh,它能加快存取视频内存的速度,不过,操作系统很少请求视频内存,Enabled难以影响总体性能。目前,大多数显卡的显存带宽己达1.6GB/秒(128位*100MHz/8),接近P3-500 L2缓存的2.0GB/秒,在内存中增加缓冲区没有太大意义。另外,许多程序都通过这个地址来写入数据,建议大家Disabled,释放内存空间并减低冲突机率。
12、8-bit I/O Recovery Time(8位输入/输出恢复时间)
选项:NA、8、1、2、3、4、5、6、7
由于PCI总线比8位ISA总线快得多,为了保证连续PCI到ISA输入/输出的一致性,BIOS为它添加了一个恢复时间。缺省值NA是3.5个时钟周期,可以最大限度地提高ISA总线的性能。如果你没有ISA插卡,就无须理会此选项
13、16-bit I/O Recovery Time(16位输入/输出恢复时间)
选项:NA、4、1、2、3
由于PCI总线比16位ISA总线快得多,为了保证连续PCI到ISA输入/输出的一致性,BIOS为它添加了一个恢复时间。缺省值NA是3.5个时钟周期,可以最大限度地提高ISA总线的性能。如果你没有ISA插卡,就无须理会此选项
14、Memory Hole At 15M-16M(在15M到16M之间的内存保留区)
选项:Enabled,Disabled
某些扩展卡需要一部分内存区域来工作,开启此特性可以把15M以上的内存分配给这些设备,但操作系统将不能使用15M外的内存,建议大家disabled。
15、Passive Release(被动释放)
选项:Enabled,Disabled
开启之后,允许PCI总线被动释放来打开CPU到PCI总线存取,那么,处理器就能同时对PCI和ISA设备进行操作。否则,只能由其它PCI主控存取PCI总线,不允许CPU直接存取。此特性常用于ISA总线主控延迟,可以均衡两个总线的速度。Enabled是性能最优化设置,亦能避免ISA扩展卡出现速度跟不上的问题
16、Delayed Transaction/PCI 2.1 Compliance(延迟处理/兼容PCI 2.1)
选项:Enabled,Disabled
它常用于PCI与ISA总线间的数据交换,由于ISA总线比PCI慢得多,开启此特性可以提供32位写缓冲作为延迟处理空间。如果你不使用ISA显卡或与PCI 2.1标准不兼容,选择Disabled吧。
17、AGP Aperture Size(MB)(AGP区域内存容量,单位:兆)
选项:4、8、16、32、64、128、256
AGP的其中一个特性是把系统内存分出部分区域作显示内存,其公式为AGP显卡内存容量*2+12MB,其中12MB用于虚拟寻址,2倍内存容量用于组成联合读写内存区。这些空间并不是物理内存,如果你要用真正的内存,必须在Direct3D中加入一个“Create non-local surface(创建非局域表面内存)”命令。
Win9x在局域内存(包括磁盘虚拟内存)中创建AGP虚拟内存,并自动为所有程序进行优化,用完之后才会调用显卡内存和系统内存。虽然增加AGP区域的尺寸并不能直接提高性能,但必须有一定空间才能满足3D游戏等大型软件的需求。因为GART(Graphic Address Remappng Table,图形地址重绘表)过大会导致系统出错,建议AGP区域内存容量不要超过64-128MB。
18、AGP 2X Mode(开启两倍AGP模式)
选项:Enabled,Disabled
AGP标准分成许多个规格,AGP 1X使用单边上升沿传输数据信号,在66MHz总线下拥有264MB/秒的带宽。AGP 2X使用双边上升沿和下降沿传输数据信号,同样频率下可达到528MB/秒。如果要采取此模式,必须要主板芯片组和显卡都支持才能实现。另外,如果你打算把外频超到75MHz,最好关闭AGP 2x,防止频率过高产生的不稳定现象
19、AGP Master 1WS Read(AGP主控1个等待读周期)
选项:Enabled,Disabled
在缺省的情况下,AGP主控设备在进行读处理时会等待2个时钟周期,开启此特性能够减少等待时间,提高显示子系统的性能。
20、AGP Master 1WS Write(AGP主控1个等待写周期)
选项:Enabled,Disabled
在缺省的情况下,AGP主控设备在进行写处理时会等待2个时钟周期,开启此特性能够减少等待时间,提高显示子系统的性能
21、USWC Write Posting(UCWC写置入)
选项:Enabled,Disabled
USWC(Uncacheabled Speculative Write Combination,无缓冲随机联合写操作)把每一个小的写入操作联合成一个64位写命令,再发到线性缓冲区,此做法能够减少写入次数,提高奔腾Pro芯片的图形性能。不过,USWC并不适合所有设备,如果显卡不支持此特性,则会造成系统冲突或启动问题。现在的新型主板(BX级以上),多数无须打开USWC。
22、Spread Spectrum/Auto Detect DIMM/PCI Clk(伸展频谱/自动侦察DIMM/PCI时钟)
选项:Enabled, Disabled, 0.25%, 0.5%, Smart Clock(智能时钟)
当主板的时钟发生器达到极限值时,很容易产生EMI(Electromagnetic Interference,电磁干扰)现象。伸展频谱能够调整时钟发生器脉冲,控制波形的变形,减少与其它设备的冲突。
提高系统稳定性的代价是性能的下降,开启此特性会对时钟敏感设备有很大影响(如:SCSI卡)。某些主板有智能时钟技术,可以动态地调节频率,当AGP、PCI、SDRAM不使用时会自动关闭时钟信号。既能减少EMI和能源消耗,又能保证系统性能。
如果你没遇到了EMI问题,可选择“Disabled”,否则请选“Enabled”或“Smart Clock(推荐)”。另外两个百分数选项是时钟发生器的数值,0.25%提供一定的系统稳定性,0.5%能够充分减少EMI。
23、Flash BIOS Protection(可刷写BIOS保护)
选项:Enabled,Disabled
禁止未授权用户和计算机病毒(如:CIH)对BIOS的写入,为了系统安全著想,一般选择Enabled。要对BIOS进行升级时,再选择Disabled
24、Hardware Reset Protect(硬件重启保护)
选项:Enabled,Disabled
服务器和路由器都是24小时常用设备,不允许有停顿现象发生。enabled能避免系统意外重启。如果你的机器不是此类设备,最好设置成disabled。
25、CPU Warning Temperature(CPU警告温度)
选项:35、40、45、50、55、60、65、70
当CPU超过此温度时,主板会发出警告信号,并调用idle指令减少CPU的负担,降低芯片热量
26、Shutdown Temperature(系统当机温度)
选项:50、53、56、60、63、66、70
当整个系统超过此温度时,主板会发出警告信号,并调用即时关机,保护硬件避免过热而烧掉。
27、Current CPU Temperature(当前CPU的温度)
如果你的主板有温度观察装置,就能在此看到当前CPU的温度
28、Current CPUFAN1/CPUFAN2 Speed(当前CPU风扇的转速)
如果你的主板有CPU风速探察装置,就能在此看到CPU风扇的转速,防止转速过低或风扇停转引起的硬件故障。现在,许多主板的驱动程序中都自带有软件,可让你在Windows中看到这些参数,无须经常进入BIOS来查看。
29、CPU Host/PCI Clock(CPU外频/PCI时钟)
选项:Default(66/33MHz)、68/34MHz、75/37MHz、83/41MHz、100/33MHz、103/34MHz、112/33MHz、133/33MHz
设置CPU的外频,是软超频的一种,尽量不要选择非标准PCI外频(即33MHz以外的),避免系统负荷过重而烧掉硬件
好了,关于“找不到软盘驱动器”的话题就讲到这里了。希望大家能够对“找不到软盘驱动器”有更深入的了解,并且从我的回答中得到一些启示。