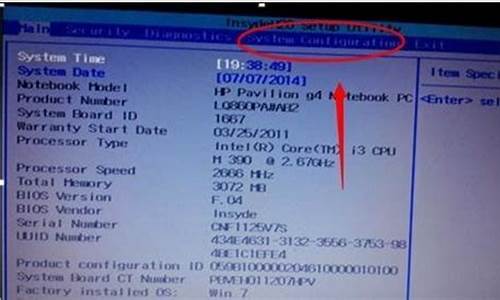您现在的位置是: 首页 > 网络管理 网络管理
打印机驱动卸载方法_打印机驱动卸载方法视频
ysladmin 2024-05-20 人已围观
简介打印机驱动卸载方法_打印机驱动卸载方法视频 大家好,今天我来为大家揭开“打印机驱动卸载方法”的神秘面纱。为了让大家更好地理解这个问题,我将相关资料进行了整合,现在就让我们一起来探索吧。1.win7系统怎
大家好,今天我来为大家揭开“打印机驱动卸载方法”的神秘面纱。为了让大家更好地理解这个问题,我将相关资料进行了整合,现在就让我们一起来探索吧。
1.win7系统怎么删除打印机驱动
2.win7打印机驱动卸载不掉怎么办?win7打印机驱动卸载不掉的处理方法
3.如何卸载打印机驱动

win7系统怎么删除打印机驱动
1、点击开始——运行--输入“msconfig”——点击“服务”——把“priter spooler”服务前的勾去掉,确定。2、删除C:\Windows\System32\spool\PRINTERS目录下所有的文件,重新启动服务:print spooler(重启步骤与开启步骤相同)。
3、点击开始菜单——选择设备和打印机:右击打印机图标,删除设备。
4、选择另外一台打印机的图标,右击选择打印服务器属性——驱动程序——删除,选择删除驱动程序和驱动程序包,点击确定。
5、完成上述步骤打印机的驱动程序就卸载完成了。
win7系统要是想重新下载打印机驱动可以在官方网站上直接进行下载安装。
win7打印机驱动卸载不掉怎么办?win7打印机驱动卸载不掉的处理方法
win7彻底删除打印机驱动步骤如下:1、首先,点击开始图标,会跳出来一个窗口,可以看到一个“设备和打印机”的选项,点击进入即可。
2、然后,进入新的窗口界面,在这个界面随机点击一个打印机,然后可以看到一个“打印服务器属性”选项,点击即可。
3、之后,会弹出来一个打印服务器属性的窗口,选择“驱动程序”,可以看到一个“删除”的选项,点击即可。
4、最后会出来一个新的小窗口,在这里选择“删除驱动程序和驱动程序包”选项,点击确定即可彻底删除打印机驱动。
如何卸载打印机驱动
办公室win7系统电脑安装了很多打印机驱动,而这些打印机驱动都会占用内存空间,所以可以将不用的打印机驱动卸载。但是在设备管理器里也没有打印机设备选项,想彻底卸载都卸载不掉了。面对win7打印机驱动卸载不掉的问题,不要着急,接下来,小编帮助大家解决win7打印机驱动卸载不掉的问题。
推荐:笔记本win7系统下载
解决方法如下:
1、开始-设备和打印机:随便选择一个打印机图标,选择打印机服务器属性;
2、单击打印服务器属性--驱动程序--删除,选择删除驱动程序和驱动程序包,点确定;
3、无法删除的时候:停止:printspooler服务,删除C:\Windows\System32\spool\PRINTERS目录下所有的文件,重新启动服务:printspooler,再进行第二步;
4、另外还可以借助打印机安装光盘自带的程序来卸载。
以上内容就是win7打印机驱动卸载不掉的处理方法,只要参考以上教程内容设置,问题就可以轻松解决了。
1、打开电脑,点击左下角开始菜单,找到“设备和打印机”并点击它。2、进入“设备和打印机”之后可以看到电脑连接的设备,如图中红色方框所示。
3、选择好你要卸载的打印机图标,并选择上方的“打印服务器属性”。
4、选择打印服务器属性下的“驱动程序”,并选择要删除的驱动,然后单击删除和确定。
5、接下来根据自己的需求选择删除的内容,点击确定按钮等待完成即可。
非常高兴能与大家分享这些有关“打印机驱动卸载方法”的信息。在今天的讨论中,我希望能帮助大家更全面地了解这个主题。感谢大家的参与和聆听,希望这些信息能对大家有所帮助。