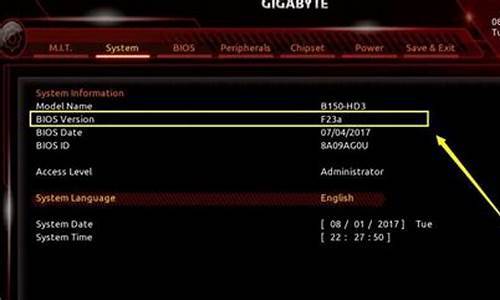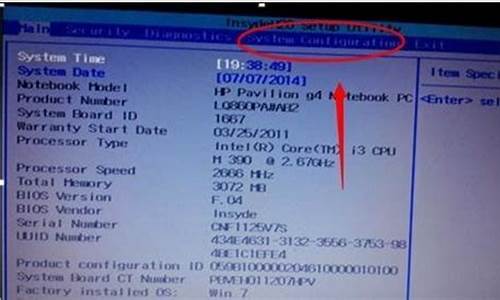您现在的位置是: 首页 > 网络管理 网络管理
技嘉主板bios设置硬盘启动模式_技嘉主板bios设置硬盘启动模式怎么设置
ysladmin 2024-05-21 人已围观
简介技嘉主板bios设置硬盘启动模式_技嘉主板bios设置硬盘启动模式怎么设置 对于技嘉主板bios设置硬盘启动模式的问题,我有些许经验和知识储备。希望我的回答能够为您提供一些启示和帮助。1.��������bios����Ӳ�����ģ
对于技嘉主板bios设置硬盘启动模式的问题,我有些许经验和知识储备。希望我的回答能够为您提供一些启示和帮助。
1.��������bios����Ӳ�����ģʽ
2.技嘉主板怎么设置uefi启动|技嘉uefi引导bios设置步骤
3.技嘉主板bios怎么设置硬盘模式
4.技嘉主板bios设置 sata3设置 软件预留 supperted 固态硬盘

��������bios����Ӳ�����ģʽ
1、电脑启动后,在第一个画面上一直按键盘上的"DEL"键,也是就删除键。2、接着进入BIOS界面。
3、点击上方的菜单“BIOS功能”,进入“BIOS功能”的设置界面,第一个选项“选择启动优先顺序”就是设置硬盘的启动顺序。
4、点击“启动优先权#1”后面的设置方框,弹出“启动优先权#1”对话框,如图所示。
5、在“启动优先权#1”对话框中点击要设置启动的固态硬盘,它的名称一般由固态硬盘品牌名称、容量、型号等信息组成的。选择好后,点击该对话框中右上角的“X”,关闭此对话框。
6、如图所示,已设置为固态硬盘启动PO。
7、保存设置,点击上面的菜单项“储存并离开”,进入“储存并离开”界面。
8、鼠标双击第一项“储存并离开设定”,弹出“储存并重新启动”对话框。
询问是否储存刚才的设置并且自动重新启动,点击“是”,接着电脑就会重新启动,并且会按设定的固态硬盘启动。
9、储存的过程可以直接按F10,然后在弹出的询问储存的对话框中点击“是”即可完成整个操作。
技嘉主板怎么设置uefi启动|技嘉uefi引导bios设置步骤
对于要想装系统的网友,进BIOS是一难关,本文介绍技嘉主板是怎样在BIOS中设置从Usb盘或光盘启动的步骤与方法,在这里,将重点说一说新式技嘉主板BIOS设置从U盘或光盘启动的方法,还会顺便介绍一下老式BIOS的设置方法与步骤。
目前,技嘉新款的主板基本支持中文“BIOS”菜单,接下来装机吧小编为大家讲述一下怎么把新款技嘉主板的第一启动设置为“U盘启动”。
如下图,技嘉主板中英文切换只需要点击右上角的”简体中文”切换按钮即可。
1.开机进入第一界面时马上按“DEL”,如下图
2.进入菜单按“左右方向键”切换到BIOS功能,如下图,然后选择“启动优先权#1”,按回车进入
3.进入后会弹出如下图菜单,然后选择启动优先权选为“U盘”,按回车确定。
装机吧小编选的是“TOSHIBA”即东芝的U盘,
温馨提示:U盘启动盘需在开机前插入电脑的USB口中
4.此时,第一启动项已变为U盘了!如下图
5.最后按”F10”,弹出如下图菜单,选择“是”储存并退出!
此外还有个比较简单的方法:使用启动热键来设置启动项
如下图,开机进入第一界面时迅速按“F12”,
然后弹出如下图菜单,选择你的U盘,如小编的是“Kingston”的!
最后按“F10”保存并退出即可。
PS:不同型号主板的设置方法可能有差异,具体请依官方参数为准,如本教程不适用于你所使用的主板,请百度搜索相关教程查阅,或扫描添加装机吧微信,直接回复数字“301”推送阅读通用全能版设置教程。感谢你对“装机吧”的支持!
技嘉主板bios设置usb启动:老式BIOS的设置方法与步骤
1,开机按Del键进入BIOS主界面,选择第二项Advanced BIOS Features,中文意思是“高级BIOS功能项”,按Enter进入子菜单。
2,在子菜单内,选择第一项HardDiskBootPriority,其中文意思是“硬盘启动顺序”,主要功能是设置从哪一组硬盘启动,按Enter键,再进入下级子菜单。
3,在这个界面里,选择USB-HDD0:Apacer AH 320-86B这一项,这一项就是U盘的名称,当然,你必须先把你的U盘插在电脑上,这里才能显示。
注意:可能由于BIOS版本不同,这里的选项也会有所不同。
4,然后用上下方向键,把U盘移到最上面,让它成为第1个,这样,它就成为了第一启动项,然后按Enter确定。
5,返回到上一级菜单,然后选择FirstBootDevice这一项,中文意思是"第一启动盘",按Enter进入到子菜单。这时会弹出一个小窗口,在里面选择USB-HDD这一项,然后按Enter确定。
注意:这里也可能由于BIOS版本不同导致选项也会有所不同。如果没有USB-HDD这一项,可以试着用HardDisk这一项代替试试。
6,最后必须对所有设置进行保存,可以选择BIOS主界面的SaveExitSetup进行保存,还有一个方法,可能直接按F10进行保存,这时会弹出一个保存并退出的确认窗口,按Enter确定即可。
王者之心2点击试玩
技嘉主板bios怎么设置硬盘模式
uefi是电脑主板新型的启动方式,大部分新出的技嘉主板都支持uefi启动,为了兼容旧系统,技嘉新主板还保留传统的Legacy模式,如果要用uefi装系统,有些技嘉主板仍然需要设置BIOS成uefi启动,那么技嘉主板怎么设置uefi启动呢?下面小编跟大家分享技嘉uefi引导BIOS设置步骤。
一、准备工作
1、支持uefi引导的技嘉主板,以H81为例
2、uefi启动U盘:
原版win8/win10x64启动盘:win10安装u盘制作方法
大白菜uefi启动U盘:如何制作uefi启动u盘
方法一:原版系统uefi启动盘
1、多数技嘉主板同时兼容UEFI启动和Legacy启动,如果你是直接将原版win8/win10x64刻录到U盘做成的启动盘,就是uefi启动,此时只需要主板默认的BIOS设置;
2、插入U盘启动盘,启动电脑时按Del进入BIOS,转到SaveExit界面,按↓方向键选择LoadOptimizedDefaults,按回车,选择yes回车,然后按F10回车重启;
3、重启后按F12,调出启动菜单,选择UEFI前缀的U盘启动项,回车,就是从UEFIU盘引导。
方法二:大白菜uefi启动盘
1、根据小编实际的测试,跟原版系统uefi启动盘不同,大白菜等uefi启动盘引导启动有点复杂;
2、首先插入大白菜uefi启动盘,启动后按Del进入BIOS,在BIOSFeatures中,Windows8Features先设置成Windows8,BootModeSelection设置成UEFIonly,直接按F10保存重启;
3、再次重启按Del进入BIOS,此时直接转到SaveExit界面,选择LoadOptimizedDefaults回车;
4、回到BIOSFeatures,选择BootOption#1回车,选择UEFIU盘项,回车,重启即可uefi引导;
5、或者重启时按F12选择UEFIU盘启动项回车。
以上是技嘉主板设置uefi启动的方法,根据启动U盘类型的不同,BIOS设置有所差异,大家可以参考上面的步骤来设置。
技嘉主板bios设置 sata3设置 软件预留 supperted 固态硬盘
你们知道怎么设置 BIOS 为硬盘启动吗?下面是我带来技嘉主板bios怎么设置硬盘模式的内容,欢迎阅读!技嘉主板bios设置硬盘模式 方法 :
BIOS最常见的应用就是使用光盘、u盘安装 操作系统 ,因为BIOS默认是硬盘启动,所以,使用光盘安装操作系统就需要设置光驱为第一启动项。又因为BIOS的版本很多,且一些品牌机也会对BIOS进行个性化的设置、修改,所以用户看到的BIOS设置菜单也是五花八门,但是万变不离其中,总有些规律可以掌握 ? 光驱启动 ? CD-ROM或者DVD字样。
如果是PhoenfxBIOS 那么点击菜单栏上的Boot选项卡,这里就是设置启动项的页面。找到CD-ROM之后,使用上下键( )将其调整到第一行,回车确认,设置好光驱为第一启动项之后,可以按F10键保存刚才的设置,再弹出来的确认界面中点击OK(确认)或者Y(YES),重启电脑就可读光驱中的安装光盘了。
有人说,为什么设置光驱为第一启动项正确了之后,也启动读光盘了,而过一会儿还会继续读硬盘?其实,一些安装光盘会在重启之后的界面中还有一个让用户确认的屏幕提示的界面(按下任意键即可),否则它就认为用户并不需要读取光盘,转而自动读硬盘了。
看了?技嘉主板bios怎么设置硬盘模式?的内容的人还看:
1. 技嘉主板bios设置硬盘模式
2. 技嘉945主板bios怎么设置硬盘启动
3. 昂达主板bios设置硬盘模式方法
4. 技嘉主板bios设置硬盘
5. win7技嘉主板bios设置方法
6. 技嘉主板bios设置硬盘启动
7. intel主板bios设置硬盘方法
8. 技嘉主板进入bios设置
9. 技嘉gigabyte怎么设置启动项
10. 昂达主板bios设置硬盘方法
设置方式:
1)主板是phoenix BIOS的设置硬盘模式方法:开机按"Del"键进入BIOS,使用向右方向键选择“Advanced”项,进入此菜单后,找到“SATA Controller Mode”选项,通过向下方向键切换到此项,按“Enter(回车)”键,弹出对话框,就可更改硬盘模式,比如设置为"AHCI",通过方向键选中,然后回车即可。完成后按F10保存退出BIOS。
2)主板是Award BIOS的设置硬盘工作模式方法:开机按"Del"键进入BIOS,找到"Integrated Peripherals"(整合周边设备),通过方向键选中此项,回车(Enter键),打开此项,找到“OnChip SATA Controller"并设置为”Enabled",再接着找到“OnChip SATA Type"这项中有三个选项“Native IDE\RAID\AHCI" 选”AHCI“即可,更改值时通过键盘上的“Page UP”/"Page Down"键,修改完成后,按"F10"保存退出BIOS。(注:有的主板设置硬盘模式项为“SATA Mode”,更改值的方法一样)!
今天的讨论已经涵盖了“技嘉主板bios设置硬盘启动模式”的各个方面。我希望您能够从中获得所需的信息,并利用这些知识在将来的学习和生活中取得更好的成果。如果您有任何问题或需要进一步的讨论,请随时告诉我。