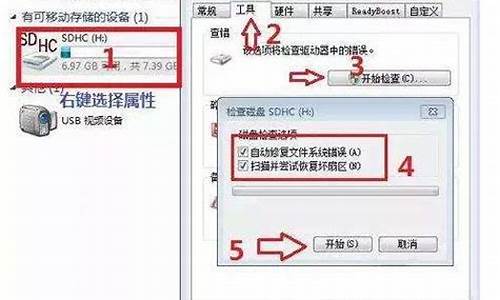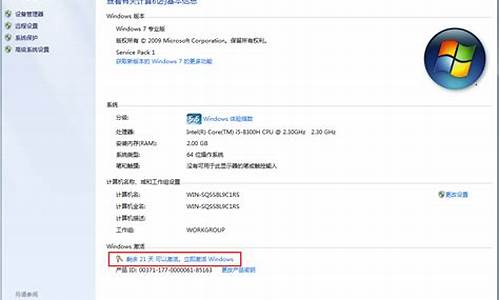您现在的位置是: 首页 > 网络管理 网络管理
惠普bios设置硬盘启动顺序_惠普bios设置硬盘启动顺序视频
ysladmin 2024-05-22 人已围观
简介惠普bios设置硬盘启动顺序_惠普bios设置硬盘启动顺序视频 大家好,很高兴有机会和大家一起探讨惠普bios设置硬盘启动顺序的问题。我将用专业的态度回答每个问题,同时分享一些具体案例和实践经验,希望这能对大家有所启发。1.惠普
大家好,很高兴有机会和大家一起探讨惠普bios设置硬盘启动顺序的问题。我将用专业的态度回答每个问题,同时分享一些具体案例和实践经验,希望这能对大家有所启发。
1.惠普台式机win10重启进BIOS,如何设硬盘为第一启动项
2.如何修改硬盘启动顺序
3.hp台式机怎么在bios里设置硬盘为第一启动项?
4.bios如何设置默认硬盘启动
5.hp840g3bios更改启动顺序
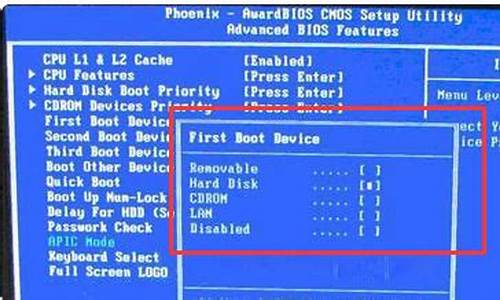
惠普台式机win10重启进BIOS,如何设硬盘为第一启动项
惠普电脑进入bios后怎样设置硬盘启动项:
1、开机时按Del键进入该BIOS设置界面,根据界面提示选择高级BIOS设置(Advanced
BIOS
Features)
2、如下图:进入到高级BIOS设置(Advanced
BIOS
Features)界面,方向键控制上下,首先选择硬盘启动优先级:Hard
Disk
Boot
Priority,进入到启动顺序选择界面;
3、进入到硬盘启动优先级(Hard
Disk
Boot
Priority)选择界面:使用小键盘上的加减号“+、-”来选择与移动设备,将U盘选择在最上面即可。然后,按ESC键退出,回到高级BIOS设置(Advanced
BIOS
Features)界面。
4、如下图,再选择第一启动设备(First
Boot
Device):该版本的BIOS这里没有U盘的“USB-HDD”、“USB-ZIP”之类的选项,经尝试选择移动设备“Removable”不能启动,但选择“Hard
Disk”可以启动电脑。
ok!希望惠普电脑进入bios后怎样设置硬盘启动项这篇教程可以帮助到有需要的小伙伴们哦
如何修改硬盘启动顺序
1、开机时按Del键进入该BIOS设置界面,根据界面提示选择高级BIOS设置(Advanced BIOS Features)。
2、进入到高级BIOS设置(Advanced BIOS Features)界面,方向键控制上下,首先选择硬盘启动优先级:Hard Disk Boot Priority,进入到启动顺序选择界面。
3、进入到硬盘启动优先级(Hard Disk Boot Priority)选择界面:使用小键盘上的加减号“+、-”来选择与移动设备,将U盘选择在最上面即可。然后,按ESC键退出,回到高级BIOS设置(Advanced BIOS Features)界面。
4、再选择第一启动设备(First Boot Device):该版本的BIOS这里没有U盘的“USB-HDD”、“USB-ZIP”之类的选项,经尝试选择移动设备“Removable”不能启动,但选择“Hard Disk”可以启动电脑。
hp台式机怎么在bios里设置硬盘为第一启动项?
1、开机,反复按下键盘的Delete键,进入主板BIOS的主界面。(请见下图)。2、使用键盘方向键,选择“Advanced BIOS Features”项(此项翻译:?高级BIOS 属性),按“Enter”键进入。(请见下图)。
3、选择“Boot?Sequence(此项翻译:启动顺序)?”,按“Enter”键进入。(请见下图)。
4、选1st Boot Device(此项翻译:第一启动项),按“Enter”键进入。(请见下图)。
5、进入Options(此项翻译:选择)界面,使用键盘方向键选择USB,按“Enter”键确认。按“F10”保存并退出(请见下图)。系统安装完成后按上述步骤操作改回“SATA(硬盘)”为第一启动项即可。
bios如何设置默认硬盘启动
HP台式机在BIOS设置硬盘为第一启动项的方法如下:(1)开机后,按住键盘左上角的Esc键,直到显示如下界面。移动光标到Computer Setup (F10)菜单上,回车。可以进入选择界面(当然开机以后,马上连续不断的按住F10,也可以直接进入BIOS设置界面)
(2)进入BIOS以后,用方向键依次选中Storage--boot order,然后选择,选择HARD DRIVE 代表硬盘,然后用ENTER确定,最后F10保存,点YES,即可。
hp840g3bios更改启动顺序
设置方法如下:1,首先,如果我们开着电脑,这个时候需要重新启动电脑,如果没有开电脑,直接按开机键就可以了。(PS:尽量关闭所有程序后,这样对电脑的伤害最小啦,我们以thinkpad电脑为例。)
2,重启之后,在开机页面一定要注意观察页面的英文,这个时候需要记住进入BIOS设置的键盘按钮(PS:不同电脑的进入BIOS设置不同,一定不要乱按,根据开机页面来确定,这台电脑是回车键。)
3,此时,进入了BIOS设置窗口,需要我们先找他“Advanced BIOS(高级BIOS功能)选项”里面,仔细找找,一定会发现的,然后双击它,进入新的页面。当然 不电脑不同,需要认真观察,最好随时可以查英文。(PS:此次电脑在设置里面,即:“startup”)
4,在新弹出的窗口里面,我们需要仔细找到“Boot Devlice priorfty(启动装置顺序)”,这一次依然是双击它,进入新的页面。如果没有,就需要找到boot,回车键会出来新的窗口。(PS:这个电脑就是单击的boot)
5,在进入新的页面中,我们可以看到上方依次排列的“1、2、3”三项(有的BIOS为1st Boot Device;2nd Boot Device;3th Boot Device),分别代表着“第一项启动、第二项启动、第三项启动”,可以仔细看图。(这台电脑都是以数字表示的。)
6,找到后,我们需要根据页面下面的提示来进行修改,将顺序依次设置为“硬盘-HDD;移动设备是USB;光驱是CDROM”。(PS:根据我们可以发现,这一台电脑的硬盘位很hdd0,根据页面下方提示和左边的帮助修改即可。)
7,完成设置之后,我们一般用F10来保存(PS页面下方也有提示哦),在弹出的对话框,我们选择或者输入“Y”来保存,这个时候电脑会自动重启,我们的设置就生效啦。(这个电脑直接在yes地方敲击回车键就可以啦。)
启动盘(Startup Disk),又称紧急启动盘(Emergency Startup Disk)或安装启动盘。它是写入了操作系统镜像文件的具有特殊功能的移动存储介质(u盘、光盘、移动硬盘以及早期的软盘),主要用来在操作系统崩溃时进行修复或者重装系统。
早期的启动盘主要是光盘或者软盘,随着移动存储技术的成熟,逐渐出现了U盘和移动硬盘作为载体的启动盘,它们具有移动性强、使用方便等特点。
启动盘是在操作系统制作的,它只起到"引导"启动"的作用。如进入BIOS、DOS界面和进入到操作系统的硬盘开始点,这个程序占用空间较小,可以复制、可放进光盘、移动硬盘、U盘。
1、首先打开笔记本,笔记本要确保处于关机的状态,设置bios就是要在关机的前提下进行的。
2、然后在笔记本的usb口插入要优先启动的U盘,要安装系统的话前提是u盘里已经做好了系统程序。
3、接着来到键盘的界面,最上边一排是f1-f12.在里边找到f10,hp笔记本要进入bios需要按f10才可以进入,开机启动笔记本,然后不停按f10,直到进入bios界面就可以停止按了。
4、接下来在bios的设置界面找到系统设置选项,这里是第三个选项
5、然后在系统设置的界面下边找到启动选项,在启动选项的前面会有个小三角,这说明此选项会有子选项,选中后按回车键enter。
6、然后就会弹出很多关于启动选项的设置选项,在下边会有两个开机顺序的选择,这里要用uefi模式就选择这个,一般旧的笔记本就会传统模式的就可以了,选择u盘/usb硬盘选项,然后按键盘上的f6键,这里f6是向上调节的意思,把选项调节到第一位。
7、设置完成后就按快捷键f10,意思是保存并退出,这是所有bios设置通用的功能按键,在弹出的提示窗口选择是就可以了。
8、然后电脑就自动重启,自动进入到u盘的启动了,在启动的界面选择u盘里边的系统选项,然后一路启动就进入了U盘的系统了。
9、完成。
好了,今天关于“惠普bios设置硬盘启动顺序”的话题就讲到这里了。希望大家能够通过我的介绍对“惠普bios设置硬盘启动顺序”有更全面、深入的认识,并且能够在今后的实践中更好地运用所学知识。