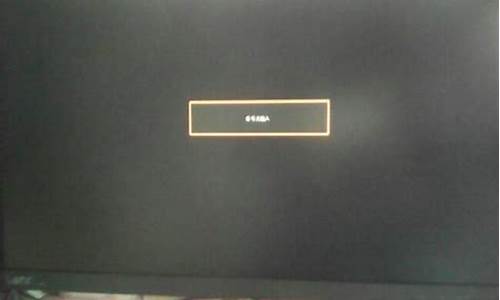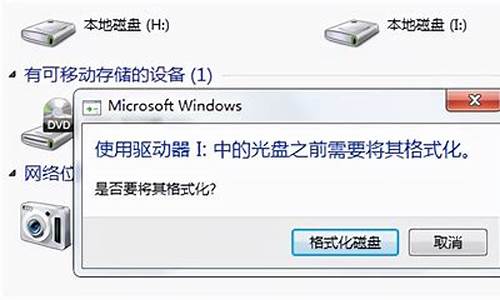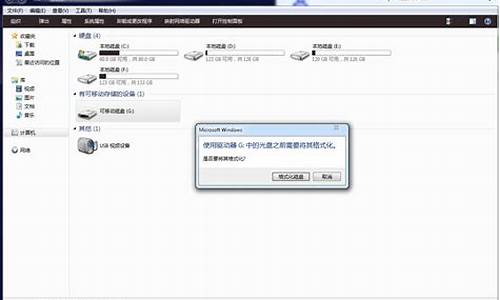您现在的位置是: 首页 > 网络管理 网络管理
怎么卸载显卡驱动-_怎么卸载显卡驱动再重装
ysladmin 2024-05-23 人已围观
简介怎么卸载显卡驱动?_怎么卸载显卡驱动再重装 非常感谢大家聚集在这里共同探讨怎么卸载显卡驱动?的话题。这个问题集合涵盖了怎么卸载显卡驱动?的广泛内容,我将用我的知识和经验为大家提供全面而深入的回答。1.Win10系统怎样卸载显卡驱动?W
非常感谢大家聚集在这里共同探讨怎么卸载显卡驱动?的话题。这个问题集合涵盖了怎么卸载显卡驱动?的广泛内容,我将用我的知识和经验为大家提供全面而深入的回答。
1.Win10系统怎样卸载显卡驱动?Windows10卸载显卡驱动文教程

Win10系统怎样卸载显卡驱动?Windows10卸载显卡驱动文教程
相信不少用户在刚升级到Win10系统后,多多少少都遇到过一些不兼容的问题。但是,有些win10用户因为显卡出现不兼容而感觉十分烦躁,所以想要掉卸载独立显卡驱动。这该如何操作呢?下面,小编就向大家分享Windows10系统卸载显卡驱动的具体方法。
1、右键点击“此电脑”属性,然后再进入“设备管理器”,或者按下WIN+X组合键,调出功能列表再选择“设备管理器”进入。
2、打开设备管理器后,可以看到有很多设备,如果要卸载显卡驱动的话,可以找到“显示适配器”并展开,如果是双显卡电脑,可以看到两个选项,一般Intel标识的是核心显卡,另一个则是独立显卡,确定好后,右键点击,选择“卸载”,然后选择“是”就可以了,当然禁用也可以解决一些问题效果是一样的。
3、如果是在更新驱动后不能用的,我们还可以回退驱动,选择属性后,在“驱动程序”选项卡下可以找到回退驱动程序的按钮。
以上Win10系统卸载显卡驱动的具体方法介绍了。有需要的用户,可以按照小编的方法尝试操作看看。不过,相信不用多久,微软就会推出一套解决Win10系统不兼容问题的完美方案,大家不用太多担心。
Win10安装完显卡驱动后蓝屏怎么办Win10安装显卡驱动后蓝屏的解决方法
1、方法1:点开电脑的开始菜单键。打开控制面板选项中的程序和功能一项。找到nvidia,并用鼠标右键点击,并在展开的项目中点击卸载即可。方法2:下载伟达显卡驱动卸载器打开卸载器点击卸载显卡即可。2、到Windows的“解除安装程式”(以Windows7为例)先行移除“NVIDIA图型驱动程式xxx.xx”。点击两下“NVIDIA图型驱动程式xxx.xx”移除。
3、卸载英伟达显卡驱动的方法如下。1,打开控制面板,找到程序下方的“卸载程序”,点击打开。2,在卸载程序窗口中,找到“nvdia图形驱动程序”,然后右键点击。在弹出的菜单中点击“卸载”。3,点击之后会弹出卸载程序。
4、问题二:请问怎么把以前的英伟达显卡驱动版本删除先把你要装的驱动下好,在控制面板的程序里找到nvidia直接卸载就行。
5、控制面板。确保电脑中安装了英伟达显卡驱动,可以在控制面板中找到卸载程序选项对英伟达显卡驱动进行卸载。NVIDIA显卡通用驱动主要服务于英伟达显卡,能够最大化显卡的性能,给你带来良好的游戏体验。
6、显示适配器属性”)。接着在弹出的新窗口上面点击“属性—驱动程序—卸载”。接着会弹出一个对话窗,将“删除此设备的驱动程序软件”勾选上,然后点击确认,卸载完成之后重启电脑即可。就可以卸载英伟达显卡驱动了。
好了,今天关于“怎么卸载显卡驱动?”的话题就讲到这里了。希望大家能够通过我的讲解对“怎么卸载显卡驱动?”有更全面、深入的了解,并且能够在今后的学习中更好地运用所学知识。