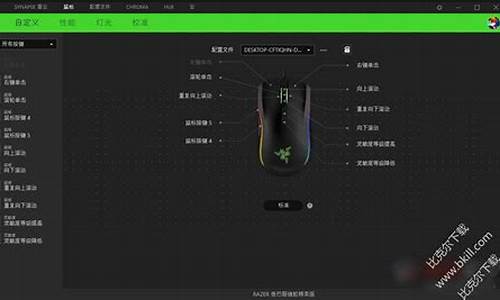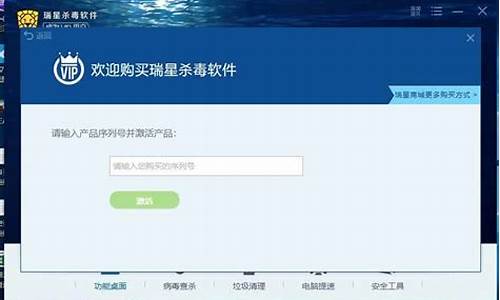您现在的位置是: 首页 > 网络管理 网络管理
宏碁笔记本bios设置详解_宏碁笔记本bios设置详解教程
ysladmin 2024-05-24 人已围观
简介宏碁笔记本bios设置详解_宏碁笔记本bios设置详解教程 感谢大家给予我这个机会,让我为大家解答宏碁笔记本bios设置详解的问题。这个问题集合囊括了一系列与宏碁笔记本bios设置详解相关的问题,我将全力以赴地回答并提供有用的信息。1.宏基笔
感谢大家给予我这个机会,让我为大家解答宏碁笔记本bios设置详解的问题。这个问题集合囊括了一系列与宏碁笔记本bios设置详解相关的问题,我将全力以赴地回答并提供有用的信息。
1.宏基笔记本电脑bios怎么设置
2.宏碁笔记本bios设置硬盘模式教程
3.宏碁笔记本进入bios怎么设置u盘启动

宏基笔记本电脑bios怎么设置
宏基笔记本在开机出现宏基的LOGO的时候,看左下角提示,其中有一个F2的字样就是进入BIOS的快捷键,这时按住键盘上的F2键即可进入笔记本的BIOS设置。扩展资料 BIOS功能:1.Config
(设置)选项。这是IBM笔记本电脑最重要的BIOS设置都集中在该选项中,如网卡/无线网卡设置、串/并口设置、红外线接口设置,以及PCI中断设置等。下面我们着重介绍一下Config中的重要选项设置。
2.Network
(网卡)选项。继续按回车可进入详细设置。利用该选项,用户可以设置网卡是否用于唤醒电脑等高级功能并可以同时管理两块网卡(但不包括PCMCIA网卡)。
3.RFID Security
(无线网卡通信频率安全)选项。该选项用于设置无线网卡的一些参数。若用户在笔记本电脑中装备了无线网卡,就可通过该预留的选项进行设置。
4.Processor Serial Number
(处理器序列号)选项。该选项用于设置禁用或者启用PenfiumⅢ处理器特有的序列号。没有特殊需要的话,建议保持默认的Disable设置。
5.Serial Pont
(串口设置)选项。该选项用于设置串口的启用/禁用,以及改变串口的中断设置。建议具备串口的T/A/I系列IBM笔记本电脑打开串口设置(Enable),如果与其他硬件有冲突,可以自行更改。至于没有串口的X系列则建议设为禁用(Disable)。
6.Infrared
(红外线接口设置)选项。该选项用于设置红外线接口的启用与否和中断选项。和一般笔记本电脑BIOS不同的是,IBM笔记本电脑BIOS没有红外线速度协议的设置,所有的红外线速度协议都是在Windows中设置的。
7.Parallet Port
(并口设置)选项。该选项和串口设置原理相同,设置原则也一样,只是并口设置中还可以选择使用Bi-directional、ECP和Output
Only三种模式。一般情况下,建议设置为Bi-directional,只有在确认并口外接的设备支持ECP模式时才启用ECP模式。
8.PCI
(PCI中断设置)选项。该选项用于设置各个PCI设备的中断。正常情况应使用默认设置,尽量不要修改,否则网卡、Modem或声卡可能会无法使用。
9.KeyBoard/Mouse
(键盘和鼠标)选项。这里面的选项虽然不多,但是却是最容易出现问题的地方。许多笔记本电脑用户都会外接鼠标使用,这时就要正确设置该选项。
宏碁笔记本bios设置硬盘模式教程
目前多数宏_笔记本默认的硬盘模式是ACHI的,一般情况下安装系统都要使用IDE模式,所以我们先改下硬盘模式,如果您的硬盘已经是IDE模式,就不需要更改。在宏_电脑开机显示LOGO界面时,快速按F2键,之后进入BIOS设置。按回车键后面会弹出来2个选项,用上下键选择,再按回车确认就可以了使用方向键右键,把当前栏目由移动到栏目,这时候用上下键可以在这7个选项之间进行切换。这里需要将的是宏基本设置为U盘启动。首先将制作好的启动U盘插入宏_笔记本,然后开机,在启动电脑的同时,快速地按键盘上部的F12键即可,之后选择USB设备启动项即可,
宏碁笔记本进入bios怎么设置u盘启动
你还在为不知道宏碁笔记本bios设置硬盘模式教程而不知所措么?下面来是我为大家收集的宏碁笔记本bios设置硬盘模式教程,欢迎大家阅读:
宏碁笔记本bios设置硬盘模式教程
1、开机出现宏碁logo时快速按下F2进入BIOS
2、按方向键控制光标至?main?标签项
3、移动光标至最后一个选项是SATA Mode,硬盘传输模式选项,有?IDE Mode?(XP)普通传输模式和?ACHI Mode?(win7/win8)SATA模式两个选项,默认?ACHI Mode?,传输性能更优,建议选用。
看了?宏碁笔记本bios设置硬盘模式教程?还想看:
1. 电脑修改硬盘模式bios设置教程
2. BIOS中怎么设置硬盘模式
3. 戴尔笔记本怎么设置硬盘模式为AHCI
4. BIOS Setup中怎么设置硬盘模式
5. 在bios硬盘模式怎么改
宏基笔记本的启动快捷键是:F12
1、开机并连续按下F2键进入bios设置,进入bios设置菜单后,通过?;方向键选择Main选项,在Main的主菜单下,将光标移至F12 Boot Menu选项并按回车键确认,在弹出的窗口中将Disabled默认选项更改为Enabled。
2、完成以上的bios设置后,我们按F10键保存并自动退出重启电脑,此时我们将已经使用u大侠制作好启动盘的u盘插入到电脑,在重启的时候看到开机画面时连续按下F12键进入u盘启动!
3、在启动选择窗口下,将光标移至USB HDD的选项后按回车键确认即可进入U大侠的主菜单界面。
虽然说很多品牌的电脑设置U盘启动BIOS的方法不同,但是细心的用户会发现其实方法都是大同小异的,希望以上的教程能够帮助大家顺利设置BIOS。
好了,今天关于“宏碁笔记本bios设置详解”的话题就到这里了。希望大家能够通过我的讲解对“宏碁笔记本bios设置详解”有更全面、深入的了解,并且能够在今后的生活中更好地运用所学知识。
上一篇:小米wifi云u盘打不开