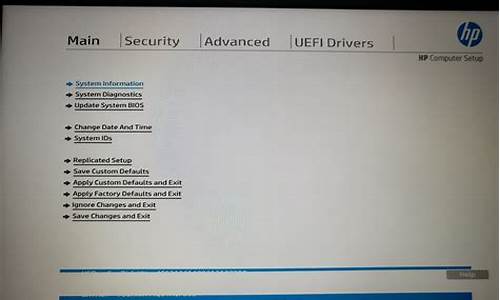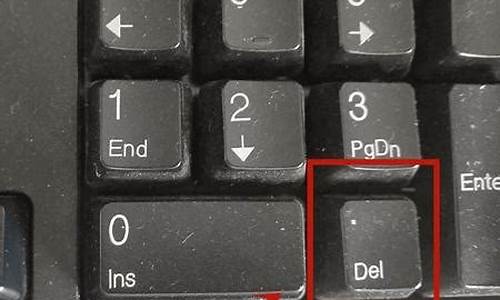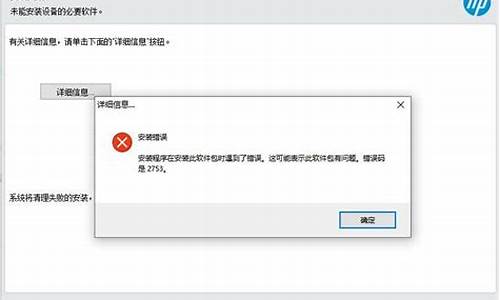您现在的位置是: 首页 > 网络管理 网络管理
win7打印机安装参数错误_win7打印机安装参数错误怎么办
ysladmin 2024-05-24 人已围观
简介win7打印机安装参数错误_win7打印机安装参数错误怎么办 大家好,我很乐意和大家探讨win7打印机安装参数错误的相关问题。这个问题集合涵盖了win7打印机安装参数错误的各个方面,我会尽力回答您的疑问,并为您带
大家好,我很乐意和大家探讨win7打印机安装参数错误的相关问题。这个问题集合涵盖了win7打印机安装参数错误的各个方面,我会尽力回答您的疑问,并为您带来一些有价值的信息。
1.WIN7系统无线打印机总是安装失败怎么解决
2.Win7打印机安装失败如何解决
3.安装打印机驱动显示错误怎么解决

WIN7系统无线打印机总是安装失败怎么解决
解决方法:方法一:
首先,若打印机有无线WiFi连接功能,直接在打印机的操作面板中找到你的WiFi信号,输入密码连接。然后,你先检查一下路由器设置,是不是限制MAC网络地址了,改为不限制就可以了,或者把新加入电脑的mac地址输入到允许范围。或是打开设备和打印机,点击添加打印机,选择添加网络、无线或Bluetooth打印机。确保计算机是已经连接到网络。这时看到搜罗出网络上的共享打印机或者网络打印机。第一条就是想要连接的网络打印机
方法二:
1、点击“开始”-》“附件”-》“运行”项,打开“运行”窗口,也可以按“Win+R”快速打开“运行”窗口 。
2、在打开的“运行”窗口中,输入“Services”并按“确定”即可进入“服务”程序设置界面 。
3、在打开的“服务”管理界面中,找到“Print Spooler”服务项,选中并点击左上角的“重启”或“重启动”按钮,重新启动该服务。
4、双击“Print Spooler”服务项,在弹出的窗口中将“启动类型”设置为“自动”,点击“确定”完成设置。
5、接下来依次进入“控制面板”-》“打印机和传真”窗口,点击窗口,选择“添加打印机”项 。
6、然后按照打印机安装向导,点击“从磁盘安装”按钮来选择打印机驱动程序文件,并进行安装即可。
方法三:
在添加打印机之前,首先找到网络打印机的驱动程序并安装到本机,因为后面要用到这个驱动程序,装完驱动之后可以把刚才安装的打印机删掉。
这时候就可以开始添加打印机了,打开控制面板里的设备和打印机,然后选择添加打印机
在打开的窗口里选择添加本地打印机,这个是很多人没有想到的。然后点下一步
在打开的选择打印机端口窗口选择创建新窗口,端口类型:Local Port,点下一步
这时候会弹出端口名对话框,在里面输入网络打印机的网络地址,可以查看网络邻居来确定对方共享的打印机的地址,然后点下一步
会打开安装打印机驱动程序窗口,因为在这之前我们已经安装过了这个型号的打印机驱动,所以只需要按照品牌和型号选择即可
这时候会提示你已经安装了驱动程序,保持不变点下一步即可,随后一直点下一步下一步,最好点完成就会成功添加好打印机了,可以打印个测试页试试,成功了!
方法四:
关闭报错的一体机,并断开一体机和电脑的连接。
点击电脑左下角的“开始”,打开“运行”窗口。
在“运行”窗口中输入“regedit”,然后点击“确定”按钮。
依次点击“HKEY_Local_Machine”→“Software”项,鼠标右键点击“Hewlett-Packard”项,选择“权限”。
在“Hewlett-Packard”权限窗口中,点击“添加”按钮。
在“选择用户,计算机或组”窗口中,点击“高级”按钮,这时系统会展开该窗口的菜单。
在展开的“选择用户,计算机或组”窗口中,点击“立即查找”按钮,这时所有可以被找到的用户或者组都会显示在下方的列表中。
在用户或者组的列表中,选择“Everyone”,然后点击“确定”按钮。
在“Everyone 的权限”窗口中,确保勾选了“完全控制”后面的“允许”项。
点击“确定”按钮,保存修改的选项,然后插入驱动程序光盘,重新安装驱动程序。
Win7打印机安装失败如何解决
当您在使用打印机时遇到系统提示出现“打印机设置有错误”时,可能存在以下几种情况和解决办法:1.打印机连接问题
如果出现“打印机设置有错误”的情况,首先需要检查打印机与电脑的连接是否正常。您可以检查一下打印机是否正确连接到电脑,打印机的电源是否打开,USB连接是否正常,或是尝试更换连接线缆。
2.驱动程序问题
打印机设置出现错误还有可能是驱动程序的问题。在这种情况下,您可能需要重新安装打印机的驱动程序。可以先卸载已有的驱动程序,再重新下载适合自己打印机型号的最新驱动程序,并进行安装。如果您不确定自己要下载什么驱动程序,可以从打印机厂商的官方网站上查找相关信息获取正确的驱动程序。
3.操作系统问题
另一个可能导致“打印机设置有错误”的原因是操作系统的问题。如果您的操作系统不是最新的,有可能和打印机驱动程序的兼容性会受影响,因此您可以尝试升级您的操作系统或者更新系统的程序。
4.其他原因
最后,还有一些其他原因可能导致打印机设置出现错误。比如,您可能需要检查一下打印机的纸张和墨水/墨盒是否安装正确、是否够用、是否堵塞或缺少等问题。如果这些问题无法解决,建议您联系厂商或专业的维修人员寻求帮助。
总之,当您遇到“打印机设置有错误”的提示时,不必过于担心,因为它通常只是一个很常见的问题,且大多只需要很简单的设置或调整即可解决。深入了解自己的打印机型号特点,同时掌握打印机基本的操作技巧,这将有助于提高日常使用打印机的体验和效率。
安装打印机驱动显示错误怎么解决
不同的电脑,其对打印机类别的识别存在差异性,很多时候会出现这样的状况,同一台打印机,在这台电脑上能够安装驱动,而换台电脑就安装失败了。那么win7打印机安装失败该怎么办呢?下面小编就给大家介绍下Win7安装不了打印机驱动的解决方法。
步骤
1、打印机需要特定服务的支持也能正常工作,该服务就是“Print Spooler ”。如果要正常安装和使用打印机,该服务必需得开启。
该服务的具体查看和开启方法:右击“我的电脑”,从弹出的菜单中选择”管理“。
2、在打开的”计算机管理“窗口中,依次展开”服务和应用程序“→”服务“,找到” Print Spooler“服务并双击打开。
3、然后在弹出的窗口中,确保该服务已经被启动。如果没有启动, 将”启动类型“设置为”自动“,然后点击”启动“按钮启动该服务。
4、接下来,就可以按照打印机操作说明书的方法来安装打印机驱动程序啦。
当然,如果身边没有打印机安装说明书,可以按照以下方法来安装打印机驱动。
情况一:如果打印机驱动程序是自安装程序,则可以首先安装打印机驱动程序,待驱动程序安装完成后,再连接打印机,此时电脑会自动识别打印机并查找与其匹配的驱动程序进行安装。
情况二:如果打印机驱动程序无自安装可执行程序,则需要通过控制面板来添加打印机。具体操作方法,打开”控制面板“,找到并双击”设备和打印机“并进入。
右击窗口空白处,选择“添加打印机”项。然后就可以按照窗口提示选择相应的打印机驱动程序进行安装啦。
上面就是Win7打印机安装失败的方法介绍了,遇到这种问题不妨先在网上找到对应的驱动重新安装,不行再尝试本文介绍的方法。
更详细教程:/thread-14704-1-1.html
我看你也是对电脑不怎么懂的人,要想多多学习电脑可以到装机员论坛,里面有电脑系统,安装工具,安装教程。分分钟就让你成为电脑安装高手。百度一下装机员
原因:
1、可能是打印机数据线的损坏的缘故。
2、可能是供打印机和电脑连接数据线接触不良。
3、可能是USB端口或LPT端口或COM端口出现问题,这种问题最常见。
解决方法:
1、可能是Bios设置中USB或LPT或COM端口设置有误,请将其端口打开。
(设置方法以USB端口设置为例,开机点击Del或F2键或ESC键进入Bios界面,不同的电脑有不同的进入方法,联想电脑有些直接按Enter键进入,进入Bios界面后,找到intergrated peripherals,敲回车键进入USB controller USB legecy support,将USB的选项改为Enabled,设置后按F10保存退出就OK了)。
2、可能是电脑“设备管理器”文件损坏了,要是出现这种情况,打开电脑“设备管理器”里面的目录树会是空的,
首先要清楚“设备管理器”文件存在电脑的什么位置,“设备管理器”文件通常位置为“c:\winnt\system32\devmgmt.msc”,如果电脑系统是WinXP或Win2003则在c:\windows\system32\下。
单击“开始”-“运行”(快捷键为Ctrl+R),输入“devmgmt.msc”即可运行“设备管理器”
可以从别的电脑上将文件copy过来,放到c:\windows\system32\下。然后关机,重新启动电脑 再次安装打印机驱动程序就可以成功地将打印机驱动安装到电脑上,启动打印机打印机就能正常的工作了。
3、可能是“我的电脑”的“计算机管理”中“服务”右侧栏中“Plus and Play”或“Print Spooler”启动没有打开,双击打开,将其“启动类型”设置为自动。然后电脑关机,重启电脑。再重装打印机驱动程序。
4、还有可能是电脑主板问题,主板的USB接口有问题.这时试试把CMOS恢复出厂设置在试试USB设备管用不惯用,如还不能,可能是主板真的有问题了。
好了,今天关于“win7打印机安装参数错误”的话题就讲到这里了。希望大家能够通过我的介绍对“win7打印机安装参数错误”有更全面、深入的认识,并且能够在今后的实践中更好地运用所学知识。