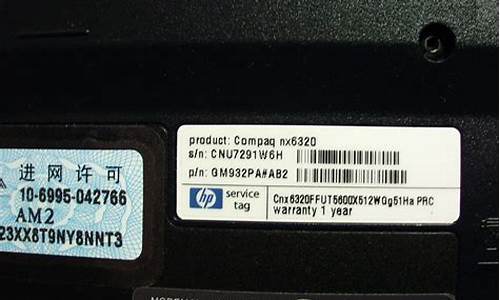您现在的位置是: 首页 > 系统优化 系统优化
win7系统c盘变红了如何清理
ysladmin 2024-06-01 人已围观
简介win7系统c盘变红了如何清理 如果您对win7系统c盘变红了如何清理感兴趣,那么我可以提供一些关于它的背景和特点的信息,以及一些相关的资源和建议。1.电脑C盘变红了怎么办?2.清理win7系统C盘的方法3.电脑c盘变红满了怎么清理4
如果您对win7系统c盘变红了如何清理感兴趣,那么我可以提供一些关于它的背景和特点的信息,以及一些相关的资源和建议。
1.电脑C盘变红了怎么办?
2.清理win7系统C盘的方法
3.电脑c盘变红满了怎么清理
4.c盘变红满了怎么清理

电脑C盘变红了怎么办?
清理电脑临时系统文件。电脑临时垃圾系统文件可以放心地删除,通过删除这些文件可以帮助清理电脑C盘空间,提高电脑运行效率。大家可以按照以下办法删除系统临时垃圾文件。
清理磁盘临时文件,比如回收站或者是桌面的无用的文件删除。不常用的软件卸载,安装到其它盘符,如一些较大的游戏软件文件。清理C盘没有用的大文件,比如,视频,音乐等。
点击“常规”栏里的“磁盘清理”。勾选弹出窗口的“回收站”“缩略图”“已下载程序”等选项,并点击确定进行清理,这时候再退回到‘我的电脑’界面去看,C盘的红色就会消失。
电脑c盘不小心装满了,变红的话有三种清理方式,一个是直接清理磁盘的垃圾,第二是关闭系统自动备份和自动还原的功能,第三是将C盘的文件迁移到其他盘区。
具体操作方法为:打开“事件查看器”,选择“Windows日志”,找到“系统”、“应用程序”和“安全”三个选项卡,右键点击选择“清除日志”。
清理win7系统C盘的方法
C盘满了后,如果不及时解决,电脑运行速度就会越来越慢,严重影响效率。如何解决磁盘爆满的情况呢?以下通过磁盘清理、扩容两方面来进行介绍。磁盘清理
方法一:系统自带的磁盘清理功能
1、打开此电脑,右击C盘,选择属性。
2、在属性页面,选择磁盘清理。
3、勾选想要删除的文件,点击确定,等待磁盘清理完成即可。
方法二:打开存储感知
1、点击开始-设置-系统,选择存储,在右侧菜单页面,打开存储感知。
当磁盘空间存储不足时,存储感知则会自动运行,清理磁盘。
2、点击更改释放空间的方式,可进行详细的操作设定,不需要的临时文件,系统自动帮忙清理。
3. 当磁盘容量已经告急,点击立即清理,系统则会按照勾选的设置,进行文件的筛选与删除。 4、点击更改新内容保存位置,重新设定保存位置。(新内容默认保存位置一般都会在C盘)
方法三:视情况删除C盘的非系统文件,卸载装于C盘的三方程序。
磁盘扩容
一、先确认C盘与被扩容盘在同一块硬盘(磁盘)上,而且被扩容盘必须紧邻C盘右侧,且有卷标,如C、D、E、F、等。
接下来,同时按下Win键+X键,选择磁盘管理,进入磁盘管理界面,查看磁盘的情况。
二、一定要备份电脑所有数据到电脑外的移动硬盘或网盘。
三、将安装在被扩容盘(例如D盘)的软件提前卸载干净,否则有可能会导致后续再次安装此软件时出现报错和安装不了的情况。
四、开始扩容 。
第一步:将C盘右侧的分区删除,变为未分配分区
1、同时按下win键+X键,选择 磁盘管理,右击D盘,选择“删除卷”
2、如果已经备份了电脑所有数据,点击“是”,将D盘删除即可。
第二步:扩容C盘
1、右击C盘,选择扩展卷。
2、根据提示,点击“下一步”。
3、系统会自动计算出最大扩容量,没特殊扩展需求点击下一步,完成即可。红框处可以手动输入扩展的容量。
4、点击完成后,C盘即完成了扩容。
如果有多个磁盘分区,扩容完成后最好根据情况修改盘符,如下图可将E盘改为D盘,否则可能会造成一些数据错乱。更改卷标方法如下:
1、进入磁盘管理,鼠标右击需要更改卷标的磁盘,然后点击更改驱动器和路径
2、点击更改
3、点击右侧红款内的卷标(字母),选择想要变为的卷标,然后点击确定即可。
电脑c盘变红满了怎么清理
我们都知道系统的安装一般都是在C盘的,可是如果分配磁盘空间时预留的C盘空间过小的话,那么在系统运行过程中,会不断地造成垃圾文件和其他我们用不到的文件,这样会占据磁盘空间,所以建议要经常的对磁盘进行垃圾清理,要对那些没什么用的没必要的文件进行清理释放磁盘空间以及可以对一些大的软件移到别的盘,这样就可以大大的提高电脑资源使用空间哦。现在小编介绍几种可以清理win7系统C盘的方法。
1、关闭系统保护:计算机-右键“属性”-系统保护-配置,找到C盘的系统还原关闭即可。也可以选择不关闭这个系统,但是你必须定期删除一些还原点,因为还原点占的空间非常大很占内存,如果你备份了系统就可以关闭这个功能。
2、把windows7下面休眠文件安全删除:用管理员身份运行cmd.exe打开命令行窗口,然后输入powercfg-hoff后运行,C盘残留的hiberfil.sys隐藏文件可以取消隐藏后,直接删除。
3、如果你的内存在2G以上,建议可以直接关闭虚拟内存功能,这样就可以让你的整个Windows系统就会非常顺畅。首先进入控制面板-经典视图里面点击系统,点击左侧高级系统设置,点击第一个设置(性能)后再点击高级,对虚拟内存点击设置,把C盘残留的pagefile.sys隐藏文件可以取消隐藏后,直接删除。
4、某些功能带来的应用程序缓存:可以直接把c:\windows\prefetch文件夹中的文件统统删除就可以了。
5、一般保存在windows\temp文件夹中,和用户文件夹的temp文件夹中的文件都是一些缓存没用的文件,可以全部清理掉:直接把c:\windows\temp和C:\Users\你的用户名\AppData\Local\Temp文件夹中的文件统统删除即可。
6、清理IE等浏览器产生的临时文件:控制面板Internet选项里面,删除cookie和IE临时文件即可,特别是在备份系统前最好删除的干干净净。
7、清理系统日志和事件日志:一般在Windows文件夹的System32文件夹下面的LogFiles文件夹里面,把里面的文件全部直接删除就可以了。
以上介绍的这几个方法可以为你的C盘瘦瘦身哦,帮助清除你计算机中的无用文件和系统垃圾以及缓存文件等,这样就可以释放出更大的空间,当然像下载一些**电视或很大的文件的话要移到别的盘去哦,这样就可以提高C盘资源使用空间,赶紧为你的电脑减肥吧。
c盘变红满了怎么清理
很多用户在打开电脑时候发现电脑的c盘由于内存占用太多已经出现红色,不知道该怎么样清理内存才能将c盘恢复,其实方法有很多种,小编整理了几种方法接下来一起来看看吧~
电脑c盘变红满了清理方法:
方法一:
1、首先打开我的电脑找到c盘点击“属性”按钮。
2、在属性窗口中,选择上方“常规”选项,然后再页面中找到“磁盘清理”按钮并点击。
3、等待系统清理结束后,查看可清理的内容,将它们打钩,然后选择下方“确定”按钮。
4、等待计算机自动清理磁盘就可以了。
方法二:
1、首先按下Windows按钮,在出现的页面中选择“设置”按钮并点击。
2、在设置页面中依次点击“系统”、“存储”。然后再右侧找到“应用和功能”选项,将我们不需要的文件进行删除。
3、删除完成后返回再次点击“临时文件”按钮,可以将里面的文件进行全部删除。
可能你还想了解:win10清理磁盘碎片怎么清理|win7怎么清理磁盘垃圾
以上就是电脑c盘清理的方法啦,使用电脑时候文件尽量放在其他磁盘中。
如果您的C盘已经满了,建议您采取以下措施进行清理:
1. 删除不必要的文件和程序:可以通过手动删除不必要的文件和程序来释放空间。可以删除临时文件、下载文件、垃圾文件、不常用的软件等。
2. 清理系统垃圾:可以使用系统自带的磁盘清理工具来清理系统垃圾,包括临时文件、回收站、日志文件等。
3. 清理系统缓存:可以使用系统自带的磁盘清理工具来清理系统缓存,包括浏览器缓存、应用程序缓存等。
4. 移动文件到其他磁盘:可以将一些大文件或文件夹移动到其他磁盘,如D盘、E盘等。
5. 压缩文件:可以将一些不常用的文件进行压缩,以减少占用的空间。
6. 使用磁盘清理软件:可以使用一些第三方磁盘清理软件来进行清理,如CCleaner、360清理大师等。
需要注意的是,清理C盘时要谨慎操作,避免误删重要文件和程序。建议在清理前备份重要数据。
好了,今天关于“win7系统c盘变红了如何清理”的话题就讲到这里了。希望大家能够通过我的介绍对“win7系统c盘变红了如何清理”有更全面的认识,并且能够在今后的实践中更好地运用所学知识。如果您有任何问题或需要进一步的信息,请随时告诉我。