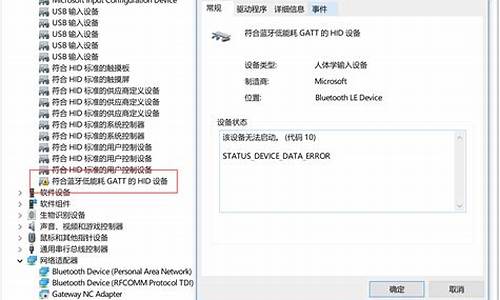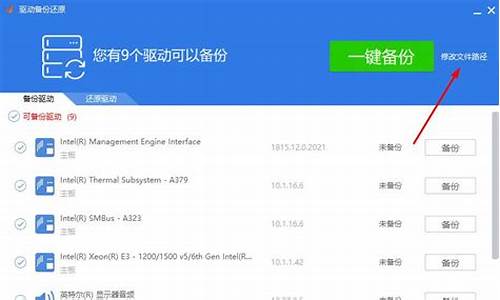您现在的位置是: 首页 > 系统优化 系统优化
win7桌面图标全没了_win7桌面图标全没了怎么恢复
ysladmin 2024-06-02 人已围观
简介win7桌面图标全没了_win7桌面图标全没了怎么恢复 大家好,我是小编,今天我要和大家分享一下关于win7桌面图标全没了的问题。为了让大家更容易理解,我将
大家好,我是小编,今天我要和大家分享一下关于win7桌面图标全没了的问题。为了让大家更容易理解,我将这个问题进行了归纳整理,现在就一起来看看吧。
1.win7为什么突然桌面标不见了

win7为什么突然桌面标不见了
原因一:没有设置显示桌面图标解决方法:在桌面空白处,鼠标右键选择查看——显示桌面图标。原因二:个性化中没有显示桌面图标解决方法:1、右键桌面空白处,选择个性化。2、单击更改桌面图标3、全部勾选,确定。原因三:图标缓存故障解决方法:1、按CTRL+SHIFT+ESC键调用任务管理器2、选择explorer.exe,鼠标右键选择结束进程树。3、选择文件——新建任务4、输入explorer回车
昨天小编在使用win7系统的时候,突然发现自己win7系统的桌面图标不见了,不知道怎么恢复,于是到网上搜集了相关资料,总算找到了win7台式电脑桌面图标不见了恢复原状的方法,并且成功的恢复了桌面图标,下面小编就把具体步骤分享给大家。
win7桌面图标不见了怎么恢复?
方法一、
1.这个时候在桌面点击鼠标右键,在弹出的菜单栏中点击“查看”,再点击“显示桌面图标”;
2.一般地,这个时候win7电脑桌面的全部图标就正常显示在桌面上了。
方法二、
1.同时按下组合键“ctrl键+alt键+delete键”,在出来的页面中选择启动任务管理器;
2.然后电脑就会显示出“windows任务管理器”;
3.在最上方的菜单栏中点击“文件”,再选择“新建任务(运行)”;
4.在打开对话框中输入“explorer”或者“explorer.exe”点击确定即可;
5.确定后,就可以看到explorer进程已经在任务管理器中正常运行,电脑桌面图标也恢复正常了。
以上就是小编为大家带来的win7桌面图标不见了怎么恢复的方法了,希望能帮助到大家。
好了,关于“win7桌面图标全没了”的话题就讲到这里了。希望大家能够通过我的讲解对“win7桌面图标全没了”有更全面、深入的了解,并且能够在今后的工作中更好地运用所学知识。